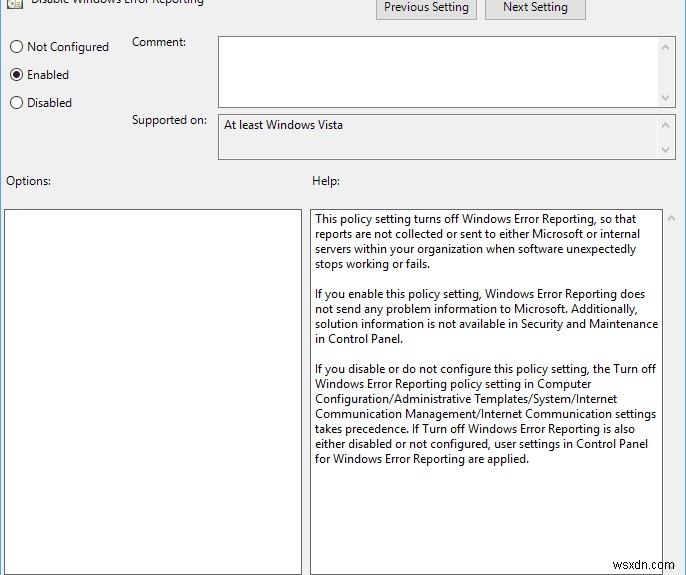
เปิดใช้งานหรือปิดใช้งานการรายงานข้อผิดพลาดของ Windows ใน Windows 10: เมื่อระบบของคุณขัดข้องหรือหยุดทำงานหรือตอบสนอง Windows 10 จะส่งบันทึกข้อผิดพลาดไปยัง Microsoft โดยอัตโนมัติและตรวจสอบว่ามีวิธีแก้ปัญหาสำหรับปัญหานั้นหรือไม่ เหตุการณ์ทั้งหมดเหล่านี้ได้รับการจัดการโดย Windows Error Reporting (WER) ซึ่งเป็นโครงสร้างพื้นฐานคำติชมตามเหตุการณ์ที่ยืดหยุ่น ซึ่งจะบันทึกข้อมูลเกี่ยวกับการหยุดทำงานของซอฟต์แวร์หรือความล้มเหลวจากผู้ใช้ปลายทาง
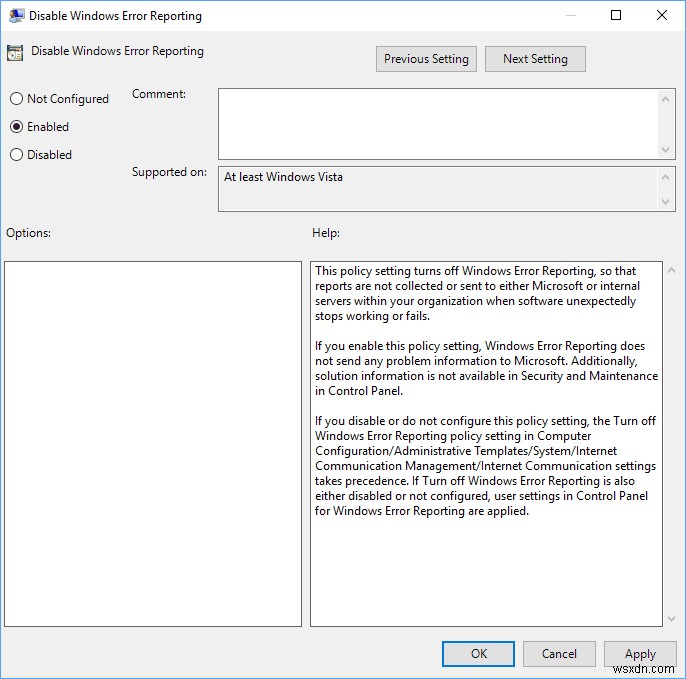
ข้อมูลที่รวบรวมโดย Windows Error Reporting จะได้รับการวิเคราะห์เพื่อรวบรวมข้อมูลเพิ่มเติมเกี่ยวกับปัญหาฮาร์ดแวร์และซอฟต์แวร์ที่ Windows สามารถตรวจพบได้ จากนั้นข้อมูลนี้จะถูกส่งไปยัง Microsoft และวิธีแก้ไขใดๆ ที่มีให้กับ ปัญหาถูกส่งกลับไปยังผู้ใช้จาก Microsoft อย่างไรก็ตาม โดยไม่เสียเวลา เรามาดูวิธีการเปิดหรือปิดการรายงานข้อผิดพลาดของ Windows ใน Windows 10 กันโดยใช้บทช่วยสอนด้านล่าง
เปิดใช้งานหรือปิดใช้งานการรายงานข้อผิดพลาดของ Windows ใน Windows 10
อย่าลืมสร้างจุดคืนค่าในกรณีที่มีสิ่งผิดปกติเกิดขึ้น
วิธีที่ 1:เปิดใช้งานหรือปิดใช้งานการรายงานข้อผิดพลาดของ Windows ใน Registry Editor
1.กดปุ่ม Windows + R จากนั้นพิมพ์ regedit และกด Enter เพื่อเปิด ตัวแก้ไขรีจิสทรี
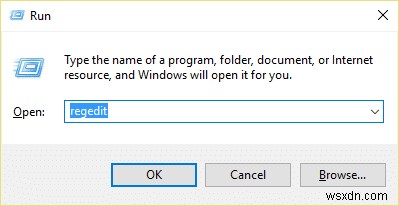
2.นำทางไปยังรีจิสตรีคีย์ต่อไปนี้:
การรายงานข้อผิดพลาด HKEY_LOCAL_MACHINE\SOFTWARE\Microsoft\Windows\Windows\
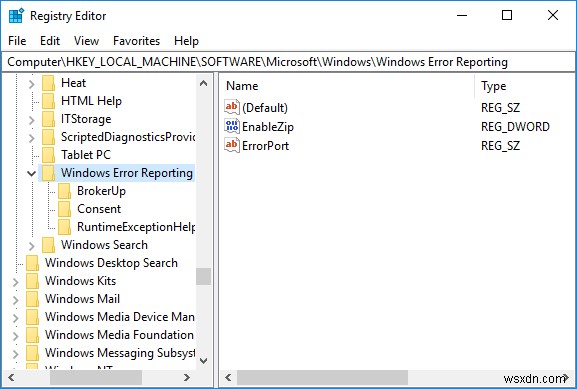
3.คลิกขวาที่ Windows Error Reporting จากนั้นเลือก ใหม่> DWORD (32 บิต) ค่า
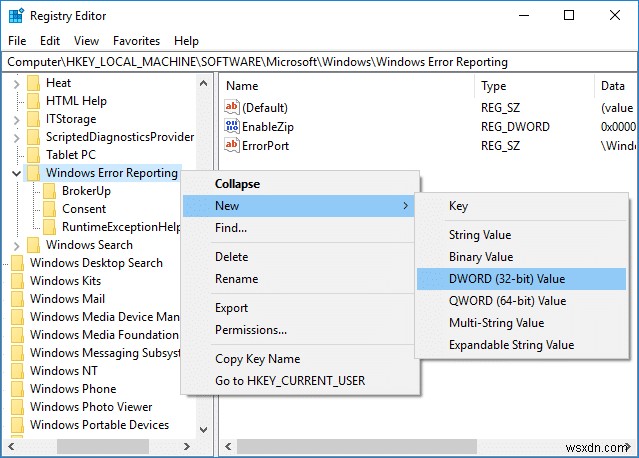
4.ตั้งชื่อ DWORD เป็น Disabled และกด Enter ดับเบิลคลิกที่ Disabled DWORD และเปลี่ยนค่าเป็น:
0 =เปิด
1 =ปิด
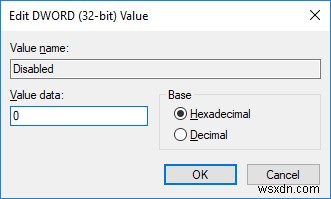
5.ในการปิดใช้งานการรายงานข้อผิดพลาดของ Windows ใน Windows 10 เปลี่ยนค่าของ DWORD ด้านบนเป็น 1 แล้วคลิกตกลง
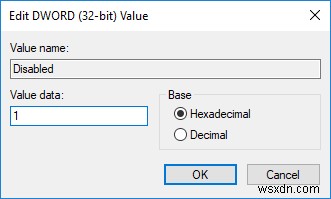
หมายเหตุ: ในกรณีที่คุณต้องการเปิดใช้งาน Windows Error Reporting ใน Windows 10 เพียงคลิกขวาที่ Disabled DWORD แล้วเลือก ลบ

6.ปิด Registry Editor และรีสตาร์ทพีซีของคุณเพื่อบันทึกการเปลี่ยนแปลง
วิธีที่ 2:เปิดใช้งานหรือปิดใช้งานการรายงานข้อผิดพลาดของ Windows ในตัวแก้ไขนโยบายกลุ่ม
หมายเหตุ: วิธีนี้ใช้ไม่ได้กับผู้ใช้ Windows 10 Home Edition แต่จะใช้ได้กับ Windows 10 Pro, Education และ Enterprise Edition เท่านั้น
1.กดปุ่ม Windows + R จากนั้นพิมพ์ gpedit.msc แล้วกด Enter เพื่อเปิด Group Policy Editor
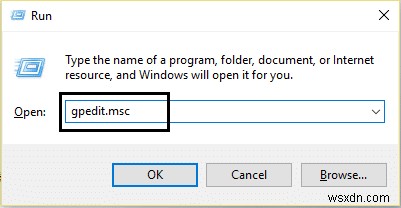
2.นำทางไปยังตำแหน่งต่อไปนี้:
การกำหนดค่าคอมพิวเตอร์> เทมเพลตการดูแลระบบ> ส่วนประกอบของ Windows> การรายงานข้อผิดพลาดของ Windows
3.ตรวจสอบให้แน่ใจว่าได้เลือก Windows Error Reporting จากนั้นในบานหน้าต่างด้านขวาให้ดับเบิลคลิกที่ ปิดใช้งานนโยบายการรายงานข้อผิดพลาดของ Windows
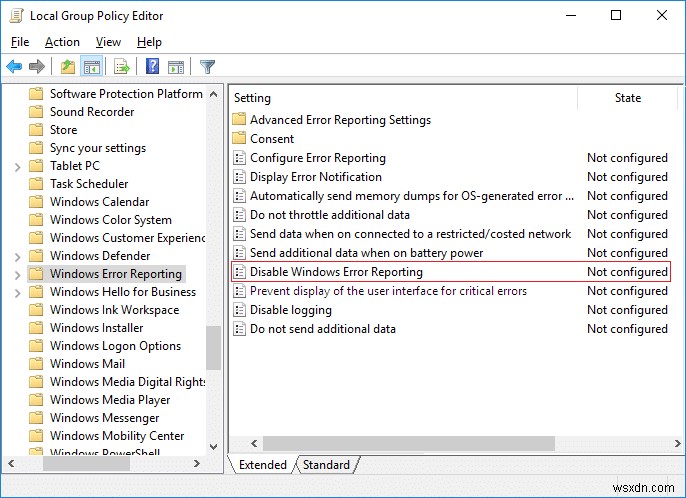
4.ตอนนี้เปลี่ยนการตั้งค่าของนโยบายปิดการใช้งาน Windows Error Reporting ตาม:
การเปิดใช้งานการรายงานข้อผิดพลาดของ Windows ใน Windows 10:เลือกไม่ได้กำหนดค่าหรือเปิดใช้งาน
การปิดใช้งานการรายงานข้อผิดพลาดของ Windows ใน Windows 10:เลือกปิดการใช้งาน
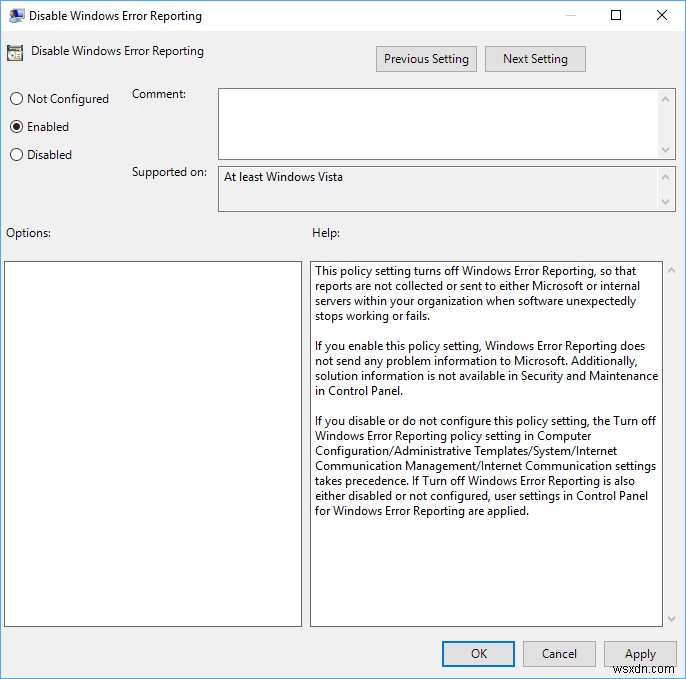
5.เมื่อคุณเลือกตัวเลือกที่เหมาะสมแล้ว ให้คลิก Apply ตามด้วย OK
แนะนำ:
- เปิดหรือปิดแผง Emoji ใน Windows 10
- เข้ารหัสไฟล์และโฟลเดอร์ด้วยระบบไฟล์เข้ารหัส (EFS) ใน Windows 10
- เปิดใช้งานหรือปิดใช้งานการสร้างดัชนีของไฟล์ที่เข้ารหัสใน Windows 10
- สำรองข้อมูลใบรับรอง EFS และคีย์ใน Windows 10
เท่านี้คุณก็ได้เรียนรู้ วิธีเปิดใช้งานหรือปิดใช้งานการรายงานข้อผิดพลาดของ Windows ใน Windows 10 แต่ถ้าคุณยังมีคำถามใดๆ เกี่ยวกับโพสต์นี้ อย่าลังเลที่จะถามพวกเขาในส่วนความคิดเห็น


