การอัปเดตมักมีการแก้ไขและคุณลักษณะใหม่ๆ ที่ทุกคนปรารถนาจะมี หากคุณใช้ Mac มาระยะหนึ่งแล้ว คุณอาจทราบดีว่าการอัปเดตบนอุปกรณ์ Mac มักจะทำงานได้อย่างราบรื่น อย่างไรก็ตาม ในบางกรณีอาจไม่เป็นเช่นนั้น ข้อความแสดงข้อผิดพลาด “เกิดข้อผิดพลาดขณะเตรียมการติดตั้ง ” ปรากฏขึ้นตามที่เห็นได้จากข้อความเมื่อคุณพยายามติดตั้ง macOS ใหม่ หรืออัพเดท macOS ปัจจุบันของคุณ ข้อความแสดงข้อผิดพลาดนี้อาจสร้างความรำคาญและน่าเบื่อได้โดยไม่คำนึงถึงสถานการณ์
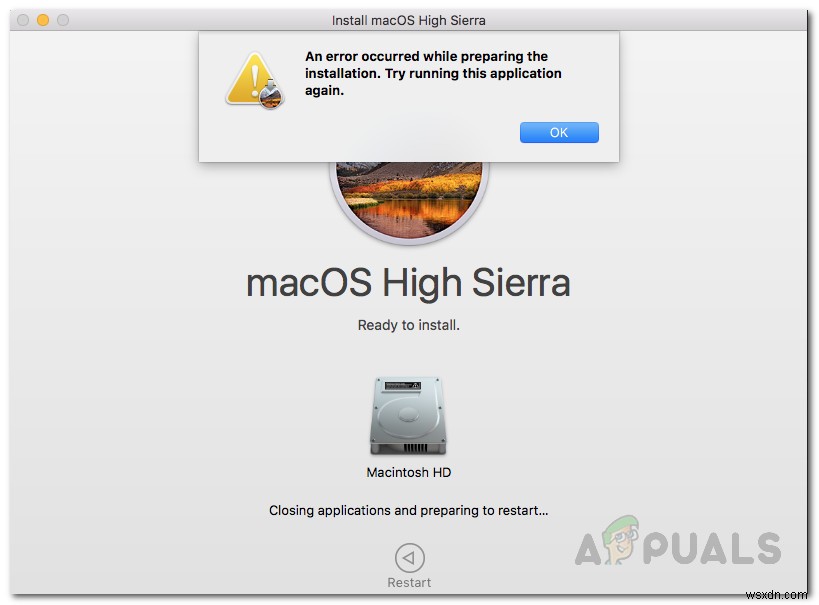
ตามที่ปรากฏ ปัญหาสามารถแก้ไขได้ในบางสถานการณ์โดยเพียงแค่รีบูตอุปกรณ์ Mac ของคุณ อย่างไรก็ตาม นั่นอาจไม่เป็นเช่นนั้นเสมอไป ดังนั้น คุณจะติดอยู่กับข้อความแสดงข้อผิดพลาด ขณะนี้ มีเหตุผลไม่มากนักที่ปัญหาปรากฏขึ้น แต่สาเหตุมีจำกัดมาก เราจะอธิบายรายละเอียดด้านล่างเพื่อให้คุณมีความเข้าใจมากขึ้นก่อนที่เราจะเข้าสู่แนวทางแก้ไข มาเริ่มกันเลย
- วันที่และเวลาไม่ถูกต้อง — สาเหตุหลักประการหนึ่งที่ทำให้ข้อความแสดงข้อผิดพลาดนี้ปรากฏขึ้นคือการตั้งค่าวันที่และเวลาไม่ถูกต้อง หากวันที่และเวลาบนอุปกรณ์ของคุณไม่ถูกต้อง โปรแกรมติดตั้งจะไม่สามารถดำเนินการต่อได้ นี่เป็นเรื่องปกติธรรมดาเนื่องจากเซิร์ฟเวอร์มักปฏิเสธการเชื่อมต่อหากเวลาและวันที่ไม่ซิงค์ ดังนั้น ในการแก้ไขปัญหานี้ คุณจะต้องแก้ไขการตั้งค่าวันที่และเวลาบนอุปกรณ์ของคุณ
- ตัวติดตั้งที่เสียหาย — สาเหตุของข้อความแสดงข้อผิดพลาดดังกล่าวอาจเป็นตัวติดตั้งที่เสียหาย เมื่อตัวติดตั้งของคุณไม่ได้ดาวน์โหลดอย่างถูกต้องหรือถูกขัดจังหวะระหว่างกระบวนการดาวน์โหลด ตัวติดตั้งอาจเสียหายหรือเสียหายเนื่องจากการติดตั้งของคุณไม่ดำเนินการ ในการแก้ไขปัญหานี้ คุณจะต้องดาวน์โหลดตัวติดตั้งใหม่
ตอนนี้เราได้ดำเนินการตามสาเหตุที่เป็นไปได้ของข้อความแสดงข้อผิดพลาดดังกล่าวแล้ว ให้เราดำเนินการตามวิธีการที่คุณสามารถปฏิบัติตามเพื่อแก้ไขปัญหาได้ สิ่งสำคัญที่ควรทราบคือในบางกรณี ดังที่เราได้กล่าวไปแล้ว ข้อความแสดงข้อผิดพลาดสามารถกำจัดได้ด้วยการรีบูตอย่างง่าย ดังนั้น คุณควรลองรีสตาร์ทอุปกรณ์ของคุณก่อนที่จะดำเนินการแก้ไขปัญหาด้านล่าง ในกรณีที่ปัญหายังคงอยู่แม้จะรีบูตแล้วก็ตาม
วิธีที่ 1:เปลี่ยนวันที่และเวลา
ตามที่ปรากฏ เมื่อคุณพยายามติดตั้ง/อัพเกรด macOS ของคุณ โปรแกรมติดตั้งจะพยายามสร้างการเชื่อมต่อกับเซิร์ฟเวอร์ Apple ตอนนี้ เป็นเรื่องปกติที่เซิร์ฟเวอร์จะตรวจสอบวันที่และเวลาของการเชื่อมต่อ ดังนั้น หากการตั้งค่าวันที่และเวลาของคุณไม่ถูกต้อง การเชื่อมต่อจะถูกปฏิเสธเนื่องจากไม่ซิงค์ ด้วยเหตุนี้ โปรแกรมติดตั้งจึงแสดงข้อความแสดงข้อผิดพลาดซึ่งระบุข้อความดังกล่าว ตอนนี้ เพื่อแก้ไขปัญหา คุณจะต้องแก้ไขการตั้งค่าบนอุปกรณ์ของคุณอย่างชัดเจนก่อนดำเนินการติดตั้งอีกครั้ง
มีสองวิธีที่คุณสามารถทำได้ หากคุณสามารถใช้ Mac ได้ตามปกติ คุณสามารถอัปเดตวันที่และเวลาได้จากการตั้งค่าระบบ โดยทำตามคำแนะนำด้านล่าง:
- ก่อนอื่น เปิด การตั้งค่าระบบ หน้าต่างจากเมนู Apple
- หลังจากนั้น ไปที่ วันที่ &เวลา ตัวเลือก
- ที่นั่น ให้เลือก “ตั้งวันที่และเวลาโดยอัตโนมัติ ” และตรวจสอบให้แน่ใจว่าได้เลือกภูมิภาคที่ถูกต้องจากเมนูแบบเลื่อนลงด้านหน้า
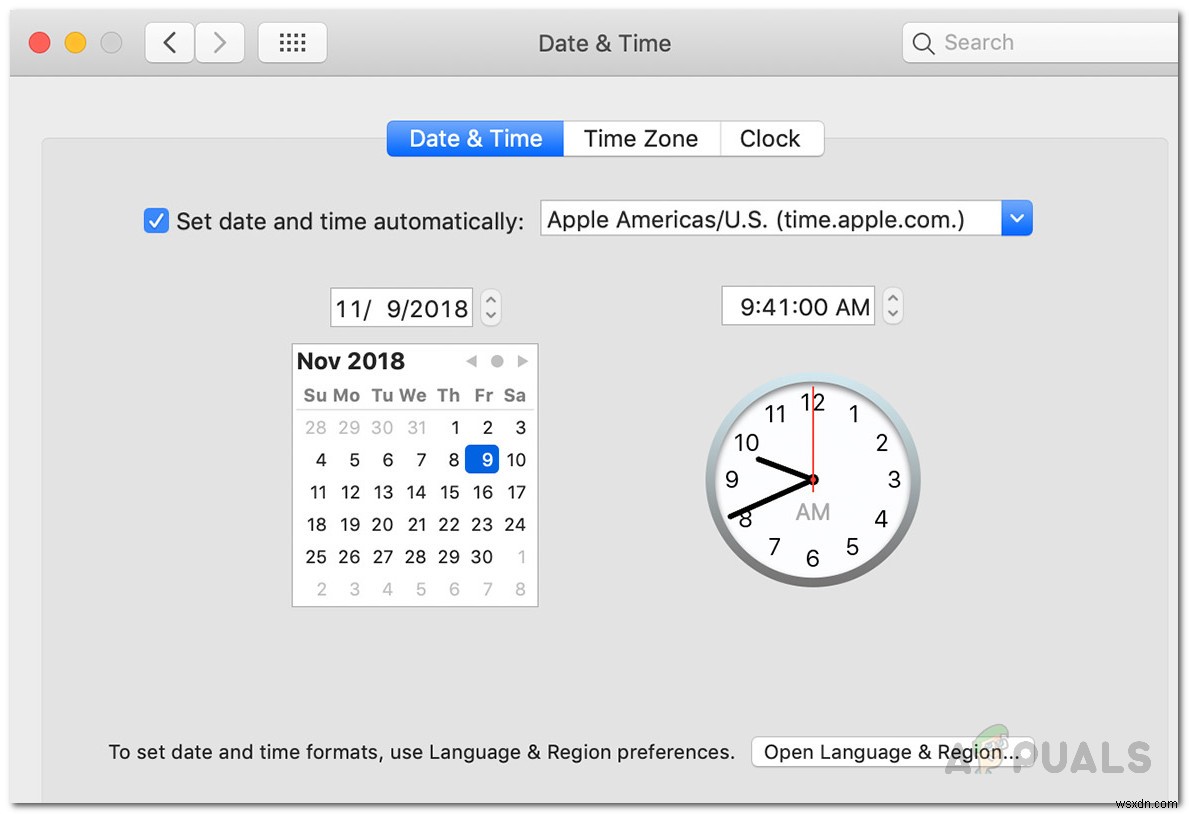
- เมื่อแก้ไขวันที่และเวลาแล้ว ให้รีสตาร์ทแล้วลองใช้โปรแกรมติดตั้งอีกครั้งเพื่อดูว่าปัญหาได้รับการแก้ไขหรือไม่
ในกรณีที่คุณไม่สามารถบูตเข้าสู่ Mac ได้ ไม่ต้องกังวลเพราะคุณยังสามารถเปลี่ยนวันที่และเวลาของคุณได้ ในการทำเช่นนี้ คุณจะต้องบูตเข้าสู่การกู้คืน macOS ทำตามคำแนะนำด้านล่าง:
- ก่อนอื่น ปิดอุปกรณ์ Mac ของคุณ
- เมื่อปิดอุปกรณ์แล้ว ให้เปิดเครื่องแล้วกด Command + R ค้างไว้ กุญแจ
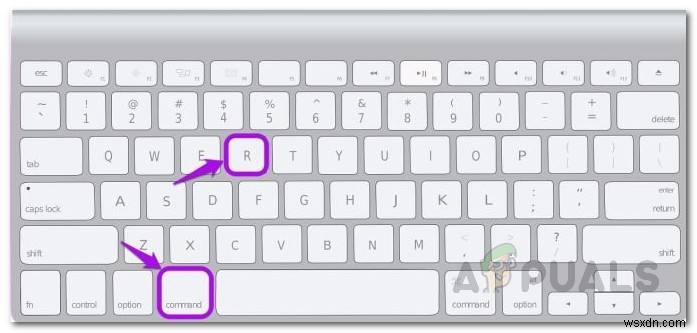
- กดปุ่มค้างไว้จนกว่าคุณจะเห็นโลโก้ Apple บนหน้าจอ Mac ของคุณ
- หลังจากนั้น คุณสามารถปล่อยกุญแจได้ การดำเนินการนี้จะเริ่ม Mac ของคุณเป็น การกู้คืน macOS .
- บน ยูทิลิตี้ macOS หน้าจอ ให้คลิกที่ ยูทิลิตี้ บนแถบเมนู
- จากเมนูแบบเลื่อนลง เลือก เทอร์มินัล ตัวเลือก.
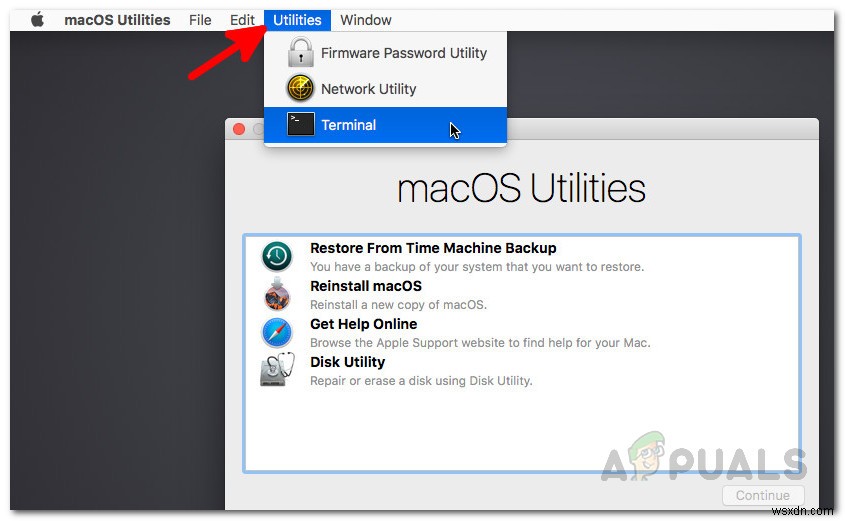
- เมื่อหน้าต่าง Terminal เปิดขึ้น คุณจะสามารถเปลี่ยนการตั้งค่าวันที่และเวลาได้
- ในกรณีที่คุณมีการเชื่อมต่ออินเทอร์เน็ต คุณสามารถป้อนคำสั่งต่อไปนี้เพื่ออัปเดตการตั้งค่าวันที่และเวลาโดยอัตโนมัติ:
ntpdate -u time.apple.com
- ไม่เช่นนั้น คุณจะต้องดำเนินการด้วยตนเอง รูปแบบของคำสั่ง date มีดังนี้:
date [mm][dd][HH][MM][yyyy]
- พูดง่ายๆ คือ เดือน วัน ชั่วโมง นาที และปีสุดท้าย
- คุณจะต้องป้อนโดยไม่เว้นวรรค ดังนั้นมันจะมีลักษณะดังนี้:
date 0518171215
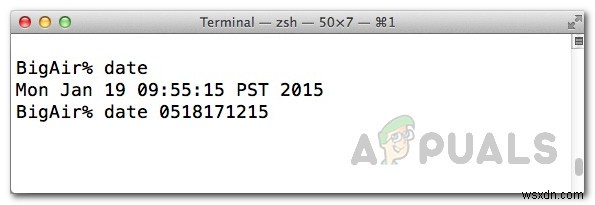
- หากต้องการตรวจสอบอีกครั้ง คุณสามารถป้อน วันที่ คำสั่งเพื่อดูว่าอัพเดทสำเร็จหรือไม่ เมื่อคุณทำเสร็จแล้ว คุณสามารถออกจากหน้าต่างเทอร์มินัลได้
- สุดท้าย ลองใช้ตัวติดตั้งอีกครั้งเพื่อดูว่าปัญหาได้รับการแก้ไขหรือไม่
วิธีที่ 2:ใช้การกู้คืน macOS
อีกวิธีหนึ่งที่คุณสามารถแก้ไขปัญหาได้คือการใช้ macOS Recovery ในตัว เมื่อคุณบูตเข้าสู่การกู้คืน macOS คุณสามารถใช้คีย์ผสมต่างๆ กับ macOS เวอร์ชันต่างๆ ได้ เราจะแสดงรายการคีย์ผสมต่างๆ ที่ด้านล่างนี้ ซึ่งคุณสามารถเลือกได้ว่าจะเหมาะกับคุณที่สุด ซึ่งทำได้ง่ายมาก เพียงทำตามคำแนะนำด้านล่าง:
- ก่อนอื่น ให้ปิดเครื่อง Mac
- เมื่อทำเสร็จแล้ว คุณสามารถเปิดขึ้นมาใหม่ได้ แต่อย่าลืมใช้คีย์ผสมต่อไปนี้:
- คำสั่ง + R: การดำเนินการนี้จะติดตั้ง macOS เวอร์ชันล่าสุดที่ติดตั้งบนอุปกรณ์ของคุณอีกครั้ง
- Option + Command + R: คีย์ผสมนี้จะอัปเดต Mac ของคุณเป็น macOS เวอร์ชันล่าสุดที่เข้ากันได้
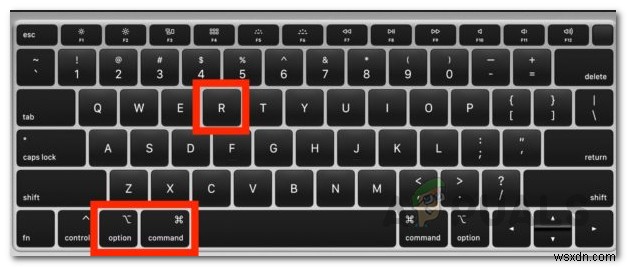
- Shift + Option + Command + R :สุดท้าย คุณสามารถใช้ชุดค่าผสมนี้ได้หากต้องการติดตั้งเวอร์ชันที่มาพร้อมกับอุปกรณ์ Mac ของคุณ
- เมื่อได้รับแจ้ง ให้คลิก ติดตั้ง macOS ใหม่ ตัวเลือกเพื่อดำเนินการติดตั้งต่อ
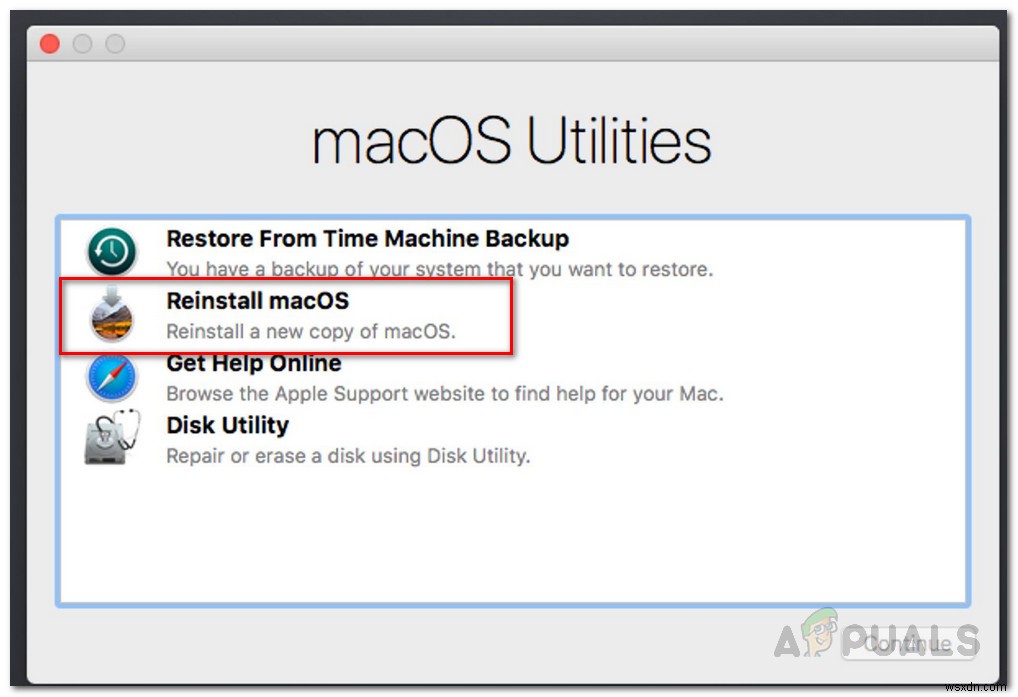
วิธีที่ 3:ดาวน์โหลดตัวติดตั้งอีกครั้ง
สุดท้าย หากไม่มีวิธีแก้ไขปัญหาข้างต้นสำหรับคุณ อาจเป็นไปได้ว่าโปรแกรมติดตั้งที่คุณพยายามใช้อาจเสียหายหรือเสียหาย ในสถานการณ์เช่นนี้ สิ่งที่คุณต้องทำคือเพียงแค่ดาวน์โหลดตัวติดตั้งอีกครั้ง ซึ่งจะช่วยแก้ปัญหาของคุณได้ ปัญหาดังกล่าวเกิดขึ้นบ่อยมาก และมักเกิดขึ้นกับผู้ใช้เป็นระยะๆ เมื่อคุณดาวน์โหลดตัวติดตั้งอีกครั้งแล้ว คุณก็ควรไปต่อ ก่อนที่คุณจะดำเนินการดาวน์โหลดตัวติดตั้งอีกครั้ง อย่าลืมลบตัวติดตั้งก่อนหน้าออกจาก Mac ของคุณ หลังจากนั้น ให้ดำเนินการดาวน์โหลดต่อ


