เมื่อใดก็ตามที่เราพูดถึงคุณสมบัติการแก้ไขพื้นฐานใน Windows การคัดลอกและวางเป็นสิ่งแรกที่จำเป็น ช่วยได้หลายวิธี โดยเฉพาะอย่างยิ่งเมื่อทำงานกับเอกสาร การจัดเรียงใหม่ และการจัดรูปแบบเอกสาร คุณจะทำอย่างไรหากเกิดปัญหาในการคัดลอกและวาง
หมายเหตุ: โดยปกติ ในการดำเนินการคัดลอก คุณต้องกด CTRL &C หรือเลือกวัตถุที่ต้องการ แล้วคลิกขวาและเลือก คัดลอก ในทำนองเดียวกัน เมื่อต้องการวางข้อความหรือรายการที่คัดลอก ให้กด CTRL &V หรือคลิกขวาแล้วเลือก วาง
สาเหตุที่เป็นไปได้ประการหนึ่งอาจเกิดจากส่วนประกอบของโปรแกรมเสียหาย ปลั๊กอินหรือคุณลักษณะที่มีปัญหา ปัญหากับกระบวนการ “rdpclicp.exe” คุณสามารถรีสตาร์ทคอมพิวเตอร์และลองดำเนินการอีกครั้ง หากไม่ได้ผล โปรดดำเนินการเพิ่มเติมเพื่อทราบเกี่ยวกับวิธีการแก้ไขปัญหาบางอย่างเพื่อแก้ไขการคัดลอกและวางไม่ทำงานบน Windows 10
วิธีที่ 1:ทำให้ Windows Update ของคุณอัปเดตอยู่เสมอ
บางครั้งข้อผิดพลาดของระบบอาจนำไปสู่ความผิดพลาด เช่น การคัดลอกและวางไม่ทำงาน ในการแก้ไขปัญหานี้ คุณสามารถอัปเดต Windows ของคุณได้เนื่องจาก Microsoft นำเสนอคุณลักษณะและการแก้ไขใหม่ๆ อย่างต่อเนื่อง ในการอัปเดต Windows ให้ทำตามขั้นตอนเหล่านี้:
- กด Windows และ I เพื่อให้การตั้งค่าเริ่มทำงาน
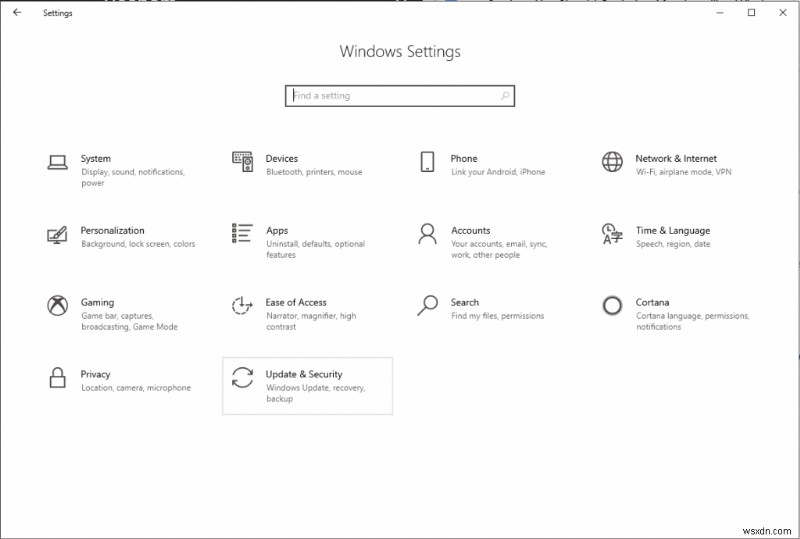
- ไปที่อัปเดตและความปลอดภัย
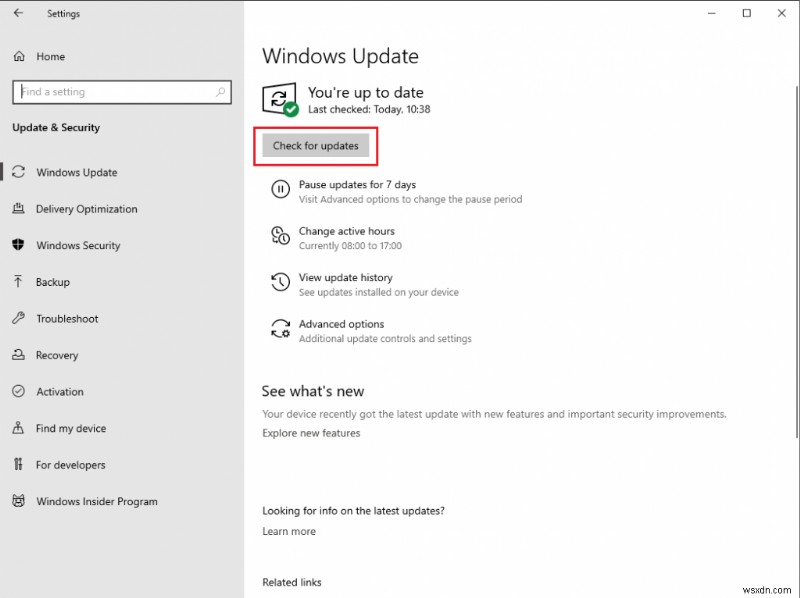
- คลิก “ตรวจหาการอัปเดต”
Windows จะตรวจสอบการอัปเดตที่มีอยู่ คลิก ดาวน์โหลดและติดตั้ง .
วิธีที่ 2:อัปเดตไดรเวอร์ของคุณ
การคัดลอกและวางไม่ทำงานอาจเกิดขึ้นได้หาก Windows ของคุณมีไดรเวอร์ที่เสียหายหรือล้าสมัย เพื่อจัดการกับปัญหา คุณต้องอัปเดตไดรเวอร์ใน Windows ของคุณ คุณสามารถอัปเดตได้ด้วยตนเอง แต่อาจต้องใช้ความพยายามและเวลาอย่างมาก นั่นเป็นเหตุผลที่ดีกว่าเสมอที่จะมีซอฟต์แวร์ไว้ใช้งานเพื่อทำงานสกปรก เครื่องมือที่ดีที่สุดในการอัปเดตไดรเวอร์โดยไม่ต้องยุ่งยากคือ Advanced Driver Updater เครื่องมือนี้จะค้นหาไดรเวอร์ล่าสุดและดาวน์โหลดและติดตั้งเพื่อเพิ่มประสิทธิภาพพีซีและหลีกเลี่ยงปัญหาเหล่านี้
วิธีที่ 3:เริ่มกระบวนการ rdpclip.exe ใหม่
rdpclip.exe เป็นไฟล์ปฏิบัติการสำหรับการคัดลอกไฟล์ มันมีฟังก์ชั่นสำหรับเซิร์ฟเวอร์ Terminal Services ที่ให้คุณคัดลอกและวางระหว่างเซิร์ฟเวอร์และไคลเอนต์ คุณต้องยุติกระบวนการ rdpclip.exe แล้วเริ่มใหม่เพื่อแก้ไขปัญหาการคัดลอกและวางที่ไม่ทำงานใน Windows 10
- กด Ctrl + Shift + ESC เพื่อรับตัวจัดการงาน
- คลิกแท็บ รายละเอียด

- ค้นหาและคลิกขวา “rdpclip.exe ” กระบวนการ
- เลือกงาน End เพื่อปิดกระบวนการ
- กดปุ่ม Windows และ E เพื่อรับ File Explorer
- คลิก พีซีเครื่องนี้-> ดิสก์ในเครื่อง C-> Windows-> ระบบ 32

- นำทางไปยัง “rdpclip.exe ” และเรียกใช้
วิธีที่ 4:ปิดใช้งานโปรแกรมป้องกันไวรัสชั่วคราว
ขอแนะนำให้ติดตั้งโปรแกรมป้องกันไวรัสไว้ในคอมพิวเตอร์ของคุณเสมอ ช่วยให้คอมพิวเตอร์ของคุณปลอดภัยจากภัยคุกคามที่มองไม่เห็น อย่างไรก็ตาม บางครั้งอาจขัดแย้งกับระบบและส่งผลต่อฟังก์ชันพื้นฐานบางอย่าง เช่น ฟังก์ชันคัดลอกและวาง ดังนั้น คุณสามารถลองและปิดใช้งาน Antivirus ชั่วคราวเพื่อตรวจสอบว่าการคัดลอกและวางไม่ทำงานบน Windows 10 ได้รับการแก้ไขหรือไม่
หากปัญหาของคุณได้รับการแก้ไข คุณสามารถเปลี่ยนซอฟต์แวร์ป้องกันไวรัสได้ เพื่อให้คุณได้รับการปกป้องจากคอมพิวเตอร์โดยไม่มีการรบกวน
วิธีที่ 5:ตรวจหามัลแวร์
หากคุณคิดว่าคอมพิวเตอร์ของคุณทำตัวตลกและไม่ตอบสนองอย่างที่ควรจะเป็น แสดงว่ามัลแวร์หรือไวรัสอาจเป็นสาเหตุของปัญหา
คุณสามารถเรียกใช้การสแกนไวรัสเพื่อตรวจหาภัยคุกคามที่มีอยู่ในคอมพิวเตอร์ของคุณ หากคุณไม่มีเครื่องมือป้องกันไวรัส คุณสามารถลองใช้ Advanced System Protector เพื่อให้คอมพิวเตอร์ของคุณปลอดภัยจากภัยคุกคามทุกประเภท การดำเนินการนี้อาจลบภัยคุกคามในคอมพิวเตอร์ของคุณซึ่งอาจทำให้ระบบทำงานผิดปกติได้

วิธีที่ 6:เรียกใช้ Check Disk Utility Scan
ดังที่เราได้กล่าวไปแล้วว่าการคัดลอกและวางนี้ไม่ทำงาน อาจเป็นเพราะไฟล์ระบบหรือแอปเสียหาย คุณสามารถเรียกใช้การสแกน CHKDSK เพื่อแก้ไขปัญหาได้
ทำตามขั้นตอนเหล่านี้เพื่อเรียกใช้การสแกน:
คุณสามารถเรียกใช้ Chkdsk จาก Command Prompt หรือ PowerShell:
- กดปุ่ม Windows และ X เพื่อรับเมนูบริบทเหนือปุ่มเริ่ม
- เลือก Windows PowerShell (ผู้ดูแลระบบ)
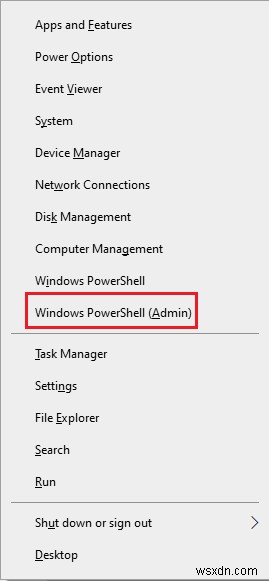
- ประเภท:chkdsk X:/f แทนที่ X ด้วยไดรฟ์ที่คุณต้องการสแกน เช่น chkdsk C:/f

- คุณจะได้รับข้อความให้กำหนดเวลาการสแกน พิมพ์ Y แล้วกด Enter

- รีสตาร์ทพีซีของคุณและตรวจสอบว่าปัญหายังคงมีอยู่หรือไม่
วิธีอื่น:
- กดปุ่ม Windows และ E เพื่อเปิด File Explorer คลิกพีซีเครื่องนี้
- ค้นหาและคลิกขวาที่ฮาร์ดไดรฟ์แล้วคลิก Properties
-

- คลิกแท็บเครื่องมือในหน้าต่างคุณสมบัติ
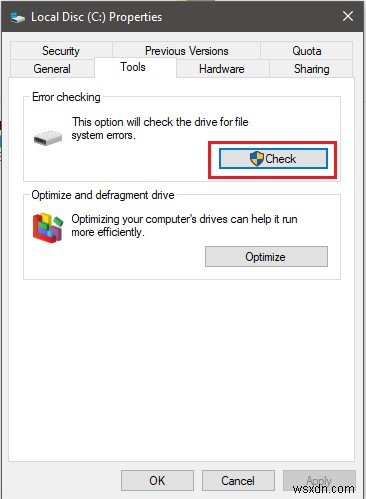
- ภายใต้การตรวจสอบข้อผิดพลาด คลิกตรวจสอบ
วิธีที่ 7:การคืนค่าระบบ
หากคุณเพิ่งอัปเดตคอมพิวเตอร์หรือแอปใดๆ ของคุณ และเริ่มเผชิญกับการคัดลอกและวางที่ไม่ทำงานบน Windows แสดงว่าการอัปเดตล่าสุดอาจเป็นสาเหตุ คุณสามารถคืนค่า Windows ของคุณไปยังจุดที่ทำงานได้ดี คุณจึงใช้การคืนค่าระบบเพื่อเอาของไปเก็บไว้ในที่เก่าได้
หมายเหตุ: การคืนค่าระบบจะไม่มีผลกับไฟล์ส่วนบุคคลของคุณ อาจลบไดรเวอร์ แอป และการอัปเดตอื่นๆ ที่ติดตั้งล่าสุด
ระบบจะสร้างจุดคืนค่าเมื่อคุณติดตั้งการอัปเดต แอป หรือไดรเวอร์ของ Windows หรือคุณสามารถสร้างด้วยตนเอง
หากต้องการสร้างการคืนค่าระบบ ให้ทำตามขั้นตอนเหล่านี้:
- ไปที่แถบค้นหาและพิมพ์ Control Panel แล้วกด Enter
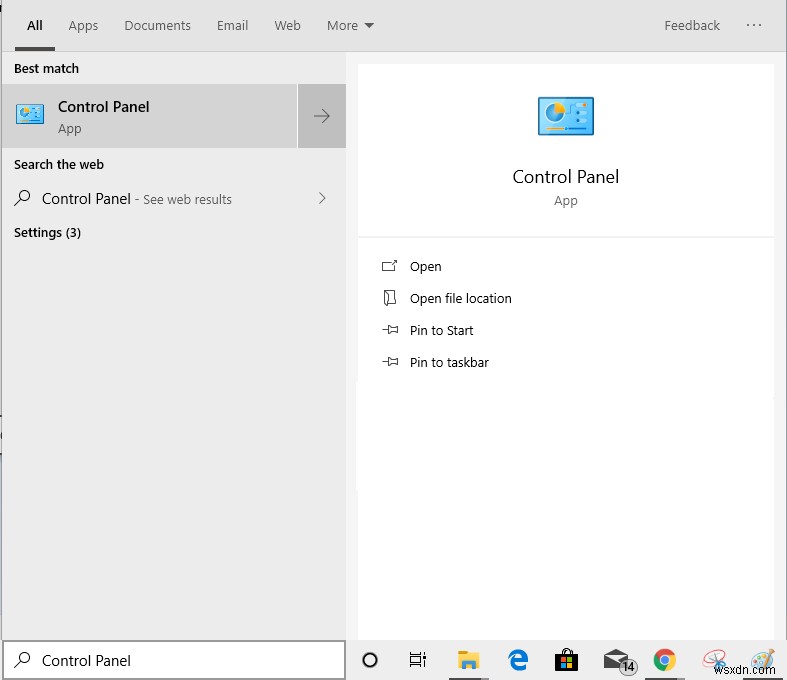
- ในหน้าต่างแผงควบคุม ให้พิมพ์ Recovery ในช่องค้นหาแล้วกด Enter
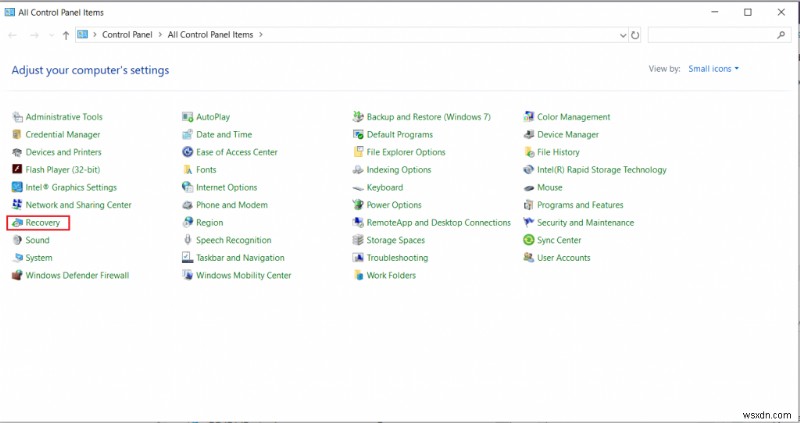
- คลิกเปิดการคืนค่าระบบ
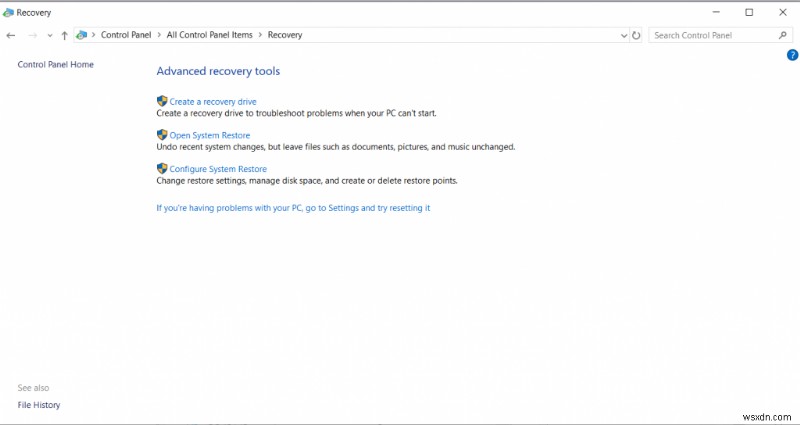
- คุณจะพบหน้าต่างชื่อ System Restore กด Next เพื่อเริ่ม
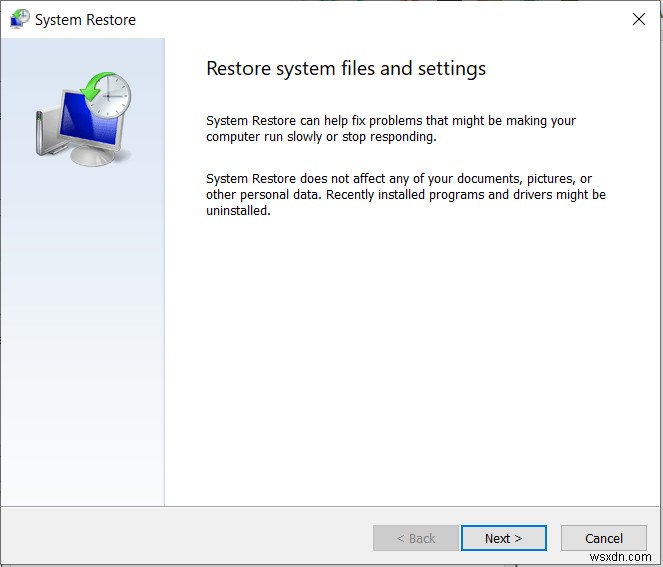
- คุณจะได้รับรายการจุดคืนค่าที่สร้างขึ้น เลือกรายการล่าสุดที่เกี่ยวข้องกับไดรเวอร์
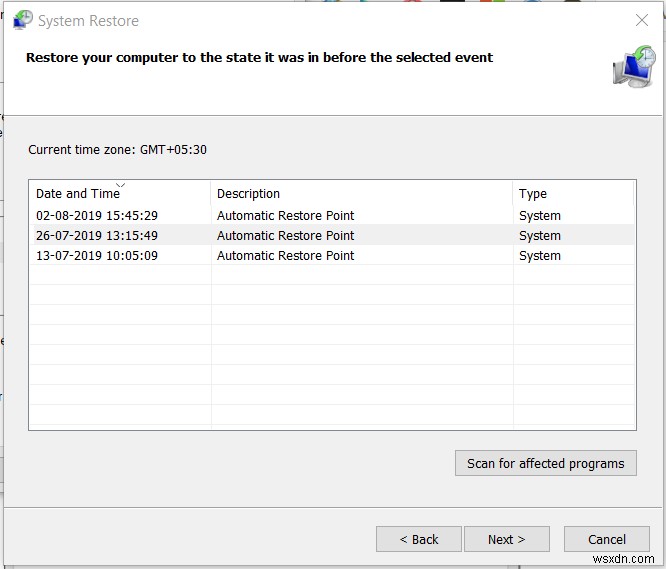
- เลือก ถัดไป -> เสร็จสิ้น
หากไม่ได้เปิดใช้งานการคืนค่าระบบ ขั้นตอนนี้จะไม่ทำงานสำหรับคุณ ในกรณีที่คุณจำเป็นต้องสร้าง System Restore ให้ทำตามขั้นตอนเหล่านี้:
- กด Windows และ E เพื่อรับ File Explorer
- ค้นหาพีซีเครื่องนี้และคลิกขวาบนพีซีเพื่อรับคุณสมบัติ

- หรือกดปุ่ม Windows และปุ่ม Pause Break เพื่อเปิดคุณสมบัติของระบบ
- คลิกการป้องกันระบบ
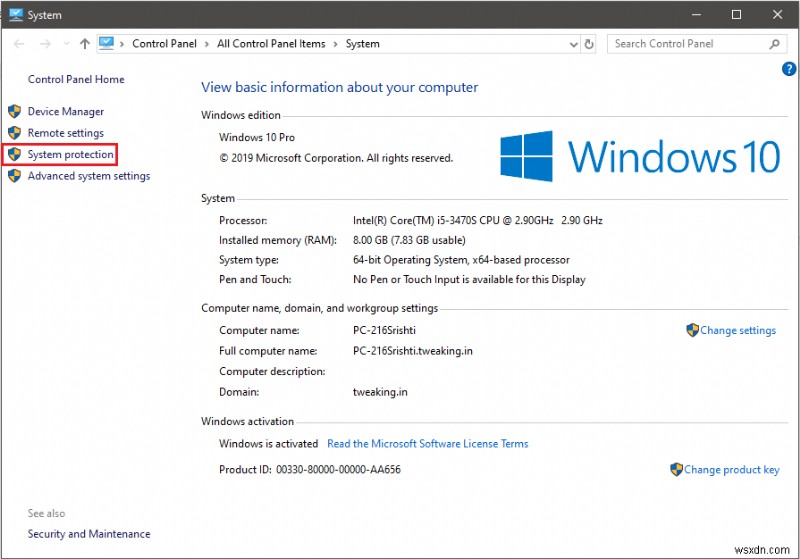
- ในหน้าต่างคุณสมบัติของระบบ แล้วคลิกกำหนดค่า

- เลือก เปิดการป้องกันระบบ

เพื่อสรุป
ใช้วิธีการเหล่านี้และแก้ไขปัญหาการคัดลอกและวางไม่ทำงาน เป็นฟังก์ชันที่สำคัญและพื้นฐานที่สุดอย่างหนึ่ง และอาจทำให้ระคายเคืองและใช้เวลานานหากคุณไม่สามารถใช้งานได้ วิธีใดต่อไปนี้ช่วยคุณได้บ้าง แจ้งให้เราทราบในส่วนความคิดเห็นด้านล่าง
นอกจากนี้ สมัครรับจดหมายข่าวของเราและรับการอัปเดตเทคโนโลยีล่าสุด


