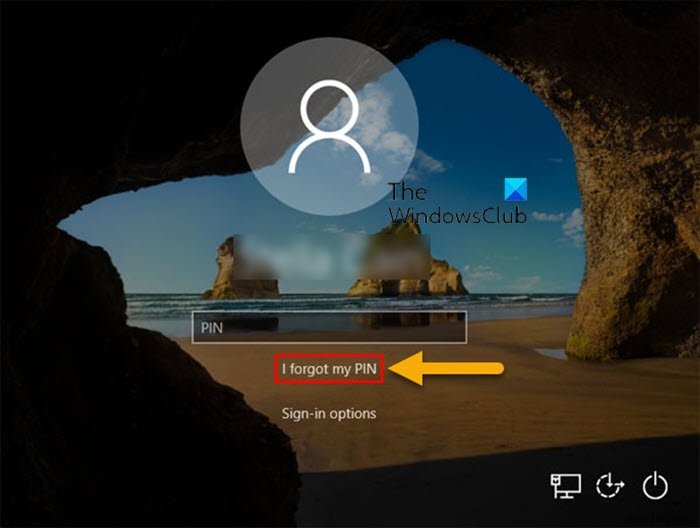ข้อแตกต่างที่สำคัญอย่างหนึ่งที่ควรทราบระหว่างรหัสผ่านและ PIN ของ Hello คือ PIN นั้นเชื่อมโยงกับอุปกรณ์เฉพาะที่ตั้งค่าไว้ และสามารถใช้ได้เฉพาะในการเข้าถึงอุปกรณ์ Windows 10 นั้นเท่านั้น หากคุณลืม PIN คุณสามารถรีเซ็ตได้ หากคุณมีบัญชี Microsoft พร้อม PIN คุณสามารถรีเซ็ต PIN ได้เมื่อลงชื่อเข้าใช้ ในโพสต์นี้ เราจะแสดงวิธีเปิดใช้งานหรือปิดใช้งานการรีเซ็ต PIN ที่หน้าจอลงชื่อเข้าใช้ บน Windows 10
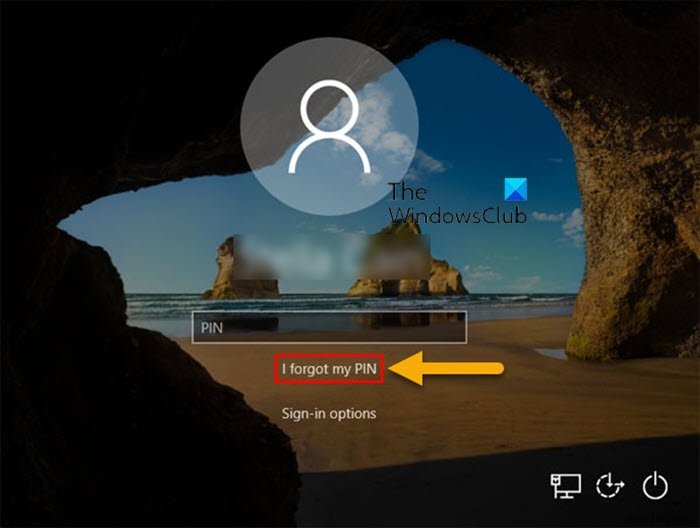
หากคุณปิดใช้งานการรีเซ็ต PIN เมื่อลงชื่อเข้าใช้ ระบบจะลบ ฉันลืม PIN บนหน้าจอลงชื่อเข้าใช้สำหรับบัญชี Microsoft ทั้งหมดบนพีซี
วิธีเปิดใช้งานหรือปิดใช้งานการรีเซ็ต PIN ที่หน้าจอลงชื่อเข้าใช้
คุณต้องลงชื่อเข้าใช้เป็นผู้ดูแลระบบเพื่อเปิดหรือปิดใช้งานการรีเซ็ต PIN เมื่อลงชื่อเข้าใช้
เนื่องจากเป็นการดำเนินการรีจิสทรี ขอแนะนำให้สำรองข้อมูลรีจิสทรีหรือสร้างจุดคืนค่าระบบตามมาตรการป้องกันที่จำเป็น
เพื่อเปิดใช้งาน (ค่าเริ่มต้น) รีเซ็ต PIN ที่หน้าจอลงชื่อเข้าใช้ใน Windows 10 ให้ดำเนินการดังต่อไปนี้:
- กด แป้น Windows + R เพื่อเรียกใช้กล่องโต้ตอบเรียกใช้
- ในกล่องโต้ตอบ Run ให้พิมพ์ notepad แล้วกด Enter เพื่อเปิด Notepad
- คัดลอกและวางโค้ดด้านล่างลงในโปรแกรมแก้ไขข้อความ
Windows Registry Editor Version 5.00 [HKEY_LOCAL_MACHINE\SOFTWARE\Microsoft\Windows\CurrentVersion\Authentication\LogonUI\NgcPin] "EnablePinReset"=dword:0000000f
- ตอนนี้ ให้คลิก ไฟล์ จากเมนูและเลือก บันทึกเป็น ปุ่ม.
- เลือกตำแหน่ง (ควรเป็นเดสก์ท็อป) ที่คุณต้องการบันทึกไฟล์
- ป้อนชื่อด้วย .reg ส่วนขยาย (เช่น EnableResetPIN.reg )
- เลือก ไฟล์ทั้งหมด จาก บันทึกเป็นประเภท รายการแบบเลื่อนลง
- ดับเบิลคลิกไฟล์ .reg ที่บันทึกไว้เพื่อรวมเข้าด้วยกัน
- หากได้รับแจ้ง ให้คลิก เรียกใช้> ใช่ (UAC )> ใช่> ตกลง เพื่ออนุมัติการควบรวมกิจการ
- ขณะนี้คุณสามารถลบไฟล์ .reg ได้หากต้องการ
ปิดการใช้งาน รีเซ็ต PIN ที่หน้าจอลงชื่อเข้าใช้ใน Windows 10 ให้ดำเนินการดังต่อไปนี้:
- เปิดแผ่นจดบันทึก
- คัดลอกและวางโค้ดด้านล่างลงในโปรแกรมแก้ไขข้อความ
Windows Registry Editor Version 5.00 [HKEY_LOCAL_MACHINE\SOFTWARE\Microsoft\Windows\CurrentVersion\Authentication\LogonUI\NgcPin] "EnablePinReset"=dword:00000000
- ทำซ้ำขั้นตอนเดียวกันกับด้านบน แต่คราวนี้ให้บันทึกไฟล์ reg เป็น DisableResetPIN.reg .
นั่นคือวิธีเปิดใช้งานหรือปิดใช้งานการรีเซ็ต PIN ที่หน้าจอลงชื่อเข้าใช้ใน Windows 10!
โพสต์ที่เกี่ยวข้อง :วิธีลบการเข้าสู่ระบบด้วย PIN ใน Windows 10