การอัปเดต Windows คือการตั้งค่าเพื่อตรวจสอบและติดตั้งการอัปเดต Windows ด้วย Windows 10 หลายสิ่งหลายอย่างเปลี่ยนไป ก่อนหน้านี้ Windows อัปเดตการตั้งค่าในแผงควบคุม ตอนนี้คุณต้องไปที่แอปการตั้งค่าเพื่อทำเช่นเดียวกัน
ที่นี่ เราจะพูดถึงวิธีการปรับและปรับแต่งการตั้งค่า Windows Update &Security บนพีซีของคุณ
จะไปยังการตั้งค่า Windows Update ได้อย่างไร
คุณสามารถพิมพ์การตั้งค่าในแถบค้นหาข้างปุ่ม Windows หรือคุณสามารถค้นหาการตั้งค่าทั้งหมดได้จากด้านขวามือของแถบงาน ตอนนี้ คุณจะได้หน้าต่างการตั้งค่า ไปที่การอัปเดตและความปลอดภัย แล้วคลิกที่นี่
ในหน้าต่าง Windows Update คุณสามารถตรวจสอบสถานะของพีซีของคุณได้ นอกจากนี้ คุณสามารถตรวจสอบการอัปเดตล่าสุดหากมีโดยคลิกตรวจหาการอัปเดต
ระบบของคุณจะตรวจสอบการอัปเดตและดาวน์โหลดลงในคอมพิวเตอร์ ในหน้าต่างนี้ คุณสามารถตั้งค่าเวลาที่คุณต้องการให้พีซีรีสตาร์ทได้เช่นกัน
คุณยังสามารถควบคุมวิธีการติดตั้งการอัปเดตบนคอมพิวเตอร์ของคุณ จากนั้นค้นหาลิงก์ตัวเลือกขั้นสูง มีสองตัวเลือกภายใต้ “เลือกวิธีติดตั้งการอัปเดต”
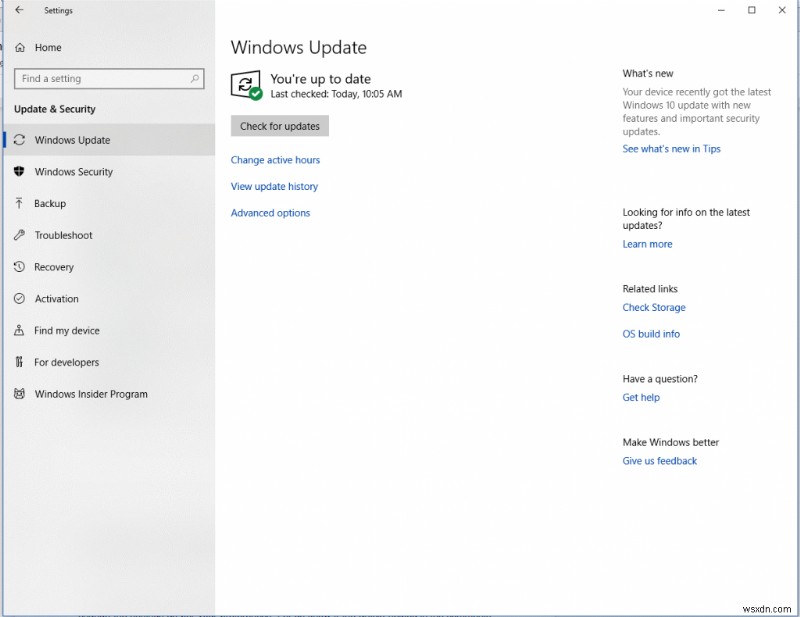
- แจ้งกำหนดการรีสตาร์ท
- อัตโนมัติ
หมายเหตุ: ผู้ใช้ Windows 10 ที่ใช้โฮมเอดิชันไม่มีตัวเลือกให้เลือกว่าจะติดตั้งการอัปเดตเมื่อใดและอย่างไร นอกจากนี้ Microsoft ยังแนะนำให้เลือกอัตโนมัติ
อย่างไรก็ตาม ผู้ใช้รุ่น Enterprise จะสามารถควบคุมการดาวน์โหลดและติดตั้งการอัปเดตได้
นอกจาก Automatic แล้ว คุณจะได้รับการแจ้งเตือนให้กำหนดเวลาเริ่มต้นใหม่โดยติดตั้งการอัปเดตครบรอบ คุณจะต้องเลือก Quiet Hours
เมื่อเลือกการอัปเดตอัตโนมัติ Windows 10 จะตรวจหาการอัปเดต ดาวน์โหลดและติดตั้ง นอกจากนี้ ระบบของคุณจะรีสตาร์ทเมื่อไม่ได้ใช้งาน
ด้วยการแจ้งเตือนเพื่อกำหนดเวลารีสตาร์ท คุณสามารถเลือกได้ว่าต้องการรีสตาร์ทคอมพิวเตอร์เมื่อใดเมื่อการติดตั้งการอัปเดตเสร็จสิ้น
ตัวเลือกอื่นที่มีในหน้าต่างตัวเลือกขั้นสูงคือ “ใช้ข้อมูลการลงชื่อเข้าใช้ของฉันเพื่อสิ้นสุดการตั้งค่าอุปกรณ์ของฉันโดยอัตโนมัติหลังการอัปเดต” เมื่อเปิดใช้งาน คุณจะสามารถเข้าสู่ระบบได้โดยอัตโนมัติหลังการอัปเดต Windows
คุณยังสามารถตรวจสอบประวัติการอัปเดต Windows 10
Microsoft กล่าวถึงวิธีการให้การอัปเดตสองวิธี:วิธีหนึ่งคือการอัปเดตปกติซึ่งมีให้สำหรับผู้ใช้ทั่วไป การอัปเดตเป็นระยะสำหรับการดำเนินงานที่สำคัญ Microsoft จะทำการอัพเดตและคุณสมบัติให้ใช้งานได้โดยเร็วที่สุด ผู้ใช้คอมพิวเตอร์ในสภาพแวดล้อมทางธุรกิจสามารถเลือกรับการรักษาความปลอดภัยและการอัปเดตที่สำคัญในคอมพิวเตอร์ของตนได้
คุณยังสามารถเลือกรับการอัปเดตให้ฉันสำหรับผลิตภัณฑ์อื่นๆ ของ Microsoft เมื่อฉันอัปเดต Windows
จะดูประวัติการอัปเดตได้อย่างไร
คุณได้รับตัวเลือก “ดูประวัติการอัปเดตของคุณ” เพื่อตรวจสอบการอัปเดตที่ติดตั้งบนพีซี Windows ของคุณ คุณสามารถเลือกวิธีดาวน์โหลดการอัปเดตเพื่อเข้าถึงการตั้งค่าขั้นสูง
การตั้งค่าอื่นๆ:
ภายใต้หน้าต่าง Windows Update and Security Settings คุณสามารถปรับแต่งการตั้งค่าสำหรับการเปิดใช้งาน นักพัฒนาซอฟต์แวร์ การสำรองข้อมูล Windows Defender และการกู้คืน
หมายเหตุ: คุณสามารถดาวน์โหลด Windows Updates และ Apps จากพีซี Windows 10 เครื่องอื่นได้ หากคุณเปิดใช้งานตัวเลือกเดียวกัน ด้วยวิธีนี้ พีซีของคุณอาจส่งผ่านไปยังพีซีเครื่องอื่นบนเครือข่ายท้องถิ่นของคุณหรือผ่านอินเทอร์เน็ตตามตัวเลือกที่กำหนด
1. การเปิดใช้งาน
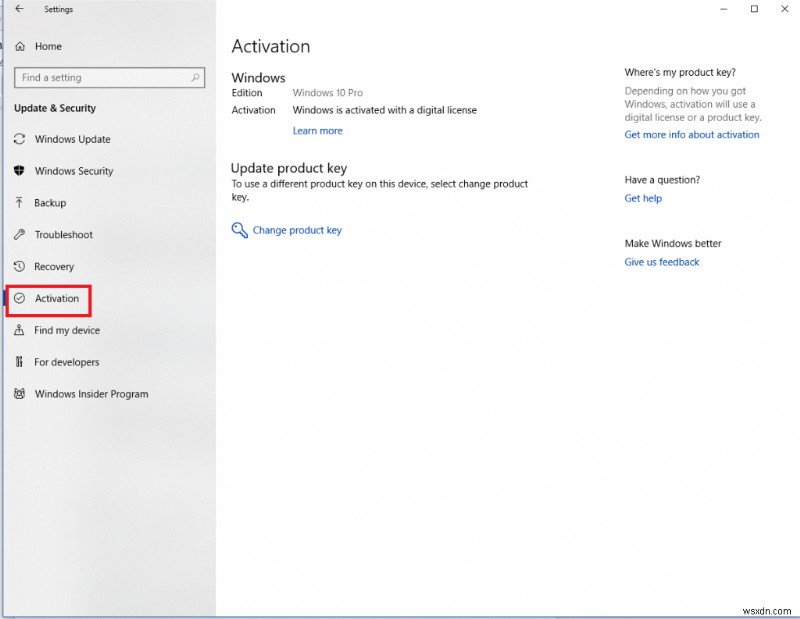
คุณสามารถคลิกที่การเปิดใช้งานจากแผงด้านซ้ายมือของ Windows Update และการตั้งค่าความปลอดภัย และตรวจสอบรุ่นของ Windows 10 พร้อมกับหมายเลขผลิตภัณฑ์
2. สำรอง
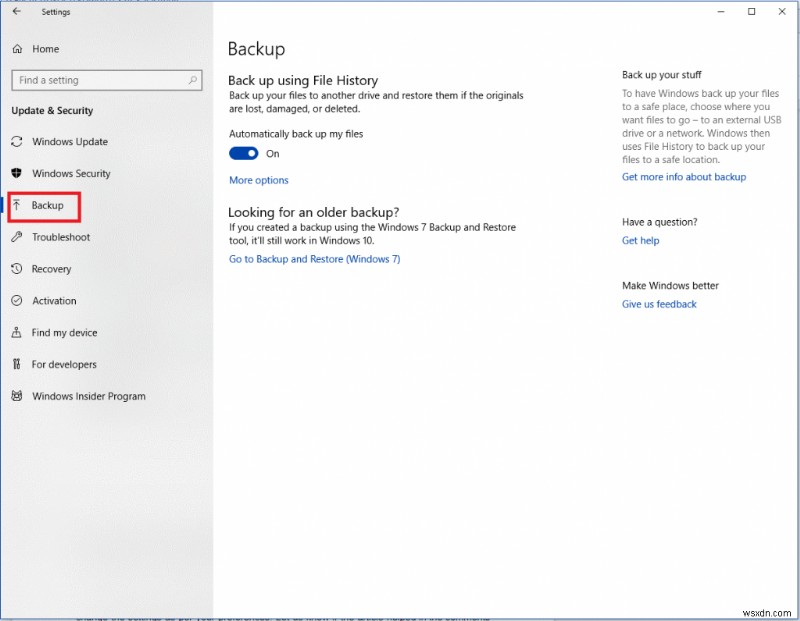 แนะนำให้ทำการสำรองข้อมูลไฟล์ของคุณเสมอ ด้วยตัวเลือกการสำรองข้อมูล คุณจะต้องเพิ่มไดรฟ์ภายนอกเพื่อสำรองไฟล์ของคุณ หากคุณสร้างข้อมูลสำรองสำหรับ Windows 7 คุณสามารถกู้คืนข้อมูลดังกล่าวบนพีซี Windows 10 ผ่านแผงควบคุม
แนะนำให้ทำการสำรองข้อมูลไฟล์ของคุณเสมอ ด้วยตัวเลือกการสำรองข้อมูล คุณจะต้องเพิ่มไดรฟ์ภายนอกเพื่อสำรองไฟล์ของคุณ หากคุณสร้างข้อมูลสำรองสำหรับ Windows 7 คุณสามารถกู้คืนข้อมูลดังกล่าวบนพีซี Windows 10 ผ่านแผงควบคุม
3. การกู้คืน
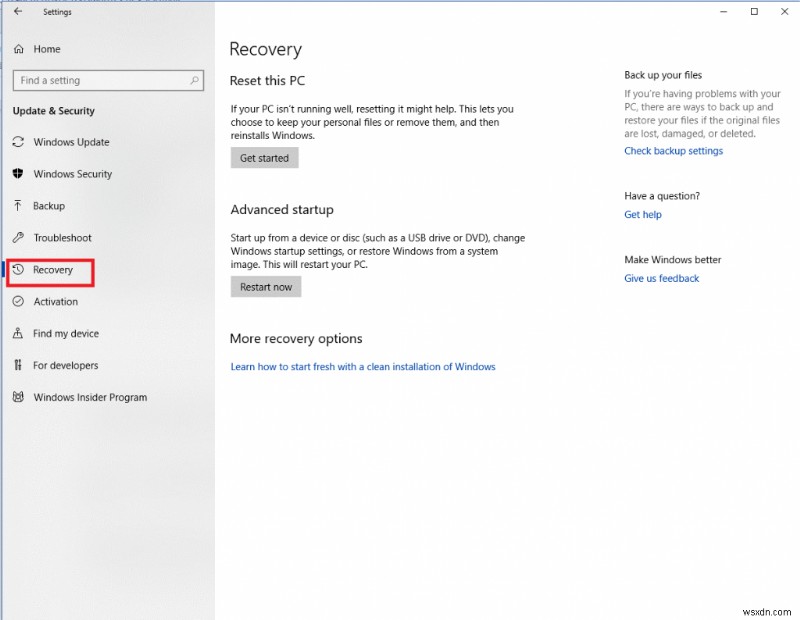 Windows มีตัวเลือกให้คุณย้อนกลับไปใช้เวอร์ชันก่อนหน้าด้วยตัวเลือกการกู้คืน คลิกที่การกู้คืน คุณยังได้รับตัวเลือกในการรีเซ็ตพีซีของคุณ ซึ่งคุณสามารถติดตั้ง Windows 10 ใหม่บนคอมพิวเตอร์ของคุณโดยไม่ต้องลบไฟล์ของคุณ
Windows มีตัวเลือกให้คุณย้อนกลับไปใช้เวอร์ชันก่อนหน้าด้วยตัวเลือกการกู้คืน คลิกที่การกู้คืน คุณยังได้รับตัวเลือกในการรีเซ็ตพีซีของคุณ ซึ่งคุณสามารถติดตั้ง Windows 10 ใหม่บนคอมพิวเตอร์ของคุณโดยไม่ต้องลบไฟล์ของคุณ
4. วินโดวส์ ดีเฟนเดอร์
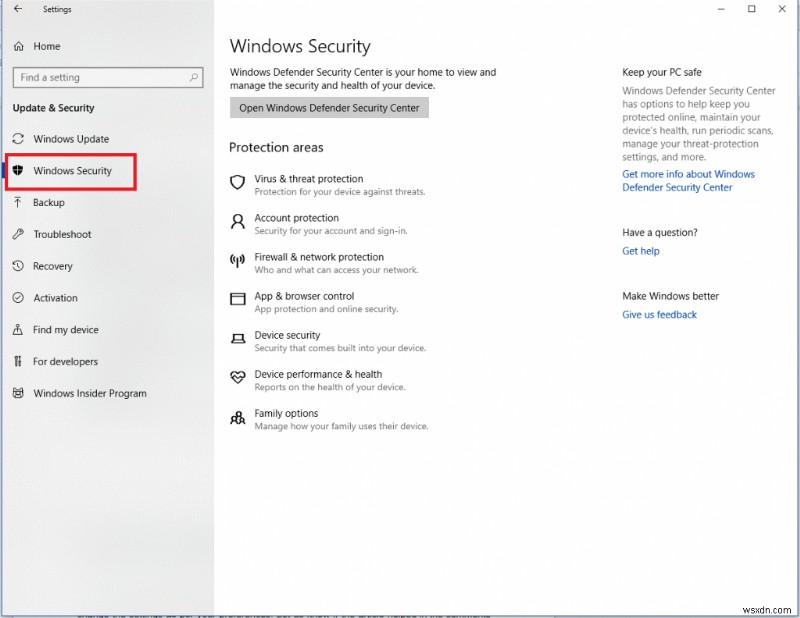
คุณได้รับตัวเลือกในการปรับแต่งซอฟต์แวร์ความปลอดภัยในตัว Windows Defender ที่ Microsoft จัดหาให้ คุณสามารถเปิดใช้งานการป้องกันบนคลาวด์ การป้องกันตามเวลาจริง และอื่นๆ ค้นหา ใช้ Windows Defender เพื่อดูว่าพีซีของคุณปลอดภัยหรือไม่
5. สำหรับนักพัฒนา
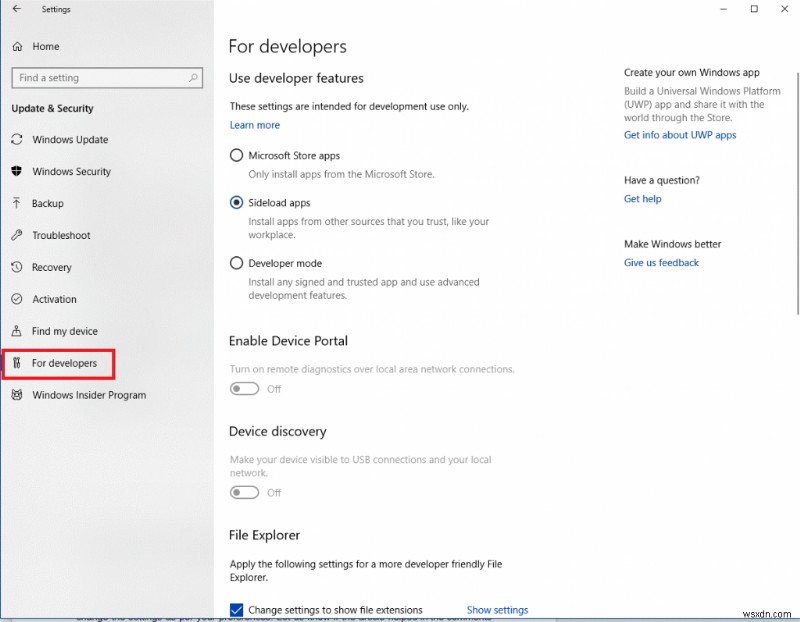
ตัวเลือกนี้เชื่อมต่อกับเว็บไซต์อย่างเป็นทางการของ Microsoft และทำให้นักพัฒนาซอฟต์แวร์สามารถใช้งานอุปกรณ์ของตนได้สำหรับการพัฒนาและแอปไซด์โหลด
ด้วยวิธีนี้ คุณสามารถปรับแต่งการอัปเดต Windows และการตั้งค่าความปลอดภัยบน Windows 10 ได้ ตอนนี้เปลี่ยนการตั้งค่าตามที่คุณต้องการ แจ้งให้เราทราบหากบทความนี้ช่วยในความคิดเห็นด้านล่าง


