คุณพึ่งพาแอพ Windows Defender ของ Microsoft เพื่อปกป้องพีซีของคุณจากมัลแวร์หรือไม่? หากใช่ คุณยินดีที่จะทราบว่าบริษัทได้รวมคุณสมบัติการป้องกันแรนซัมแวร์ไว้ใน Windows Defender แล้ว และมาพร้อมกับ Windows 10 รุ่นล่าสุดทั้งหมด
แม้จะเป็นหนึ่งในคุณสมบัติด้านความปลอดภัยที่สำคัญที่สุด แต่การป้องกันแรนซัมแวร์ก็ถูกปิดใช้งานตามค่าเริ่มต้น คุณถามว่าทำไม? คำอธิบายที่ดีที่สุดที่เป็นไปได้คืออาจมีแนวโน้มที่จะเกิดผลบวกลวง อาจตรวจพบแอปที่ถูกกฎหมายว่าเป็นภัยคุกคามและบล็อกแอปเหล่านั้น
แต่ถ้าคุณกระตือรือร้นที่จะปกป้องข้อมูลของคุณจากการถูกโจมตีโดยแรนซัมแวร์และต้องการเพิ่มการป้องกันอีกชั้นให้กับพีซีของคุณ ต่อไปนี้คือวิธีเปิดใช้งาน Windows Defender Update ใหม่ – การป้องกันแรนซัมแวร์ในระบบของคุณ
วิธีเปิดใช้งานการป้องกันแรนซัมแวร์บน Windows 10 ของคุณ
อ่านกระบวนการทีละขั้นตอนเพื่อเปิดใช้งานการป้องกันแรนซัมแวร์ใน Windows Defender และวิธีเปิดใช้งานการเข้าถึงโฟลเดอร์ควบคุม ซึ่งป้องกันมัลแวร์ด้วย
ขั้นตอนที่ 1- คลิกปุ่มเริ่มแล้วเลือกการตั้งค่า> การอัปเดตและความปลอดภัย
ขั้นตอนที่ 2- จากบานหน้าต่างด้านซ้าย เลือก ความปลอดภัยของ Windows ตัวเลือก &คลิกที่ การป้องกันไวรัสและภัยคุกคาม ปุ่ม.
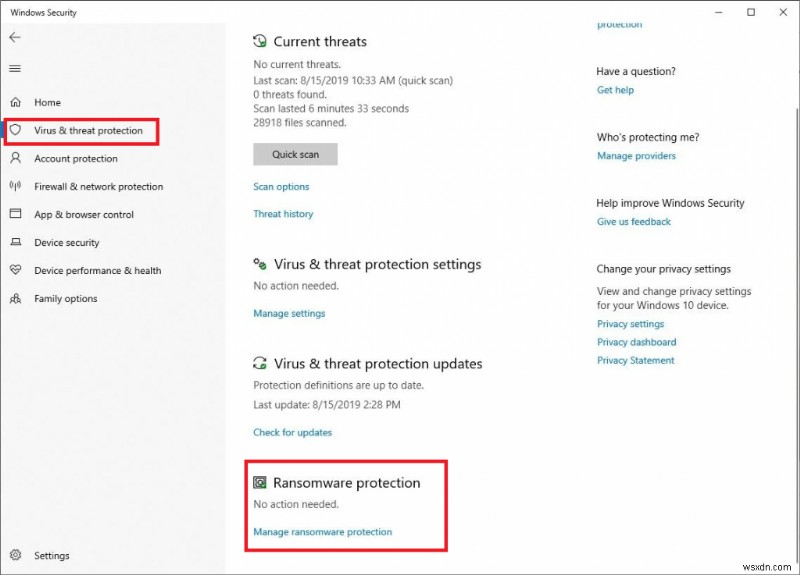
ขั้นตอนที่ 3- เลื่อนลงเพื่อค้นหาการป้องกันแรนซัมแวร์ คลิกแล้วสลับตัวเลือกการเข้าถึงโฟลเดอร์ควบคุมในเมนูถัดไป

ขั้นตอนที่ 4- ในป๊อปอัปถัดไป ระบบจะขออนุญาตคุณเพื่ออนุญาตให้ทำการเปลี่ยนแปลงบนพีซีของคุณ คลิกใช่เพื่อดำเนินการต่อ
ขั้นตอนที่ 5- การเข้าถึงโฟลเดอร์ควบคุมที่เปิดใช้งานจะรักษาความปลอดภัยให้กับบางโฟลเดอร์ตามค่าเริ่มต้น เช่น เอกสาร รูปภาพ วิดีโอ เพลง เดสก์ท็อป รายการโปรด หากคุณต้องการขยายการป้องกันไปยังโฟลเดอร์อื่นๆ คุณเพียงแค่ "เพิ่มโฟลเดอร์ที่ได้รับการป้องกัน" ในหน้าต่างเดียวกัน
คลิกที่โฟลเดอร์ที่มีการป้องกัน> เพิ่มโฟลเดอร์ที่มีการป้องกัน> เลือกโฟลเดอร์ที่ต้องการ &คลิกตกลง

ขั้นตอนที่ 6- ตอนนี้คุณได้ตั้งค่า Windows Defender Update – Ransomware Protection บนระบบของคุณเรียบร้อยแล้ว คุณลักษณะนี้จะเริ่มตรวจสอบและบล็อกแอปและโปรแกรมที่กำลังเข้าถึงโฟลเดอร์และไฟล์ที่ได้รับการป้องกันและจัดเก็บอยู่ภายในเพื่อปกป้องข้อมูลของคุณ
แม้ว่าสิ่งนี้จะช่วยให้คุณสบายใจได้ แต่ไม่ใช่ทุกโปรแกรมที่น่าสงสัย แต่ Windows Defender อาจตรวจพบว่าน่าสงสัยและบล็อกโดยอัตโนมัติ แต่คุณสามารถหลีกเลี่ยงปัญหานี้ได้ด้วยการอนุญาตพิเศษในการเข้าถึงโฟลเดอร์ควบคุม โดยทำดังนี้:
วิธีการอนุญาตพิเศษโปรแกรมสำหรับ Windows 10 Defender Ransomware Protection?
เพื่อหลีกเลี่ยงความผิดพลาด ให้เพิ่มโปรแกรมในการเข้าถึงโฟลเดอร์ควบคุม:
ขั้นตอนที่ 1- คลิกปุ่มเริ่มแล้วเลือกการตั้งค่า> การอัปเดตและความปลอดภัย> ความปลอดภัยของ Windows> การป้องกันไวรัสและภัยคุกคาม> การป้องกันแรนซัมแวร์
ขั้นตอนที่ 2- คลิกตัวเลือก 'อนุญาตแอปผ่านการเข้าถึงโฟลเดอร์ที่ควบคุม'

ขั้นตอนที่ 3- ตอนนี้ค้นหาโปรแกรมที่คุณต้องการอนุญาตพิเศษ ทำซ้ำขั้นตอนเพื่อเพิ่มโปรแกรมเพิ่มเติม

แม้จะมี Windows Defender ที่ปรับแต่งมาอย่างดี – การป้องกันแรนซัมแวร์ ตรวจสอบให้แน่ใจว่าคุณได้สำรองไฟล์ของคุณเป็นประจำ ดังนั้น คุณจะไม่ถูกปิดกั้นจากสิ่งใดที่เป็นแก่นสาร!
วิธีที่เชื่อถือได้ในการปกป้องข้อมูลของคุณจากการโจมตีของแรนซัมแวร์!
เครื่องมือในตัวของ Windows 10 ใช้งานได้ดีในการปกป้องผู้ใช้จากกลยุทธ์การเข้ารหัสที่ผิดกฎหมาย แต่ก็ยังห่างไกลจากการเป็นโซลูชันในอุดมคติ หากคุณเป็นคนที่ใส่ใจเรื่องความปลอดภัย การพึ่งพา Windows Defender เพียงอย่างเดียวคงไม่เพียงพอ ใช้เส้นทางเฉพาะเพื่อปกป้องข้อมูลของคุณ

เราแนะนำให้ใช้ Right Backup ซึ่งเป็นที่เก็บข้อมูลบนคลาวด์และรับประกันความปลอดภัยที่รัดกุมสำหรับข้อมูลของคุณ เป็นเครื่องมือสำรองที่มีประสิทธิภาพซึ่งช่วยรักษาข้อมูลทั้งหมดของคุณให้ปลอดภัย ข้อได้เปรียบที่ใหญ่ที่สุดคือ แม้ว่าระบบของคุณจะถูกกำหนดเป้าหมายด้วยการโจมตีทางไซเบอร์ประเภทใดก็ตาม ข้อมูลของคุณจะยังคงถูกจัดเก็บไว้ในเซิร์ฟเวอร์คลาวด์ที่ปลอดภัย การสำรองข้อมูลที่ถูกต้องสามารถเข้าถึงได้โดยใช้บัญชีคลาวด์ ดังนั้นการถ่ายโอนไฟล์จึงทำได้ง่ายเช่นกัน
- Schedule automatic backup.
- Multi-platform.
- Works with standard encryption to ensure no data breach.
- Lets you access your data anytime from anywhere.
อ่านถัดไป:
How To Recover Files Deleted By Windows Defender Antivirus.
How to Enable Crapware Protection In Windows Defender.
The Best Free PC Software For Windows 10, 8, 7 In 2019.
How To Fix 100 Disk Usage Windows 10 Error?


