มีโซนเวลาที่แตกต่างกันทั่วโลก โดยมีสี่โซนในสหรัฐอเมริกา ได้แก่ แปซิฟิก เมาน์เทน กลาง และตะวันออก เป็นการยากที่จะจำความแตกต่างของเวลาระหว่างกันและคำนวณว่าเวลาใดที่อื่นทันทีทันใด เพื่อแก้ปัญหานี้ Microsoft ได้คิดค้นวิธีการค้นหาเวลาของภูมิภาคต่างๆ ก่อนที่ฉันจะรู้เรื่องนี้ ฉันเคยใช้เครื่องมือค้นหาของ Google เพื่อค้นหาเวลาปัจจุบัน อย่างไรก็ตาม การเพิ่มนาฬิกาพิเศษลงในทาสก์บาร์ของคุณจะทำงานถ้าพีซีของคุณไม่ได้เชื่อมต่อกับอินเทอร์เน็ต

เหตุผลบางประการที่คุณสามารถใช้คุณลักษณะ Windows 10 นี้คือ:
- คุณอาจมีญาติอยู่ในส่วนต่างๆ ของโลก
- คุณอาจมีการประชุมทางธุรกิจกับลูกค้าทั่วโลก
- คุณสามารถเก็บบันทึกโซนเวลาที่ต่างกันได้ 2 โซน โดยเฉพาะอย่างยิ่งในขณะเดินทาง
- คุณสามารถเข้าร่วมการสัมมนาทางเว็บบนอินเทอร์เน็ตที่อาจถ่ายทอดมาจากที่อื่น
ขั้นตอนในการแสดงหลายนาฬิกาบนแถบงาน Windows 10
มุมขวาล่างของแถบงานของคุณแสดงเวลาตั้งแต่ Windows 95 ได้รับการอัปเดตด้วยการแสดงวันที่ตั้งแต่ Windows 7 แต่คุณรู้หรือไม่ว่าด้วยการคลิกเพียงครั้งเดียวบนส่วนนั้นของแถบงาน คุณสามารถดูเขตเวลาต่างๆ ได้ เช่นกัน? ต่อไปนี้คือขั้นตอนในการแสดงนาฬิกาหลายเรือนบนแถบงานของ Windows 10:
ขั้นตอนที่ 1 พิมพ์ Control Panel ในช่องค้นหาที่มุมล่างซ้ายของแถบงาน
ขั้นตอนที่ 2 จากผลลัพธ์ที่แสดงในเมนูเริ่ม ให้คลิกที่แผงควบคุมเพื่อเปิด
ขั้นตอนที่ 3 ค้นหาวันที่และเวลา แล้วคลิกที่นี่
ขั้นตอนที่ 4 หน้าต่างใหม่จะเปิดขึ้น แท็บแรกจะช่วยคุณเปลี่ยนวันที่และเวลาปัจจุบันของระบบ

ขั้นตอนที่ 5 คลิกที่แท็บที่สองที่มีข้อความว่า นาฬิกาเพิ่มเติม คุณจะได้รับตัวเลือกในการเพิ่มนาฬิกาอีกสองนาฬิกาในแถบงานของคุณ
ขั้นตอนที่ 6 ก่อนอื่นคุณจะต้องทำเครื่องหมายที่ช่องถัดจาก แสดงนาฬิกานี้ และเลือกเขตเวลาที่คุณต้องการให้แสดงเป็นนาฬิกาเรือนแรก จากนั้นป้อนชื่อที่แสดงเพื่อให้ทราบว่าคุณได้เลือกเขตเวลาใด

ขั้นตอนที่ 7 ทำซ้ำขั้นตอนที่หกเพื่อเพิ่มนาฬิกาที่สองในลักษณะเดียวกัน
ขั้นตอนที่ 8 คลิกนำไปใช้ก่อน จากนั้นคลิกตกลง จากนั้นคุณจะสามารถแสดงนาฬิกาหลายรายการบนทาสก์บาร์ของ Windows 10 ได้
การเปลี่ยนแปลงจะมีผลทันที และคุณจะสามารถดูโซนเวลาที่แตกต่างกันสองโซนนอกเหนือจากเวลามาตรฐานของคุณ หากต้องการตรวจสอบ ให้วางเมาส์เหนือส่วนขวาล่างของแถบงานใกล้กับเวลาที่แสดงอยู่ในปัจจุบัน แล้วคุณจะเห็นโซนเวลาที่แตกต่างกันทั้งสามโซนแสดงอยู่ หรือคุณสามารถคลิกวันที่และเวลาบนแถบงานของคุณ และนาฬิกาใหม่จะแสดงอยู่เหนือปฏิทิน

ตัวอย่างเช่น โซนเวลาเริ่มต้นที่ตั้งค่าไว้ในคอมพิวเตอร์ของฉันเป็น PST และฉันได้เปิดใช้งาน MST และ EST บนคอมพิวเตอร์ของฉัน ด้วยวิธีนี้ ฉันสามารถดูโซนเวลาได้เสมอก่อนที่จะโทรหาครอบครัวและเพื่อนๆ ที่อาศัยอยู่ทั่วสหรัฐอเมริกา
ขั้นตอนในการแสดงนาฬิกาหลายรายการในเมนูเริ่มของ Windows 10
อีกวิธีในการแสดงนาฬิกาหลายรายการบนเมนูเริ่มของ Windows 10 คือการใช้แอปเริ่มต้นของ Alarms and Clock ใน Windows 10 ซึ่งจะแสดงโซนเวลาที่แตกต่างกันเป็นไทล์บนเมนูเริ่ม ซึ่งสามารถดูได้โดยการกดปุ่ม Windows บนแป้นพิมพ์ของคุณ . ไม่มีข้อจำกัดเกี่ยวกับจำนวนนาฬิกาที่คุณสามารถเพิ่มด้วยวิธีนี้

ฉันได้เพิ่มเมืองต่างๆ จาก 3 ใน 3 ทวีปที่แตกต่างกัน สังเกตว่าเมื่อผู้คนในลอนดอนกำลังจะเริ่มต้นวันใหม่ ผู้คนในซิดนีย์ก็สิ้นสุดวันของพวกเขาแล้วและออกไปปาร์ตี้ ขออภัยด้วย ขั้นตอนในการแสดงนาฬิกาหลายเรือนในเมนูเริ่มคือ:
ขั้นตอนที่ 1 กดปุ่ม Windows และเริ่มพิมพ์ Alarms และ Clock ทันที
ขั้นตอนที่ 2 แอปที่เกี่ยวข้องจะแสดงในผลการค้นหาบนเมนูเริ่มต้น
ขั้นตอนที่ 3 คลิก Alarms &Clock จากผลการค้นหา
ขั้นตอนที่ 4 เมื่อแอปเปิดขึ้น ให้คลิกแท็บที่สองที่มีข้อความว่านาฬิกา ส่วนนี้แสดงเขตเวลาปัจจุบันของคุณ วันที่ และตำแหน่งที่แน่นอนบนแผนที่โลก
ขั้นตอนที่ 5 คลิกขวาที่จุดที่ระบุแล้วเลือก “ปักหมุดที่จุดเริ่มต้น”
ขั้นตอนที่ 6 ตอนนี้คลิกที่ไอคอน + ซึ่งอยู่ที่มุมล่างขวาของหน้าจอแอป
ขั้นตอนที่ 7 สิ่งนี้จะช่วยให้คุณสามารถเพิ่มตำแหน่งใหม่ได้ เขียนชื่อประเทศ รัฐ หรือเมือง จากนั้นจะแสดงการค้นหาที่เกี่ยวข้องในเมนูแบบเลื่อนลง

ขั้นตอนที่ 8 เลือกจุดที่คุณต้องการให้แสดง และจุดนั้นจะปรากฏเป็นจุดระบุที่สองบนแผนที่ในตำแหน่งทางภูมิศาสตร์ที่สอดคล้องกัน
ขั้นตอนที่ 9 คลิกขวาที่ตำแหน่งที่สองแล้วเลือก “ปักหมุดเพื่อเริ่ม”
ขั้นตอนที่ 10 ด้วยวิธีนี้ คุณสามารถเพิ่มสถานที่ได้มากเท่าที่คุณต้องการ และอย่าลืมเพิ่มสถานที่แต่ละแห่งในเมนูเริ่มต้น
ขั้นตอนที่ 11 กดปุ่ม Windows บนแป้นพิมพ์ จากนั้นเขตเวลาต่างๆ ที่คุณเลือกจะแสดงเป็นไทล์ที่แตกต่างกัน
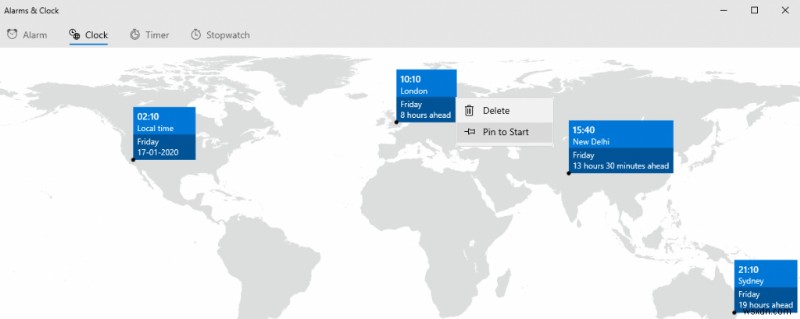
ข้อเท็จจริงที่ค้นพบขณะพยายามแสดงนาฬิกาหลายเรือนบนเดสก์ท็อปใน Windows 10

เวลา 24 นาทีหลังเที่ยงคืนของวันเสาร์ เช้าใน อาปีอา เกาะต่างๆ และในขณะเดียวกันก็เป็นเวลา 36 นาทีถึงเที่ยงคืนของเย็นวันพฤหัสบดีที่ปาโกปาโก . นั่นคือความแตกต่าง 25 ชั่วโมง สำหรับเขตเวลาและระยะทางจริงระหว่างเกาะทั้งสองในหน่วยกิโลเมตรนั้น คุณจะไม่เชื่อสิ่งนี้และฉันก็เช่นกัน

ขั้นตอนในการแสดงเวลาปัจจุบันของพื้นที่ใดๆ ทันทีโดยใช้ Cortana
หากคุณต้องการทราบเวลาปัจจุบันของภูมิภาคใดๆ ในโลกในทันทีโดยไม่ต้องตั้งค่านาฬิกาเพิ่มเติม คุณเพียงแค่พิมพ์คำวิเศษในช่องค้นหาบนทาสก์บาร์ของคุณ แล้ว Cortana ก็ยินดีที่จะแสดงให้คุณเห็น พี>
คำวิเศษคือ "เวลาใน (สถานที่)" ตัวอย่างเช่น ฉันพิมพ์ Time in South Africa และผลลัพธ์จะแสดงด้านล่าง:

ความคิดของคุณที่จะแสดงหลายนาฬิกาบนแถบงาน Windows 10
That concludes the different methods to display multiple clocks on your Windows 10 computer without installing third-party software. Keeping multiple clocks from different zones helps you to manage your professional and personal life if you have contacts who are in different time zones across the globe. Do subscribe to Systweak Blogs and our YouTube channel for interesting tips and tricks like this.


