เมาส์ Razer Deathadder เป็นชื่อที่รู้จักกันดีสำหรับเกมเมอร์ หากคุณประสบปัญหาความล่าช้าและปัญหาขณะใช้เมาส์ ประสบการณ์การเล่นเกมทั้งหมดอาจเสียหายได้ หากต้องการแก้ไข คุณต้องหาวิธีแก้ไขเพื่ออัปเดตไดรเวอร์ Razer Deathadder ในโพสต์นี้ เราจะพูดถึงวิธีนำขั้นตอนนี้ไปใช้ด้วยตนเองและการใช้ซอฟต์แวร์

ปัญหาที่เกี่ยวข้องกับไดรเวอร์ Razer Deathadder –
หากคุณเพิ่งอัปเดตเป็น Windows 10 และไม่สามารถใช้เมาส์ Razer Deathadder กับระบบได้ ปัญหาอาจเกิดจากไดรเวอร์ที่ล้าสมัย เมาส์อาจแสดงปัญหา เช่น ไม่พบใน Windows 10 หรือบางฟังก์ชันไม่ทำงาน สิ่งนี้จะช่วยให้คุณทราบว่าสิ่งนี้เกี่ยวข้องกับไดรเวอร์ Razer Deathadder เมื่อคุณได้รับการอัปเดตใน Windows เวอร์ชันปัจจุบันหรือหากคุณอัปเกรดระบบปฏิบัติการ ปัญหาดังกล่าวมักจะเกิดขึ้น ดังนั้น หากต้องการกลับไปทำงานกับเมาส์สำหรับ Windows 10 เรามาเรียนรู้วิธีอัปเดตไดรเวอร์อุปกรณ์กัน ขั้นแรก ลองแก้ไขปัญหาด้วยวิธีแก้ไขปัญหาทั่วไปที่แสดงรายการ:
1. ไม่รู้จักเมาส์

เมื่อระบบไม่รู้จักเมาส์ Razer Deathadder เลย ให้ลองใช้เคล็ดลับที่เป็นประโยชน์เหล่านี้เพื่อแก้ไข:
- เชื่อมต่อเมาส์กับระบบอื่นเพื่อขจัดปัญหาพอร์ต USB และการเชื่อมต่อสายเคเบิล
- ตรวจสอบการตั้งค่าพอร์ต USB ของคุณในตัวจัดการอุปกรณ์:
อาจเป็นสาเหตุที่ทำให้เครื่องหยุดทำงาน การตั้งค่าการจัดการพลังงานเปิดอยู่เพื่อให้ระบบปิดใช้งานอุปกรณ์เพื่อประหยัดพลังงาน การตั้งค่านี้สามารถเปลี่ยนแปลงได้โดยไปที่ Device Manager> USB Controllers คลิกขวาที่พอร์ต USB ที่เกี่ยวข้องจากรายการ
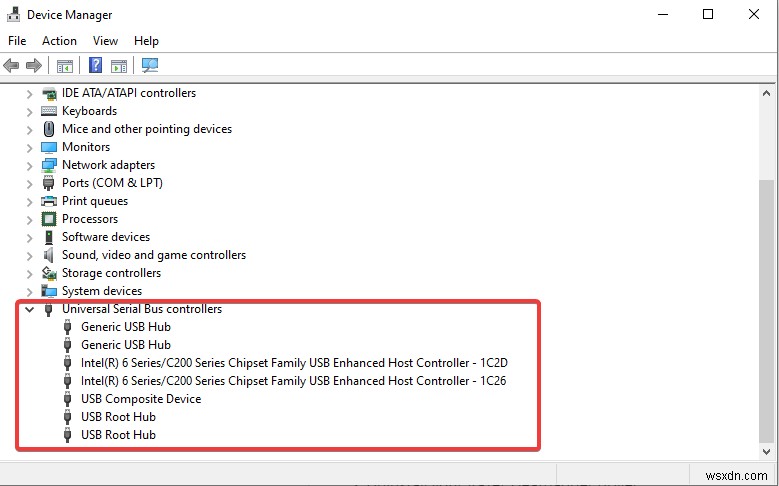
ในส่วนการจัดการพลังงาน ให้ตรวจสอบว่าระบบอนุญาตให้ปิดอุปกรณ์หรือไม่ ยกเลิกการทำเครื่องหมายที่ช่องหน้า "อนุญาตให้คอมพิวเตอร์ปิดอุปกรณ์นี้เพื่อประหยัดพลังงาน"
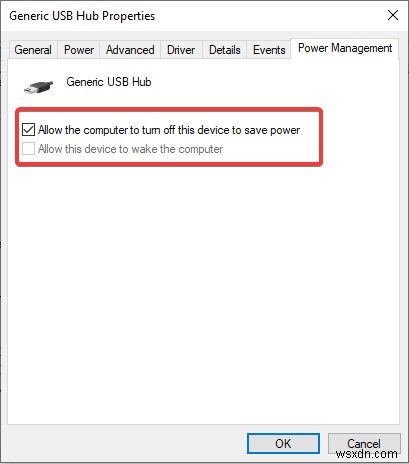
2. เมาส์ทำงานไม่ราบรื่น

หากเมาส์ Razer Deathadder ทำงานไม่ราบรื่น ให้ลองเช็ดด้วยผ้าสะอาด มิฉะนั้น ให้ลองทำการเปลี่ยนแปลงการตั้งค่า หากคุณใช้ Razer Synapse ให้มองหา Surface Calibration และเปิดใช้งาน ขั้นตอนเหล่านี้จะช่วยให้เมาส์ของคุณทำงานได้อย่างราบรื่น หากไม่ได้ผล แสดงว่าต้องเป็นปัญหาของไดรเวอร์ Razer Deathadder ที่ล้าสมัย ในหัวข้อถัดไป คุณจะได้เรียนรู้วิธีอัปเดตไดรเวอร์อุปกรณ์เพื่อให้ทำงานได้ดี
จะอัปเดตไดรเวอร์ Razer Deathadder ด้วยตนเองได้อย่างไร
หากคุณไม่สามารถแก้ไขปัญหาของเมาส์ Razer Deathadder ให้ลองอัปเดตไดรเวอร์อุปกรณ์ของคุณ วิธีการด้วยตนเองจะทำให้คุณต้องดาวน์โหลดไดรเวอร์ล่าสุดจากเว็บไซต์อย่างเป็นทางการ ผู้ผลิตมักจะเปิดตัวการอัปเดตสำหรับไดรเวอร์บนเว็บไซต์ของตน และง่ายกว่าที่จะไปที่นั่น สำหรับ Razer Deathadder คุณสามารถตรวจสอบไดรเวอร์ล่าสุดได้ที่นี่
เลือกจากรายการที่กำหนดและเลือกภาษาที่คุณต้องการแล้วดาวน์โหลด รีสตาร์ทคอมพิวเตอร์เพื่อใช้การเปลี่ยนแปลง
หากการเลือกที่ถูกต้องจากรายการดูยากสำหรับคุณ ให้ลองวิธีถัดไป
จะอัปเดตไดรเวอร์ Razer Deathadder ด้วยซอฟต์แวร์ได้อย่างไร
จำเป็นต้องมีการอัปเดตไดรเวอร์อุปกรณ์อย่างต่อเนื่องเพื่อประสิทธิภาพที่เสถียรของอุปกรณ์ การอัปเดตเป็นประจำในไดรเวอร์อุปกรณ์ทั้งหมดในระบบช่วยให้ทำงานโดยไม่หยุดชะงัก ปัญหาเกี่ยวกับไดรเวอร์ Razer Deathadder สามารถแก้ไขได้ด้วยการอัปเดตในภายหลังสำหรับ Windows 10
ขอแนะนำให้ใช้ Advanced Driver Updater เพื่ออัปเดตไดรเวอร์ Razer Deathadder ติดตั้งจากปุ่มดาวน์โหลดด้านล่าง
Advanced Driver Updater เป็นเครื่องมือสำหรับ Windows ซึ่งจะช่วยในการอัปเดตไดรเวอร์อุปกรณ์โดยอัตโนมัติ มันมาพร้อมกับฐานข้อมูลขนาดใหญ่ของไดรเวอร์ คุณจึงสามารถอัปเดตไดรเวอร์ที่ล้าสมัยและเข้ากันไม่ได้ ซึ่งจะช่วยเพิ่มประสิทธิภาพของระบบโดยอัตโนมัติและแก้ไขปัญหาไดรเวอร์สำหรับอุปกรณ์ต่างๆ
ขั้นตอนที่ 1: เมื่อติดตั้งแล้ว สถานะการสแกนจะยืนยันว่าไดรเวอร์ใดล้าสมัยและจำเป็นต้องดำเนินการหรือไม่ หากต้องการเริ่มค้นหาไดรเวอร์ที่ล้าสมัย ให้คลิก เริ่มสแกนทันที .
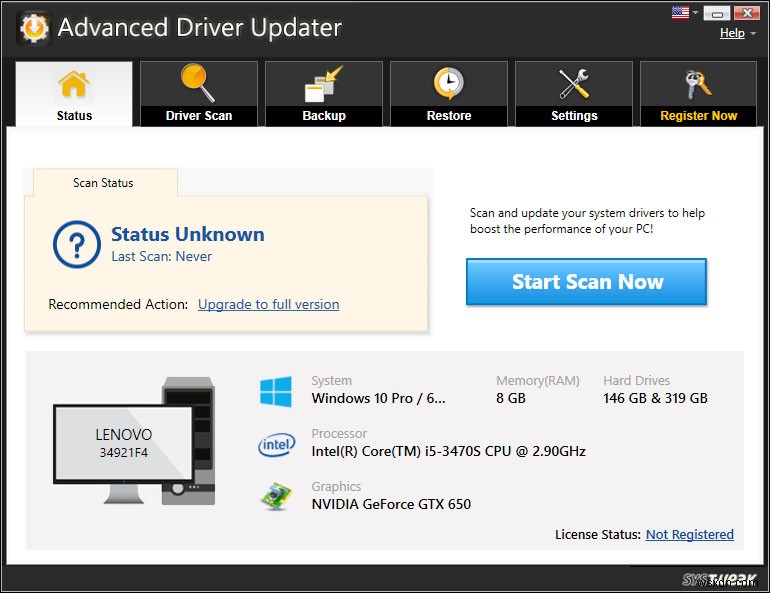
ขั้นตอนที่ 2: การสแกนไดรเวอร์ ส่วนจะแสดงรายการไดรเวอร์ที่ล้าสมัยในระบบของคุณ ใช้เวลาสแกนเพียงครู่เดียว
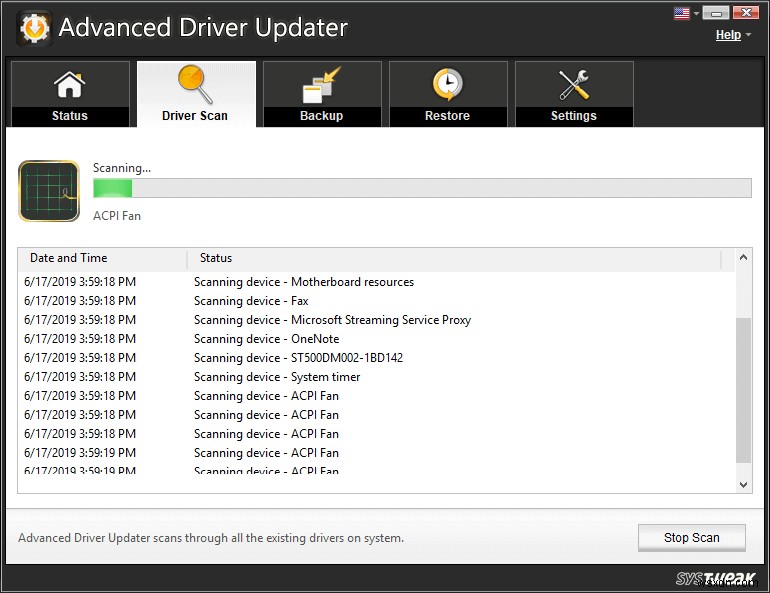
ขั้นตอนที่ 3: ค้นหาไดรเวอร์ที่จำเป็นและเลือก จากนั้นคลิกที่ อัปเดตรายการที่เลือก หรือดีกว่าคลิกที่ อัปเดตทั้งหมด เพื่ออัปเดตไดรเวอร์ที่ล้าสมัยทั้งหมดพร้อมกัน
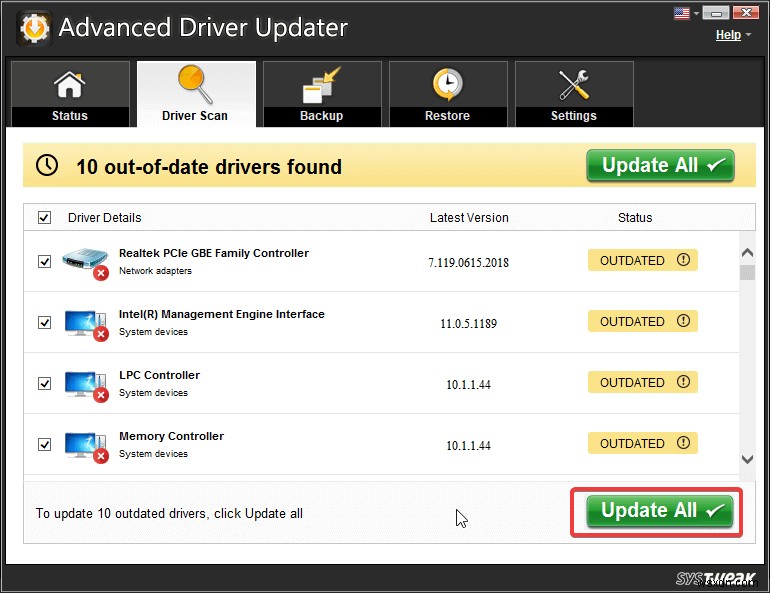
ขั้นตอนที่ 4: เมื่ออัปเดตไดรเวอร์ที่จำเป็นแล้ว คุณต้องรีสตาร์ทคอมพิวเตอร์เพื่อใช้การเปลี่ยนแปลงทั้งหมด
ซึ่งสามารถช่วยแก้ไขปัญหาเกี่ยวกับเมาส์ Razer Deathadder ได้อย่างรวดเร็ว นอกจากนี้ การใช้ Advanced Driver Updater จะช่วยให้คุณประหยัดจากวิธีการที่ซับซ้อนในการอัปเดตด้วยตนเอง ผลลัพธ์ที่ได้ช่วยให้คุณหมดกังวลเรื่องการตรวจสอบการอัปเดตครั้งแล้วครั้งเล่า
บทสรุป:
นี่คือวิธีอัปเดตไดรเวอร์ Razer Deathadder บน Windows 10 เราได้แสดงวิธีการทั้งแบบแมนนวลและแบบอัตโนมัติเพื่อให้เมาส์ Razer Deathadder ทำงานได้อีกครั้ง เคล็ดลับง่ายๆ จะช่วยแก้ปัญหาทั่วไปเกี่ยวกับเมาส์ได้ด้วยตัวเอง
เราชอบที่จะได้ยินจากคุณ
โปรดบอกเราถึงความคิดเห็นของคุณในโพสต์เกี่ยวกับวิธีอัปเดตไดรเวอร์ Razer Deathadder บน Windows 10 ในส่วนความคิดเห็นด้านล่าง นอกจากนี้ ให้อัปเดตไดรเวอร์ทั้งหมดที่มีอยู่ในระบบของคุณโดยใช้ Advanced Driver Updater เราโพสต์เคล็ดลับและกลเม็ดเป็นประจำ พร้อมวิธีแก้ไขปัญหาทั่วไปที่เกี่ยวข้องกับเทคโนโลยี สมัครรับจดหมายข่าวของเราเพื่อรับข่าวสารล่าสุดเกี่ยวกับโลกเทคโนโลยีทุกวัน ติดตามเราบนโซเชียลมีเดีย – Facebook, Instagram และ YouTube
หัวข้อที่เกี่ยวข้อง:
แก้ไขปัญหาสองนิ้วไม่ทำงาน
วิธีแก้ไข:หากการแสดงเมาส์หายไปใน Windows 10
เปลี่ยนความไวของเมาส์ใน Windows 10
เมาส์ไร้สายที่ดีที่สุดสำหรับแล็ปท็อปและพีซี


