ระบบ Windows มีข้อบกพร่องและข้อบกพร่องของตัวเอง และถ้าคุณใช้ Windows XP หรือ Vista สิ่งเหล่านี้อาจจะมากกว่าสำหรับคุณ เมื่อเวลาผ่านไป ฮาร์ดไดรฟ์ของพีซีของคุณเริ่มทำงานด้วยประสิทธิภาพที่น้อยลงเนื่องจากการแตกแฟรกเมนต์ในระบบไฟล์ ไม่ใช่แค่ปัญหาสำหรับผู้ใช้ XP หรือ Vista เท่านั้น แต่ยังรวมถึงตัวจัดการเวอร์ชันที่สูงกว่าด้วย ท้ายที่สุดก็เป็นสาเหตุหนึ่งที่ทำให้ระบบของคุณทำงานช้า และเมื่อเราบอกว่าช้าก็คือช้าจริง ๆ !!!!
ถึง เพิ่มความเร็วไดรฟ์ของคุณ คุณสามารถจัดระเบียบและเพิ่มประสิทธิภาพได้ใน Windows 10, 8, 7 โดยใช้เครื่องมือในตัวหรือซอฟต์แวร์จัดเรียงข้อมูลเฉพาะ แต่ก่อนที่เราจะอธิบายเพิ่มเติมเกี่ยวกับวิธีจัดเรียงข้อมูลฮาร์ดไดรฟ์ คุณควรมีความรู้ความเข้าใจเกี่ยวกับคำศัพท์นี้
การแยกส่วนของดิสก์คืออะไร
ฮาร์ดไดรฟ์ในระบบของคุณมีจานหมุน เมื่อคุณบันทึกข้อมูลลงในนั้น ข้อมูลจะถูกบันทึกไว้ในที่เฉพาะในที่เดียวกัน แต่เมื่อส่วนใดส่วนหนึ่ง (แฟรกเมนต์) ของไฟล์ถูกบันทึกที่ระยะห่างบนแผ่นเสียง จะทำให้เกิดการแยกส่วนในไดรฟ์ ในการทำให้สิ่งนี้ง่ายขึ้น ตามหลักแล้ว ไฟล์ของคุณควรจะบันทึกอย่างใกล้ชิดในไดรฟ์ แต่เมื่อไม่เป็นเช่นนั้น ระบบปฏิบัติการจะอ่านได้ยากขึ้นเล็กน้อย ดังนั้นจึงต้องใช้เวลาและทำให้ระบบของคุณตอบสนองโดยผูกมัดกับคำสั่งของคุณ

การจัดระเบียบคืออะไร
ในทางกลับกัน กระบวนการจัดเรียงข้อมูลเป็นเพียงการย้ายชิ้นส่วน (ชิ้นส่วน) เหล่านี้ทั้งหมดในลักษณะเพื่อให้อยู่ใกล้กันในพื้นที่ทางกายภาพ กระบวนการนี้ช่วยเพิ่มความเร็วในการอ่านอย่างมากในขณะที่เข้าถึงข้อมูลที่จัดเก็บไว้ในดิสก์ และส่งผลให้ประสิทธิภาพการทำงานราบรื่นขึ้นในที่สุด การจัดเรียงข้อมูลในไดรฟ์เป็นการรวมไฟล์อีกครั้งและรวมพื้นที่ว่างที่ไม่ได้จัดสรรทั้งหมดกลับเป็นส่วนเดียว (แฟรกเมนต์) ทำให้การอ่านและเขียนเร็วขึ้นกว่าเดิม
วิธี Defrag ฮาร์ดไดรฟ์บน Windows 10
ขั้นตอนที่กล่าวถึงด้านล่างจะคล้ายกันใน Windows &&7 เช่นกัน
ขั้นตอนที่ 1- ไปที่เมนูค้นหาและพิมพ์ “Defrag and Optimize Drives”
หรือคุณสามารถเข้าถึงเครื่องมือจัดเรียงข้อมูลโดยใช้แผงควบคุม เลือก ระบบและความปลอดภัย> จัดเรียงข้อมูล และเพิ่มประสิทธิภาพไดรฟ์ของคุณ (ภายใต้เครื่องมือการดูแลระบบ)
ขั้นตอนที่ 2- ไปที่รายการไดรฟ์ของพีซีของคุณในเครื่องมือ Defrag แล้วมองหาฮาร์ดไดรฟ์ที่คุณต้องการจัดเรียงข้อมูลเพื่อประสิทธิภาพที่เร็วขึ้น
ขั้นตอนที่ 3- ตรวจสอบให้แน่ใจว่าคุณได้ตรวจสอบคอลัมน์ Media Type เพื่อให้แน่ใจว่าไดรฟ์ของคุณไม่ใช่ Solid-State Drive (SSD) เราแนะนำให้จัดเรียงข้อมูลในฮาร์ดไดรฟ์เท่านั้น!
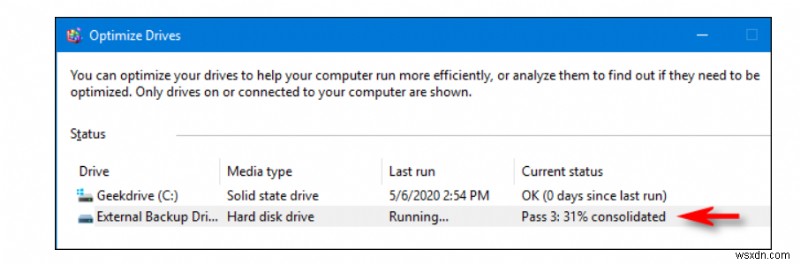
ขั้นตอนที่ 4- ตอนนี้เพียงไปที่ไดรฟ์ที่คุณต้องการจัดเรียงข้อมูล &กดปุ่มปรับให้เหมาะสมด้านล่างรายการไดรฟ์
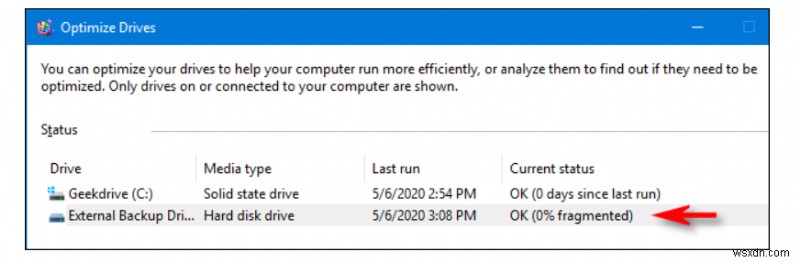
ตอนนี้ผ่อนคลายและนั่งลง ให้เครื่องมือ Defrag ของ Windows ทำงาน ขึ้นอยู่กับปริมาณข้อมูลที่จัดเก็บไว้ในไดรฟ์และระดับของการกระจายตัว กระบวนการทั้งหมดอาจใช้เวลานานพอสมควรกว่าจะเสร็จ!
อ่านถัดไป: 10 ซอฟต์แวร์จัดเรียงข้อมูลที่ดีที่สุดในการจัดเรียงข้อมูลบนฮาร์ดไดรฟ์ Windows 10 (2020)
วิธี Defrag คอมพิวเตอร์ (Windows 10) โดยอัตโนมัติ
หากคุณต้องการจัดเรียงข้อมูลบนดิสก์ใน Windows 10 โดยไม่ทำตามขั้นตอนข้างต้นทุกครั้ง ในกรณีนั้น คุณสามารถเปิดเครื่องมือ 'Scheduled Optimization' ในเครื่องมือ Defrag ในตัวได้
ขั้นตอนที่ 1- หากต้องการตั้งค่าการจัดเรียงข้อมูลอัตโนมัติใน Windows 10 ให้ไปที่แผงควบคุมและเปลี่ยนมุมมองเป็นไอคอนขนาดเล็ก
ขั้นตอนที่ 2- เลือกตัวเลือก – เครื่องมือการดูแลระบบ และค้นหาเมนู 'จัดเรียงข้อมูลและเพิ่มประสิทธิภาพไดรฟ์'
ขั้นตอนที่ 3- ตอนนี้กดปุ่มเปิดภายใต้ 'การปรับให้เหมาะสมตามกำหนดเวลา' ที่นี่คุณต้องเลือกกำหนดเวลาที่คุณต้องการให้ Windows ติดตามสำหรับกระบวนการจัดเรียงข้อมูลอัตโนมัติ
คุณต้องคลิกที่ปุ่ม 'เลือก' เพื่อเลือกไดรฟ์ที่ควรรวมไว้สำหรับการจัดเรียงข้อมูลในช่วงเวลาปกติ
วิดีโอการสอน:วิธี Defrag ฮาร์ดไดรฟ์ของคุณ – สำหรับแล็ปท็อปที่เร็วขึ้น!
สั้นตรงเวลา? ดูบทช่วยสอนฉบับย่อนี้เพื่อเรียนรู้ว่ากระบวนการจัดเรียงข้อมูลทำงานอย่างไรบน Windows 10 ของคุณ!
วิธีจัดเรียงข้อมูลฮาร์ดไดรฟ์บน Windows 10 โดยใช้ซอฟต์แวร์จัดเรียงข้อมูลโดยเฉพาะ
หากคุณพบว่าขั้นตอนการจัดเรียงข้อมูลบนฮาร์ดไดรฟ์ด้วยตนเองบน Windows 10 ยุ่งยากเล็กน้อย อีกวิธีหนึ่งคือคุณสามารถใช้ Disk SpeedUp ซอฟต์แวร์. เป็นเครื่องมือจัดเรียงข้อมูลบนดิสก์ที่ยอดเยี่ยม &นำเสนอวิธีที่เร็วและง่ายที่สุดในการจัดเรียงข้อมูลบนฮาร์ดไดรฟ์ในขณะที่แจ้งเตือนผู้ใช้เกี่ยวกับการแยกส่วนบนดิสก์ เป็นเครื่องมือที่มีประโยชน์ซึ่งไม่ต้องการความรู้พิเศษใดๆ ในการใช้งาน
หากต้องการจัดระเบียบดิสก์ใน Windows 10 โดยใช้ Disk SpeedUp สิ่งที่คุณต้องทำคือ:
ขั้นตอนที่ 1- คุณต้องดาวน์โหลดและเปิดใช้งานเครื่องมือเป็นหลัก คุณสามารถใช้ปุ่มด้านล่างเพื่อติดตั้ง Disk SpeedUp บนพีซีของคุณได้สำเร็จ
ขั้นตอนที่ 2- เมื่อตั้งค่าสำเร็จ ระบบจะขอให้คุณเลือกดิสก์สำหรับสแกน
ขั้นตอนที่ 3- ตามความต้องการของคุณ เลือกดิสก์ที่คุณต้องการสแกนและจัดเรียงข้อมูล กระบวนการอาจใช้เวลาสักครู่ ทั้งนี้ขึ้นอยู่กับจำนวนข้อมูลที่จัดเก็บไว้ในดิสก์
ขั้นตอนที่ 4- เมื่อสแกนเสร็จแล้วจะแสดงผลในรูปแบบสรุป
ขั้นตอนที่ 5- เมื่อคุณได้ดูตัวอย่างสถานะจริงของดิสก์แล้ว คุณควรจัดเรียงข้อมูลด้วยการคลิกเพียงครั้งเดียวที่ "Defrag" ปุ่ม.
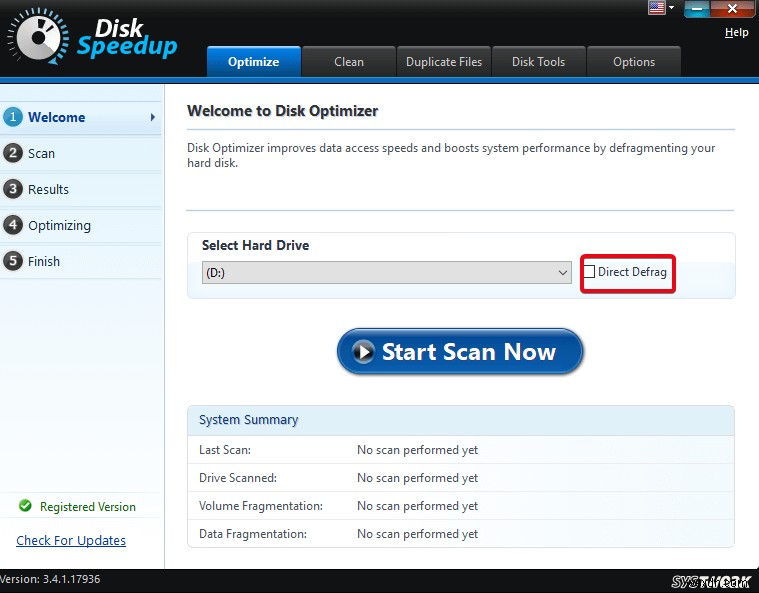
ซอฟต์แวร์จัดเรียงข้อมูลจะใช้เวลาสักครู่เพื่อจัดเรียงข้อมูลไฟล์ทั้งหมดที่อาจทำให้ระบบของคุณเสียหายอย่างปลอดภัย นอกเหนือจากการเพิ่มประสิทธิภาพฮาร์ดไดรฟ์ของคุณแล้ว Disk SpeedUp ยังทำหน้าที่ต่างๆ เพื่อให้ระบบ Windows ของคุณอยู่ในระดับสูง
- สามารถล้างไฟล์ขยะออกจากระบบของคุณได้
- ช่วยคุณค้นหาและลบไฟล์ที่ซ้ำกันได้อย่างง่ายดาย
- ได้รับการออกแบบด้วย Disk Doctor เพื่อค้นหาและแก้ไขข้อผิดพลาดทั่วไปของพีซี
- นอกจากนี้ยังช่วยให้คุณปรับแต่งการสแกนสำหรับการจัดเรียงข้อมูลได้อีกด้วย
ซอฟต์แวร์ Defrag สามารถทำงานร่วมกับ Windows Vista, XP, 7, 8, 8.1 &10 ได้อย่างสมบูรณ์ หากต้องการอ่านวิธีที่ Disk SpeedUp ช่วยคุณปรับปรุงประสิทธิภาพโดยรวมได้อย่างมีนัยสำคัญ โปรดอ่าน บทวิจารณ์ฉบับสมบูรณ์ที่นี่ !
คำถามที่พบบ่อย:การจัดเรียงข้อมูลบนฮาร์ดไดรฟ์
ไตรมาสที่ 1 ฉันควรจัดเรียงข้อมูลฮาร์ดไดรฟ์บน Windows 10 หรือไม่
หากคุณต้องการให้พีซีของคุณทำงานได้อย่างมีประสิทธิภาพมากขึ้น เราขอแนะนำกระบวนการจัดเรียงข้อมูล เนื่องจากมันช่วยให้คุณรวบรวมไฟล์และโฟลเดอร์ทั้งหมดไว้ในที่เดียว แทนที่จะปล่อยให้กระจัดกระจายไปทั่วฮาร์ดไดรฟ์ของคุณ ทำให้ระบบทำงานช้าลง
ไตรมาสที่ 2 ฉันจะสูญเสียข้อมูลหรือไม่หากฉันจัดเรียงข้อมูลในคอมพิวเตอร์ของฉัน
โดยปกติแล้ว การจัดระเบียบฮาร์ดไดรฟ์ของคุณจะไม่ทำให้ข้อมูลสูญหาย แต่ถ้ามีปัญหาที่มีอยู่แล้วกับพีซีของคุณ การจัดเรียงข้อมูลอาจส่งผลให้ไฟล์บางไฟล์หายไปบนพื้นผิว ขอแนะนำให้ใช้ การกู้คืนดิสก์ขั้นสูง เป็นวิธีที่ง่ายและปลอดภัยในการกู้คืนไฟล์ที่สูญหายหรือถูกลบทั้งหมดของคุณกลับคืนมาในเวลาไม่นาน อ่านเกี่ยวกับซอฟต์แวร์กู้คืนไฟล์ที่นี่ !
ไตรมาสที่ 3 ฉันควร Defrag ฮาร์ดไดรฟ์ใน Windows 10 บ่อยแค่ไหน
ผู้เชี่ยวชาญแนะนำให้ผู้ใช้จัดเรียงข้อมูลฮาร์ดไดรฟ์ของคอมพิวเตอร์ประมาณเดือนละครั้ง อย่างไรก็ตาม ขึ้นอยู่กับการใช้งานพีซีของคุณ คุณอาจต้องจัดเรียงข้อมูลตามช่วงเวลาปกติ
| อ่านถัดไป: |
| ซอฟต์แวร์ตรวจสอบความสมบูรณ์ของฮาร์ดไดรฟ์ที่ดีที่สุดสำหรับ Windows |
| ซอฟต์แวร์กู้คืนฮาร์ดไดรฟ์ที่ดีที่สุดสำหรับ Windows 10, 8, 7 |
| วิธีโคลนฮาร์ดไดรฟ์เป็น SSD บน Windows 10/8/7 |
| วิธีการกู้คืนข้อมูลเมื่อฮาร์ดไดรฟ์แสดง 0 ไบต์ |


