ไฟล์ชั่วคราวหรือที่เรียกว่าไฟล์ชั่วคราวใน Windows 11 เป็นข้อมูลที่บันทึกโดยแอพและระบบปฏิบัติการเพื่อให้แน่ใจว่าได้รับประสบการณ์ที่สอดคล้องกัน โดยทั่วไปแล้ว ไฟล์ temp จะไม่ส่งผลเสียต่อการทำงานปกติของคอมพิวเตอร์ของคุณ ประกอบด้วยบันทึก แคชของระบบ และข้อมูลอื่นๆ ที่ไม่คงอยู่ อย่างไรก็ตาม หลังจากใช้งานคอมพิวเตอร์เป็นเวลานาน ไฟล์ชั่วคราวจะเริ่มสะสมในปริมาณและขนาดข้อมูลจำนวนมาก ข้อมูล GB อาจถูกบันทึกไว้ในโฟลเดอร์ชั่วคราวโดยแอปของบุคคลที่สาม ซึ่งคุณไม่ได้ใช้งานอีกต่อไป อีกทางหนึ่งคือ โปรแกรมอาจไม่ล้างโฟลเดอร์ Windows Temp เมื่อทำงานเสร็จแล้ว ในกรณีดังกล่าว การลบไฟล์ Temp ออกจาก Windows 11 จะกลายเป็นเรื่องที่สำคัญ และเราจะแสดงวิธีดำเนินการดังกล่าวในคู่มือนี้
วิธีลบไฟล์ชั่วคราวบนพีซีที่ใช้ Windows 11
วิธีที่ 1:สามารถลบไฟล์ชั่วคราวออกจากหน้าการตั้งค่าของ Windows 11 ได้
มาเริ่มด้วยวิธีที่ง่ายที่สุดในการลบไฟล์ชั่วคราวใน Windows 11 ในการตั้งค่า Windows 11 คุณสามารถเลือกไฟล์ชั่วคราวต่างๆ ที่ระบุไว้ด้านบนและลบออกได้ตามต้องการ ต่อไปนี้คือวิธีการทำงาน:
ขั้นตอนที่ 1 :กดปุ่ม Windows แล้วพิมพ์ “storage” ในช่องค้นหา จากผลการค้นหา ให้เลือก “การตั้งค่าพื้นที่เก็บข้อมูล”
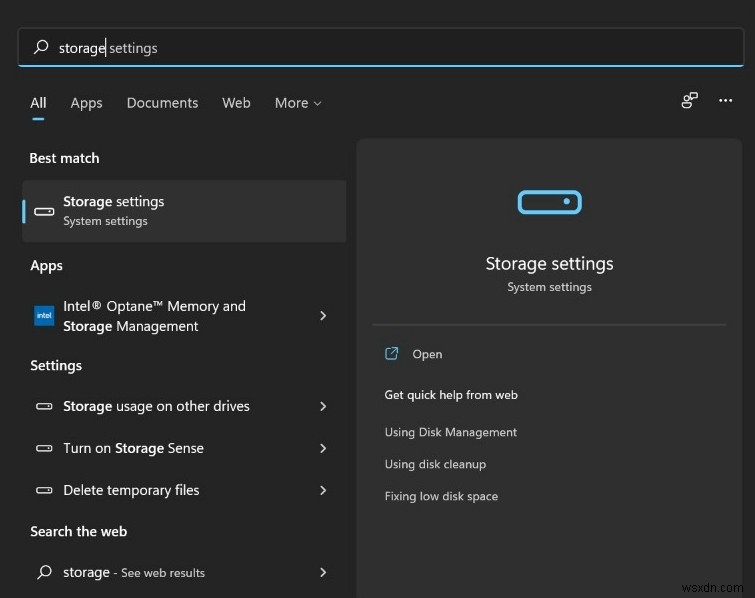
ขั้นตอนที่ 2 :ภายใต้การแบ่งพื้นที่จัดเก็บ จะมีส่วนที่ชื่อว่า “ไฟล์ชั่วคราว” หากต้องการเปิด เพียงคลิกที่มัน

ขั้นตอนที่ 3 :สุดท้าย เลือก “ลบไฟล์” เพื่อเสร็จสิ้นกระบวนการ เทคนิคนี้จะลบไฟล์ชั่วคราวส่วนใหญ่ออกจากพีซี Windows 11 ของคุณ

วิธีที่ 2:ใช้การล้างข้อมูลบนดิสก์ใน Windows 11
แม้ว่าตัวเลือกการล้างข้อมูลบนดิสก์ส่วนใหญ่จะรวมอยู่ในการตั้งค่า Windows ใน Windows 11 แต่ถ้าคุณต้องการทำตามวิธีการแบบเก่าและต้องการลบไฟล์ชั่วคราวทั้งหมดโดยใช้แผงควบคุม ให้ทำดังนี้
ขั้นตอนที่ 1: เปิดพรอมต์เรียกใช้โดยกด "Windows + R" หลังจากนั้น พิมพ์ cleanmgr แล้วกด Enter หรือ OK

ขั้นตอนที่ 2 :ถัดไป เลือกไดรฟ์ “C:” แล้วคลิก “ตกลง”
ขั้นตอนที่ 3 :เลือก “ล้างไฟล์ระบบ” ในช่องต่อไปนี้ มันจะค้นหาไฟล์ชั่วคราวทั้งหมดและลบออก คุณอาจต้องเลือกไดรฟ์ C อีกครั้งในคำขอถัดไป
ขั้นตอนที่ 4 :ดูไฟล์ชั่วคราวและไดเร็กทอรีทั้งหมดโดยเลื่อนลง หากคุณต้องการลบไฟล์เหล่านั้น ให้ทำเครื่องหมายในช่องและคลิก "ตกลง" เราขอแนะนำให้คุณตรวจสอบทุกอย่างอีกครั้ง นั่นคือวิธีที่คุณสามารถล้างไฟล์ temp ในคอมพิวเตอร์ Windows 11 ของคุณด้วยการล้างข้อมูลบนดิสก์

วิธีที่ 3:ลบไฟล์ชั่วคราวด้วยตนเองใน Windows 11
หากคุณเป็นผู้ใช้ Windows ที่มีประสบการณ์ คุณอาจทราบวิธีเข้าถึงโฟลเดอร์ชั่วคราวด้วยตนเองอยู่แล้ว หากคุณเพิ่งเริ่มใช้ Windows 11 และต้องการเรียนรู้วิธีเข้าถึงไฟล์ Temp ด้วยตนเอง ให้ทำตามขั้นตอนเหล่านี้:
ขั้นตอนที่ 1 :หากต้องการเปิดใช้งานพรอมต์เรียกใช้ ให้ป้อนแป้นพิมพ์ลัดของ Windows 11 “Win + R” พิมพ์ %TEMP% ลงในช่องนี้แล้วกด Enter

ขั้นตอนที่ 2: มันจะนำทางไปยังโฟลเดอร์ Windows Temp ของไดเร็กทอรีผู้ใช้ของคุณ

ขั้นตอนที่ 3: ใช้แป้นพิมพ์ลัด Ctrl + A เลือกไฟล์ทั้งหมดแล้วลบออก อีกเทคนิคง่ายๆ ในการลบไฟล์ Temp ใน Windows 11 คือการใช้ Task Manager คุณอาจเห็นข้อความแสดงข้อผิดพลาดแจ้งว่าไม่สามารถลบไฟล์บางไฟล์ได้ เมื่อซอฟต์แวร์ยังคงใช้ไฟล์ชั่วคราวนั้น ข้อผิดพลาดมักจะเกิดขึ้น
วิธีที่ 4:ใช้ Command Prompt ลบไฟล์ Temp ใน Windows 11
ขั้นตอนที่ 1 :พรอมต์คำสั่งเป็นอีกวิธีหนึ่งในการลบไฟล์ชั่วคราวทั้งหมดใน Windows 11 กดปุ่ม Windows หนึ่งครั้งแล้วพิมพ์ “cmd” จากนั้นคลิก “เรียกใช้ในฐานะผู้ดูแลระบบ” ในบานหน้าต่างด้านขวาของผลการค้นหาเพื่อเปิดหน้าต่างพรอมต์คำสั่ง

ขั้นตอนที่ 2 :ถัดไป คัดลอกคำสั่งด้านล่างและวางลงในหน้าต่าง CMD โดยคลิกขวาที่คำสั่งนั้น
del /q/f/s %TEMP%\*

ขั้นตอนที่ 3: ตอนนี้เพียงกด Enter เพื่อลบไฟล์ Temp กองเต็มออกจาก Windows 11
วิธีที่ 5:ใช้ Advanced PC Cleanup เพื่อลบไฟล์ temp ใน Windows 11
หากต้องการลบไฟล์ขยะทั้งหมดและเพิ่มพื้นที่ว่างในคอมพิวเตอร์ของคุณ คุณจะต้องใช้ซอฟต์แวร์ระดับมืออาชีพ เช่น Advance PC CleanUp หากต้องการใช้ Advanced PC Clean Up บนคอมพิวเตอร์ ให้ทำตามขั้นตอนเหล่านี้:
ขั้นตอนที่ 1 :ไปที่เว็บไซต์ทางการและดาวน์โหลด Advanced PC Cleaner หรือคลิกลิงก์ด้านล่าง:

ขั้นตอนที่ 2 :หลังจากดาวน์โหลดเสร็จแล้ว ให้เปิดแอปและติดตั้ง
ขั้นตอนที่ 3 :ที่แผงด้านซ้ายของอินเทอร์เฟซผู้ใช้ของแอปพลิเคชัน ให้มองหาแท็บไฟล์ขยะ
ขั้นตอนที่ 4 :ซอฟต์แวร์จะสแกนคอมพิวเตอร์ของคุณและสร้างรายการไฟล์ขยะทั้งหมดที่พบ

ขั้นตอนที่ 5 :สุดท้าย เลือกปุ่ม Clean Now เพื่อล้าง PC ของคุณจากไฟล์ขยะ

คำตอบสุดท้ายเกี่ยวกับวิธีลบไฟล์ชั่วคราวบนพีซีที่ใช้ Windows 11
การล้างข้อมูลบนพีซีขั้นสูงเป็นวิธีที่ดีที่สุดในการล้างคอมพิวเตอร์ Windows 10 ของคุณจากข้อมูลที่ไม่ต้องการ เป็นเครื่องมือที่มีประสิทธิภาพที่สามารถเพิ่มประสิทธิภาพพีซีของคุณได้อย่างสมบูรณ์ นอกเหนือจากไฟล์ขยะ แนะนำให้ใช้แอปพลิเคชันนี้เพื่อให้คอมพิวเตอร์ของคุณทำงานได้อย่างราบรื่นและไม่มีที่ติ ขั้นตอนด้วยตนเองไม่ได้ผล 100 เปอร์เซ็นต์ และจำเป็นต้องทำความสะอาดคอมพิวเตอร์ของคุณด้วยเครื่องมือระดับมืออาชีพติดตามเราบนโซเชียลมีเดีย – Facebook, Instagram และ YouTube สำหรับข้อสงสัยหรือข้อเสนอแนะใด ๆ โปรดแจ้งให้เราทราบในส่วนความคิดเห็นด้านล่าง เรายินดีที่จะติดต่อกลับหาคุณพร้อมวิธีแก้ปัญหา เราโพสต์กลเม็ดเคล็ดลับเป็นประจำ พร้อมคำตอบสำหรับปัญหาทั่วไปที่เกี่ยวข้องกับเทคโนโลยี


