ทัชแพดของแล็ปท็อปเป็นส่วนประกอบที่สำคัญของแล็ปท็อปทุกเครื่อง และมีการพัฒนาจากการเปลี่ยนเมาส์แบบง่ายๆ มาเป็นเครื่องมือที่มีประโยชน์สำหรับการดำเนินกิจกรรมต่างๆ อย่างรวดเร็วและการนำทางระบบปฏิบัติการ คุณสามารถปรับแต่งรูปแบบลายเส้นบนแล็ปท็อป Windows 11 ที่รองรับท่าทางเหล่านี้เพื่อดำเนินการตามที่คุณต้องการ เราจะแนะนำคุณตลอดขั้นตอนในการปรับแต่งรูปแบบลายเส้นบนทัชแพดบนคอมพิวเตอร์ Windows 11 ของคุณในบทความนี้
ก่อนที่คุณจะเริ่มต้น โปรดทราบว่าแล็ปท็อป Windows บางรุ่นไม่อนุญาตให้คุณปรับแต่งการเคลื่อนไหวของแทร็คแพดโดยใช้โปรแกรมการตั้งค่า การปรับแต่งแบบเนทีฟใช้ได้เฉพาะในแล็ปท็อปที่ติดตั้งไดรเวอร์ Windows Precision Touchpad ไดรเวอร์แทร็คแพดที่เป็นกรรมสิทธิ์จะใช้กับคอมพิวเตอร์รุ่นเก่าและแม้แต่คอมพิวเตอร์รุ่นใหม่บางรุ่น และไม่มีฟังก์ชันการทำงานเหมือนกับไดรเวอร์ Windows Precision Touchpad หากคุณไม่เห็นการตั้งค่าที่ระบุในโพสต์นี้ คุณมีตัวเลือกสองสามอย่างดังนี้:
- ตรวจสอบไดรเวอร์ทัชแพดที่ได้รับการติดตั้ง หากไม่มีไดรเวอร์ที่ใช้งานได้ โปรแกรมการตั้งค่าใน Windows 11 จะไม่อนุญาตให้คุณกำหนดค่าการเคลื่อนไหวของทัชแพด
- ปรับแต่งแทร็คแพดด้วยแอปของบริษัทอื่น แล็ปท็อปที่ไม่มี Windows Precision Driver มักมาพร้อมกับเครื่องมือที่แตกต่างกันสำหรับปรับแต่งแทร็คแพด และผลลัพธ์จะพิจารณาจากความทนทานของซอฟต์แวร์
วิธีปรับแต่ง Touchpad Gestures ใน Windows 11
1. เปลี่ยนท่าทางทัชแพดเริ่มต้นใน Windows 11
ขั้นตอนที่ 1: หากต้องการตรวจสอบตัวเลือกที่เกี่ยวข้องกับทัชแพด ให้เปิดแอปการตั้งค่าโดยใช้ทางลัด “Win+I” แล้วเลือก “ทัชแพด” จากส่วน “บลูทูธและอุปกรณ์”
ขั้นตอนที่ 2 :เมนูตัวเลือกเพื่อปรับเปลี่ยนรูปแบบลายเส้นบนทัชแพดแบบสามนิ้วและสี่นิ้วอาจอยู่ในส่วน “ท่าทางสัมผัสและการโต้ตอบ ” ส่วนหัว
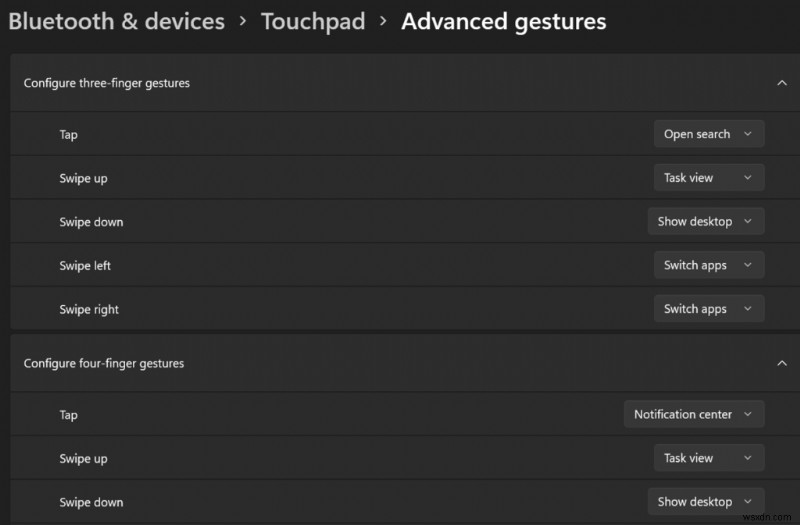
ขั้นตอนที่ 3 :หากต้องการปรับการดำเนินการปัดและแตะ ให้ขยาย
ขั้นตอนที่ 4: ตอนนี้คุณสามารถปรับแต่งการทำงานของฟีเจอร์การปัดได้แล้ว คุณสามารถเปลี่ยนเสียงและระดับเสียง สลับโปรแกรมและแสดงเดสก์ท็อป สลับเดสก์ท็อปและแสดงเดสก์ท็อป และแก้ไขเสียงและความดังได้
ขั้นตอนที่ 5 :ในทำนองเดียวกัน การแตะด้วยสามนิ้วอาจตั้งค่าให้เปิดใช้งานการค้นหา ศูนย์การแจ้งเตือน จัดการการเล่นสื่อ หรือทำหน้าที่เป็นปุ่มกลางของเมาส์
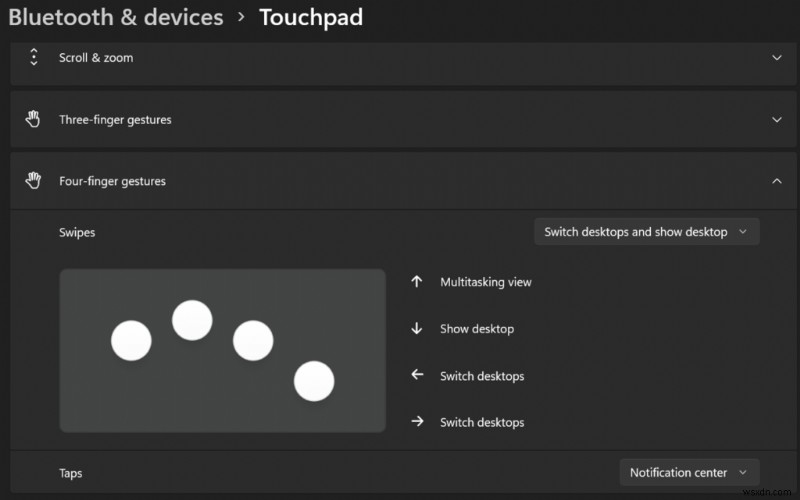
ขั้นตอนที่ 6 :เลื่อนลงและเลือก “ท่าทางสัมผัสขั้นสูง ” เพื่อกำหนดค่าท่าทางแยกกัน
ปรับความไวของทัชแพดใน Winows 11
ขั้นตอนที่ 1: ไปที่การตั้งค่าโดยกด Windows + I จากนั้นเลือกบลูทูธและอุปกรณ์
ขั้นตอนที่ 2: เลือกทัชแพดแล้วขยายส่วน "การแตะ" เพื่อปรับเปลี่ยนความไวของทัชแพด
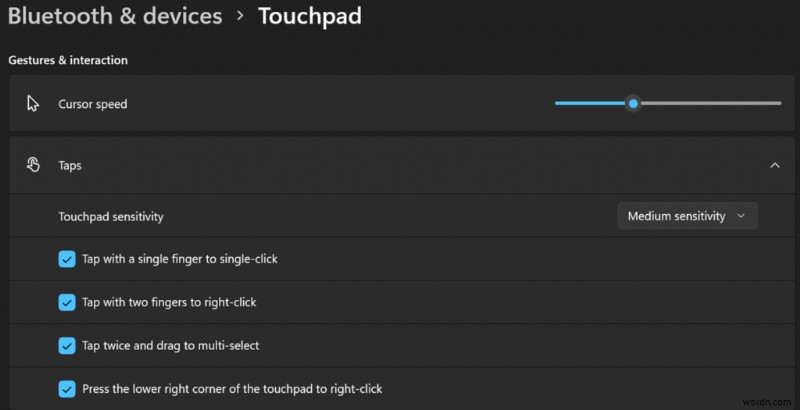
ขั้นตอนที่ 3: ที่นี่ ให้เลือก “ความไวของทัชแพด” จากรายการตัวเลือก
ขั้นตอนที่ 4: ขณะนี้คุณสามารถปรับความไวของทัชแพดตามการตอบสนองการสัมผัสปัจจุบัน เลือกจากความไวสูงสุด ความไวสูง ความไวปานกลาง และความไวต่ำ
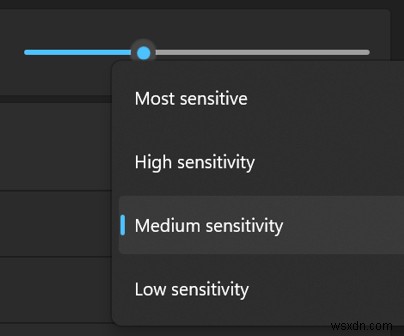
ขั้นตอนที่ 5: คุณยังสามารถแก้ไขการตั้งค่าการเลื่อนและการซูมเพื่อเปลี่ยนทิศทางการเลื่อนและการตั้งค่าการบีบนิ้วเพื่อซูมในขณะที่คุณดำเนินการอยู่
รีเซ็ตท่าทางทัชแพดใน Windows 11
คุณสามารถรีเซ็ตท่าทางสัมผัสเพื่อเริ่มต้นใหม่ได้เสมอ หากคุณปรับแต่งหลายอย่างและทำให้สับสน
ขั้นตอนที่ 1: ในการเริ่มต้น ให้ไปที่การตั้งค่าโดยกด Windows + I จากนั้นค้นหาบลูทูธและอุปกรณ์

ขั้นตอนที่ 2 :คลิกถัดไปบนทัชแพดและขยายส่วนทัชแพด
ขั้นตอนที่ 3 :จากนั้น ถัดจาก “รีเซ็ตการตั้งค่าทัชแพดและรูปแบบลายเส้นเป็นค่าเริ่มต้น” ให้คลิกปุ่ม “รีเซ็ต”
ขั้นตอนที่ 4: การปรับทั้งหมดที่คุณทำกับรูปแบบลายเส้นบนทัชแพดใน Windows 11 จะถูกยกเลิก และการตั้งค่าเริ่มต้นจะถูกคืนค่า
คำแนะนำสุดท้ายเกี่ยวกับวิธีปรับแต่ง Touchpad Gestures ใน Windows 11
เสร็จแล้ว:วิธีปรับแต่งการเคลื่อนไหวของทัชแพดใน Windows 11 คุณสามารถทดลองและตั้งค่าทางลัดที่เป็นประโยชน์เพื่อเพิ่มประสิทธิภาพการทำงานของคุณโดยใช้รูปแบบลายเส้นขั้นสูงที่หลากหลาย หากคุณทำผิดพลาด คุณเพียงแค่รีเซ็ตการตั้งค่าทัชแพดเพื่อคืนค่ารูปแบบลายเส้นเริ่มต้น
ติดตามเราบนโซเชียลมีเดีย – Facebook, Instagram และ YouTube สำหรับข้อสงสัยหรือข้อเสนอแนะใด ๆ โปรดแจ้งให้เราทราบในส่วนความคิดเห็นด้านล่าง เรายินดีที่จะติดต่อกลับหาคุณพร้อมวิธีแก้ปัญหา เราโพสต์กลเม็ดเคล็ดลับเป็นประจำ พร้อมคำตอบสำหรับปัญหาทั่วไปที่เกี่ยวข้องกับเทคโนโลยี


