เมื่อคุณต้องการบันทึกบางอย่างบนหน้าจอพีซีที่ใช้ Windows คุณต้องมีเครื่องมือหรือวิธีการที่ตอบสนองความต้องการของคุณได้ดีที่สุด และทำให้กระบวนการนี้ง่ายและรวดเร็ว
พีซีสมัยใหม่จำนวนมากมีเว็บแคมหรือไมโครโฟนและฮาร์ดแวร์บันทึกอื่นๆ แต่ไม่มีซอฟต์แวร์บันทึกหน้าจอ แม้ว่าใน Windows 10 คุณจะพบเครื่องมือบันทึกหน้าจอในตัว ซึ่งไม่ได้มาพร้อมกับคอมพิวเตอร์เครื่องอื่นเสมอไป

โชคดีที่มีแอปของบุคคลที่สามทั้งแบบฟรีและมีค่าใช้จ่ายซึ่งมีคุณลักษณะขั้นสูงและมากกว่า และทำงานได้ดีขึ้น
ประโยชน์ของเครื่องบันทึกหน้าจอ Windows 10
เครื่องบันทึกหน้าจอ Windows 10 มีประโยชน์เมื่อคุณต้องการสาธิตวิธีการทำบางอย่าง เช่น ในการสร้างวิดีโอแนะนำวิธีการหรือบทช่วยสอน นอกจากนี้ยังใช้เพื่อบันทึกเว็บไซต์หรือแอปที่ทำงานผิดปกติ และปัญหาทางเทคนิคอื่นๆ เพื่อวัตถุประสงค์ในการแก้ปัญหา
หากคุณเป็นนักการตลาด คุณจะบันทึกหน้าจอคอมพิวเตอร์ด้วยเหตุผลต่างๆ ได้ เช่น บันทึกการสาธิตผลิตภัณฑ์ สอนพนักงานใหม่ให้ใช้เครื่องมือบางอย่างในองค์กร อธิบายหัวข้อหรือโครงการที่ซับซ้อนซึ่งอีเมลทำไม่ได้ รวมถึงกรณีการใช้งานอื่นๆ

บางครั้งสามารถใช้เพื่อจับภาพการกระทำของเกมสด หรือแม้แต่จับและตรวจสอบกิจกรรมของผู้บุกรุกได้
ไม่ว่าคุณจะต้องการเครื่องบันทึกหน้าจอเพื่อทำอะไร รายชื่อโปรแกรมบันทึกหน้าจอ Windows 10 ของเราจะช่วยคุณได้
ซอฟต์แวร์บันทึกหน้าจอ Windows 10
1. แถบเกม Xbox
2. OBS สตูดิโอ
3. FlashBack Express
4. Apowersoft
5. TinyTake
6. Camtasia
7. โปรแกรมบันทึกหน้าจอไอศกรีม
8. Screencast-O-Matic
9. Bandicamm
10. DU Recorder
แถบเกม Xbox
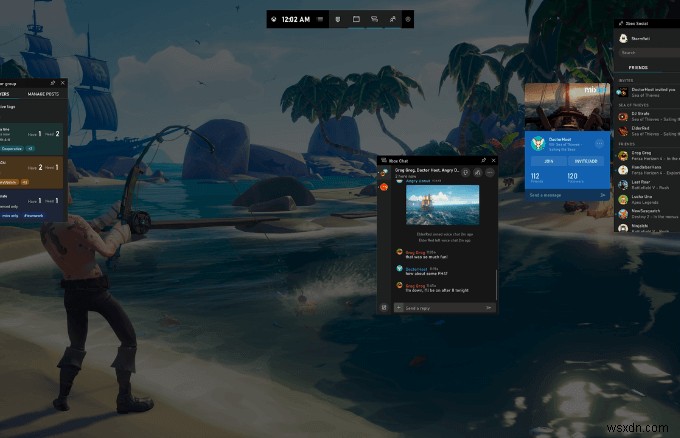
Xbox Game Bar เป็นเครื่องมือบันทึกหน้าจอ Windows 10 ในตัวที่ออกแบบมาเพื่อจับภาพหน้าจอของคุณในขณะที่บันทึกและสตรีมวิดีโอเกมหรืออะไรก็ได้ที่คุณต้องการ มีประโยชน์เมื่อคุณอยู่ในสถานการณ์ที่ยากลำบาก แต่ไม่ใช่สำหรับโซลูชันการบันทึกหน้าจอในระยะยาว
- ในการเปิดและใช้แถบเกม ให้ไปที่ การตั้งค่า แล้วคลิกหรือแตะเกม .
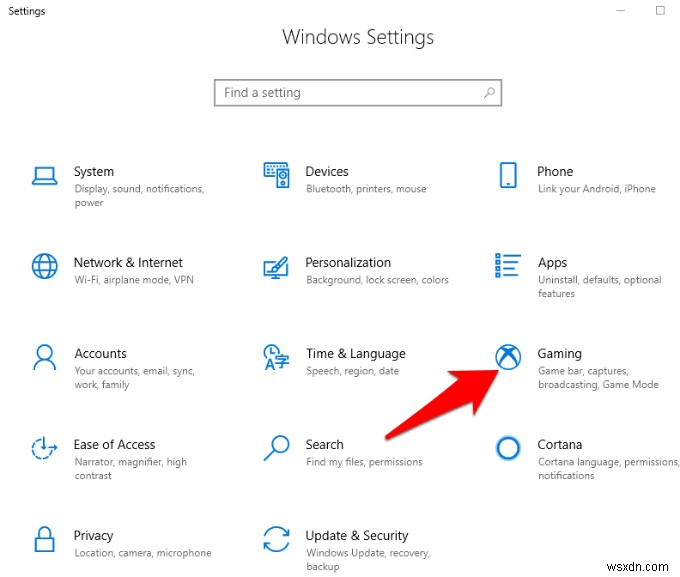
- ถัดไป คลิกแท็บแถบเกม และเปิดใช้งาน บันทึกคลิปเกม ภาพหน้าจอ และการออกอากาศโดยใช้แถบเกม ตัวเลื่อน
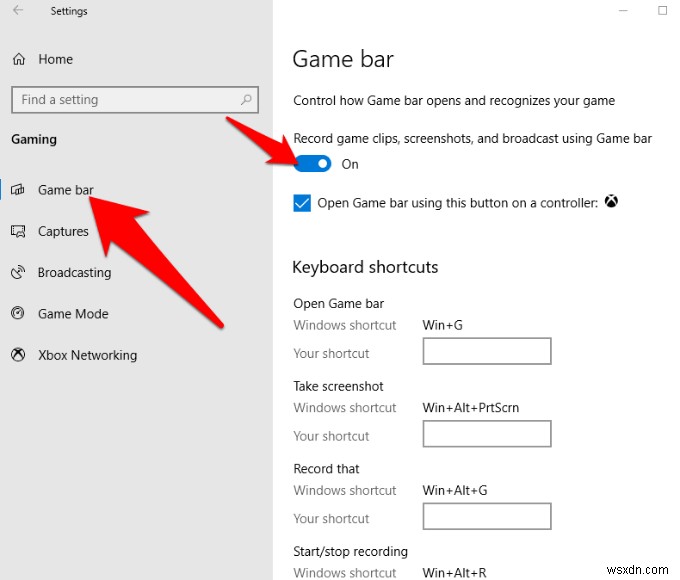
- หากคุณต้องการเปิดโอเวอร์เลย์การตั้งค่า Game bar ให้กด Windows + G กุญแจ
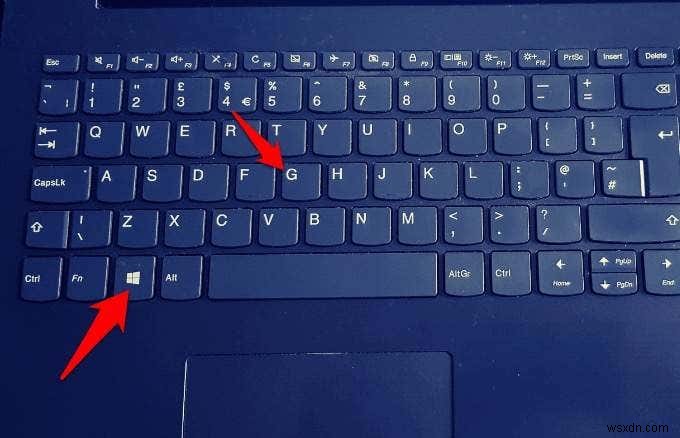
- หากคุณใช้ทางลัดนี้เป็นครั้งแรก คุณจะเห็นฟีเจอร์เกมไม่พร้อมใช้งาน ข้อความพร้อมตัวเลือกบางอย่าง เพื่อให้คุณลักษณะทำงาน ให้ทำเครื่องหมายที่ช่องถัดจาก เปิดใช้งานคุณลักษณะการเล่นเกมสำหรับแอปนี้เพื่อบันทึกการเล่นเกม ตัวเลือก
- เมื่อคุณต้องการเริ่มการบันทึก เพียงกดทางลัด Win+Alt+R หรือตั้งค่าตามที่คุณต้องการโดยไปที่หน้าการตั้งค่า
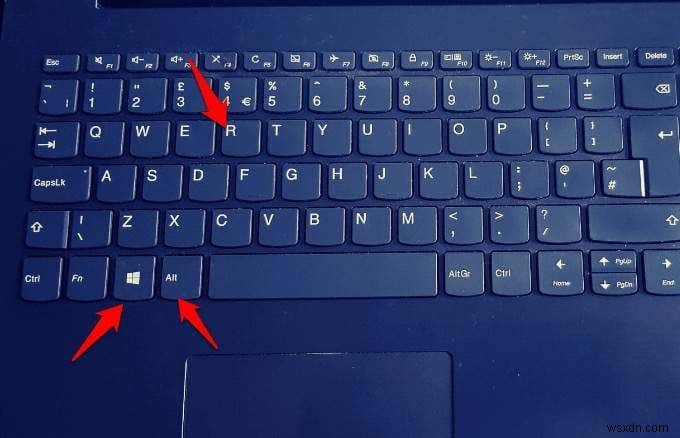
- กด Win+G ก่อนเริ่มบันทึก และปรับแต่งระดับเสียงสำหรับเอาต์พุตและแอปของคุณให้มีระดับเสียงที่เหมาะสม คุณยังสามารถบันทึกเสียงจากไมโครโฟนได้โดยไปที่ตัวเลือก Game bar แล้วคลิกไอคอน Mic หรือกด Win+Alt+M บนแป้นพิมพ์ของคุณ
- เมื่อบันทึกเสร็จแล้ว ให้กด Win+Alt+R อีกครั้งเพื่อหยุดการบันทึก และไปที่ C:\Users\USERNAME\Videos\Captures เพื่อค้นหาการบันทึกที่คุณบันทึกไว้
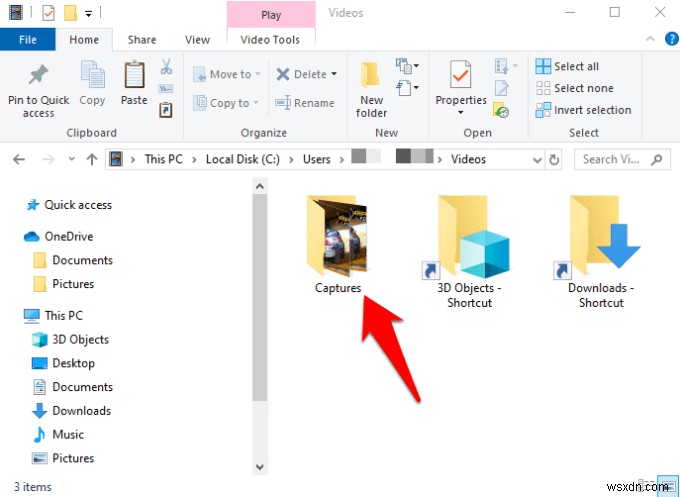
โปรแกรมบันทึกหน้าจอ Game Bar นั้นฟรีและสะดวกต่อการใช้งานโดยไม่ต้องติดตั้งซอฟต์แวร์ใดๆ นอกจากนี้ยังไม่มีโฆษณา ไม่มีการจำกัดเวลา และไม่ใส่ลายน้ำลงในบันทึกของคุณ คุณยังสามารถตัดคลิปของคุณหลังจากบันทึกได้
อย่างไรก็ตาม มีข้อจำกัดในแง่ของคุณสมบัติ ตัวอย่างเช่น ไม่มีฟังก์ชันหยุดชั่วคราว และคุณสามารถบันทึกหน้าจอที่ความละเอียดของขนาดของแอปเป้าหมายเท่านั้น
OBS สตูดิโอ
OBS Studio เป็นซอฟต์แวร์บันทึกหน้าจอ Windows 10 โอเพ่นซอร์สที่ออกแบบมาสำหรับการสตรีมสดและการบันทึกวิดีโอ มันมีเครื่องมือมากกว่าเมื่อเปรียบเทียบกับ Xbox Game Bar เช่น การตัดต่อวิดีโอ ทรานซิชันที่ปรับแต่งได้ และอื่นๆ อีกมากมาย คุณจึงสามารถปรับเปลี่ยนแง่มุมต่างๆ ของการบันทึกได้
หากคุณเป็นนักเล่นเกม คุณสามารถบันทึกและสตรีมตัวเองเล่นวิดีโอเกมได้ฟรีโดยไม่มีข้อจำกัดเรื่องความยาวหรือจำนวนการสร้างสรรค์ คุณสามารถบันทึกและสตรีมแบบสดในรูปแบบ HD ไปยังเกม YouTube, Twitch หรือ Facebook Live บันทึกโปรเจ็กต์ของคุณ แล้วกลับมาดูใหม่ได้ในภายหลัง หรือเข้ารหัสในรูปแบบ FLV และบันทึกลงในคอมพิวเตอร์ของคุณ
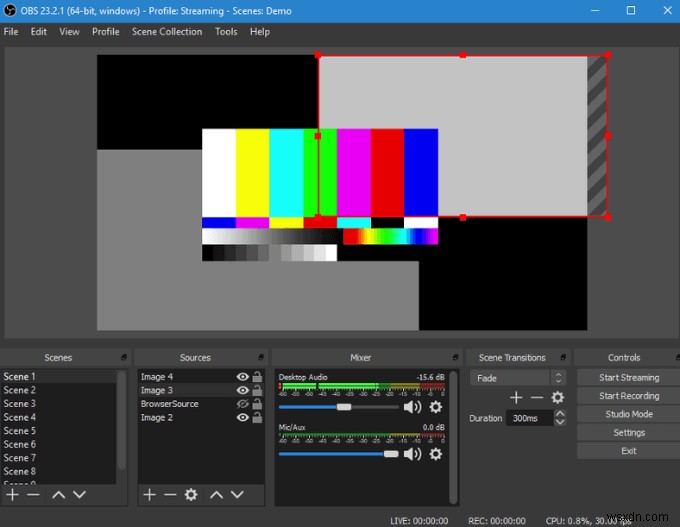
OBS Studio ต่างจาก Game Bar ที่จับขนาดความละเอียดหน้าจอของคุณตามแอปเป้าหมาย OBS Studio สามารถบันทึกโหมดเต็มหน้าจอในขณะที่บันทึกจากการ์ดกราฟิกของคุณที่ 60FPS ขึ้นไป นอกจากนี้ยังใช้ซีพียูแบบมัลติคอร์เพื่อประสิทธิภาพที่ดีขึ้นอีกด้วย
นอกจากการบันทึกจากแหล่งต่างๆ เช่น เว็บแคมและไมโครโฟนภายนอกแล้ว ซอฟต์แวร์ยังมีตัวกรองภาพ รวมถึงการมาสก์รูปภาพและการรวบรวมสี
ไม่มีโฆษณาและไม่มีลายน้ำหรือจำกัดเวลา แต่ไม่มีฟังก์ชันหยุดชั่วคราวและโปรแกรมตัดต่อวิดีโอ และมือใหม่อาจใช้ฟังก์ชันขั้นสูงได้ยาก
FlashBack Express
FlashBack Express เป็นโปรแกรมบันทึกหน้าจอ Windows 10 ที่ดีอีกโปรแกรมหนึ่ง ซึ่งเหมาะสำหรับการจับภาพวิดีโอจากเว็บแคมและบันทึกเกม
มันอัดแน่นไปด้วยฟีเจอร์และเครื่องมือแม้จะเป็นโปรแกรม FlashBack Express รุ่นฟรีแบบเสียเงิน และไม่ได้เพิ่มลายน้ำหรือจำกัดเวลาสำหรับการบันทึกของคุณ
เครื่องมือนี้มีอินเทอร์เฟซที่ออกแบบมาอย่างดีซึ่งแตกต่างจากอินเทอร์เฟซ OBS Studio ที่น่ากลัวซึ่งทำให้ใช้งานง่าย ไม่ว่าคุณจะเคยใช้เครื่องบันทึกหน้าจอหรือไม่ก็ตาม คุณยังสามารถบันทึกแบบเต็มหน้าจอ หรือจากพื้นที่ที่เลือก หน้าต่างหรือเว็บแคมของคุณ
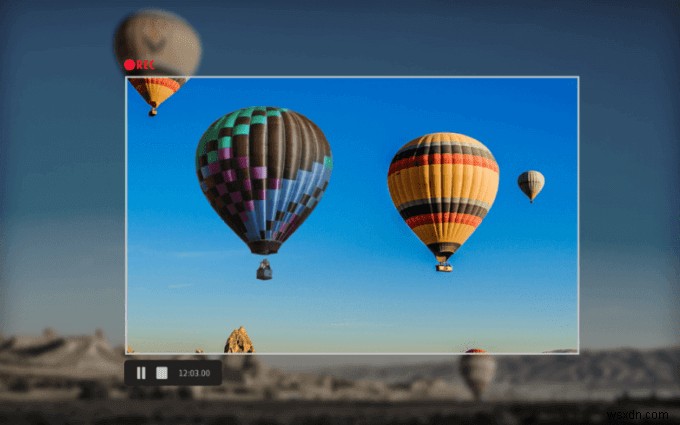
เมื่อคุณบันทึกเสร็จแล้ว คุณสามารถใช้ตัวแก้ไขอย่างง่ายเพื่อตัดแต่งหรือครอบตัดคลิปให้เหมาะกับความต้องการของคุณ หลังจากนั้นคุณสามารถส่งออกไปยังพีซี, YouTube หรือเซิร์ฟเวอร์ FTP
นอกจากนี้ยังสามารถปิดบังรหัสผ่านบนหน้าจอโดยอัตโนมัติ ซึ่งคุณกำลังบันทึกเกมหรือวิดีโอแนะนำการใช้งานที่มีหน้าจอการเข้าสู่ระบบ นอกจากนี้ยังช่วยให้คุณสามารถแยกการบันทึกที่มีความยาวออกเป็นชิ้นๆ และส่งออกในรูปแบบ MP4, WMV และ AVI คุณจึงไม่ต้องใช้ตัวแปลงวิดีโอแยกต่างหากเพื่อการนี้
เวอร์ชันฟรีมีคุณลักษณะจำกัด รูปแบบเอาต์พุตวิดีโอและเครื่องมือแก้ไข แต่คุณสามารถรับเวอร์ชันที่ต้องชำระเงินและปลดล็อกเครื่องมืออื่นๆ ได้ เช่น ความสามารถในการเบลอรายละเอียดที่ละเอียดอ่อน การแก้ไขแบบเฟรมต่อเฟรม ภาพต่อภาพ และการปรับให้เรียบ เคอร์เซอร์เคลื่อนที่ไม่แน่นอน เป็นต้น
Apowersoft
เครื่องบันทึกหน้าจอในเบราว์เซอร์นี้ใช้งานได้กับระบบปฏิบัติการหลายระบบ รวมถึง Windows 10
ซอฟต์แวร์บนเว็บไม่จำเป็นต้องดาวน์โหลดหรือติดตั้งเหมือนกับซอฟต์แวร์อื่นๆ ในรายการนี้ แต่มีประสิทธิภาพมากกว่าแอปเดสก์ท็อปจำนวนมาก
คุณสามารถบันทึกหน้าจอได้นานเท่าที่ต้องการ เลือกพื้นที่ของหน้าจอที่จะบันทึก บันทึกเสียงและวิดีโอพร้อมกัน หรือแม้แต่เพิ่มคำอธิบายประกอบในขณะที่คุณบันทึก
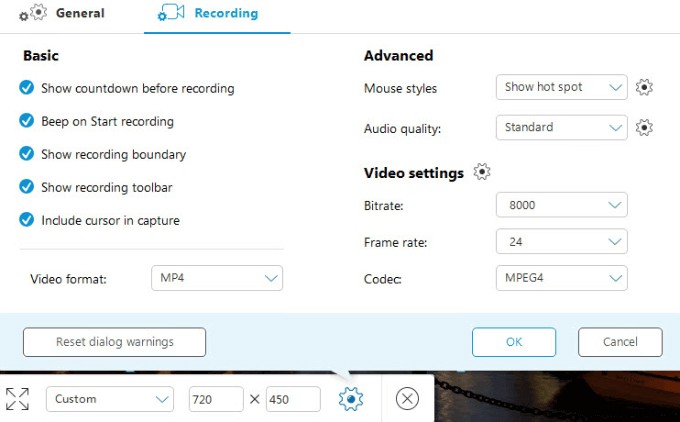
เช่นเดียวกับโปรแกรมบันทึกหน้าจออื่นๆ Apowersoft ไม่มีลายน้ำหรือการจำกัดเวลา และช่วยให้คุณบันทึกจากเว็บแคมได้ด้วยการแทรกลงในหน้าจอเพื่ออธิบายว่าคุณกำลังทำอะไรอยู่
นอกจากนี้ยังมีตัวเลือกการส่งออกมากมาย เช่น MP4, AVI, WMV, MOV และอื่นๆ อีกมากมาย และคุณสามารถบันทึกสิ่งที่คุณบันทึกเป็นไฟล์ GIF หรือวิดีโอ อัปโหลดไปยัง YouTube หรือ Vimeo หรือเก็บไว้ในที่เก็บข้อมูลบนคลาวด์ เช่น Dropbox หรือ Google Drive .
ข้อเสียของเครื่องมือบันทึกหน้าจอ Windows 10 นี้คือไม่เหมาะสำหรับการบันทึกหรือสตรีมเกม
แคมเทเซีย
Camtasia เป็นโปรแกรมบันทึกหน้าจอแบบชำระเงิน ซึ่งคุณสามารถใช้บันทึกหน้าจอของคุณใน Windows 10 ได้ เป็นเครื่องมือแบบครบวงจรที่มีเครื่องบันทึกหน้าจอและโปรแกรมตัดต่อวิดีโอ รวมถึงธีมที่ช่วยให้วิดีโอของคุณมีรูปลักษณ์และความรู้สึกที่สอดคล้องกันหากคุณ กำลังบันทึกเป็นชุดของคลิป
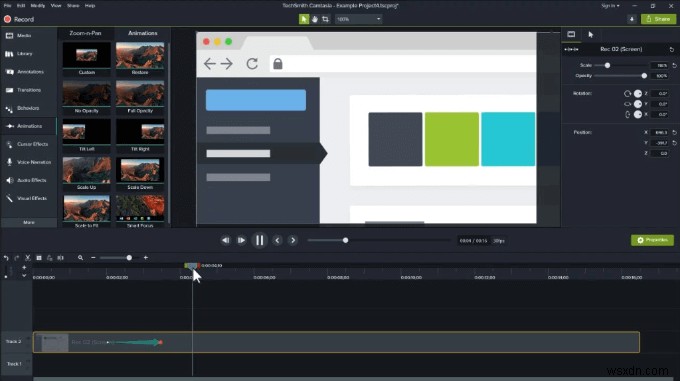
คุณสามารถใช้เพื่อบันทึกแบบเต็มหน้าจอ ภูมิภาคหรือหน้าต่าง และใช้ไมโครโฟนและเว็บแคมของคุณในขณะบันทึก นอกจากนี้ยังช่วยให้คุณสามารถบันทึกหน้าจอโทรศัพท์ของคุณสำหรับวิธีการและการสาธิตบนมือถือ ฟีเจอร์อื่นๆ ได้แก่ เครื่องมือตัดต่อวิดีโอเพื่อตัด ตัดต่อ หรือแยกคลิปของคุณ เอฟเฟกต์หน้าจอสีเขียว และเนื้อหาวิดีโอและเสียงฟรี เช่น ช่วงแนะนำหรือส่วนนอกและส่วนที่ต่ำกว่า เอฟเฟกต์เสียงเพลง พื้นหลังเคลื่อนไหว และอื่นๆ อีกมากมาย
อย่างไรก็ตาม ใช้งานได้กับ Windows รุ่น 64 บิตเท่านั้น และเป็นหนึ่งในเครื่องบันทึกหน้าจอที่มีราคาสูงที่สุดที่มี คุณสามารถทดลองเล่น 30 วันได้แม้ว่าจะมาพร้อมกับลายน้ำ
รับเครื่องมือที่ดีที่สุดสำหรับงาน
เราหวังว่าคุณจะรู้จักเครื่องมือบันทึกหน้าจอ Windows 10 ที่ดีที่สุดที่จะใช้บนพีซีของคุณ หากคุณต้องการครอบตัดหรือตัดวิดีโอของคุณหลังจากบันทึก โปรดดูคำแนะนำของเราเกี่ยวกับโปรแกรมตัดต่อวิดีโอโอเพนซอร์สที่ดีที่สุด
ไม่ว่าคุณต้องการทำอะไรกับการบันทึก เครื่องบันทึกหน้าจอใดๆ เหล่านี้จะช่วยคุณผลิตผลิตภัณฑ์ระดับมืออาชีพ หากคุณมีประสบการณ์ในการใช้เครื่องบันทึกหน้าจอเหล่านี้หรืออื่นๆ สำหรับ Windows 10 เรายินดีรับฟังคำแนะนำของคุณ แจ้งให้เราทราบในส่วนความคิดเห็นด้านล่าง ขอบคุณสำหรับการอ่าน


