การรู้วิธีถ่ายภาพหน้าจอบนแล็ปท็อปนั้นมีประโยชน์มาก และโชคดีที่ทั้งแล็ปท็อป Windows และ macOS มีคุณสมบัติภาพหน้าจอในตัวที่คุณสามารถใช้ได้ แม้ว่าเครื่องมือที่ผสานรวมจะมีพื้นฐานที่ถูกต้อง แต่ยูทิลิตี้การจับภาพหน้าจอและการฉายหน้าจอของบุคคลที่สามก็เป็นตัวเลือกที่ดีกว่าสำหรับผู้ใช้ขั้นสูง
มาสำรวจวิธีถ่ายภาพหน้าจอบนแล็ปท็อปที่ใช้ Windows 10 และ macOS โดยใช้เครื่องมืออย่างเป็นทางการที่พร้อมให้คุณใช้งานหรือผ่านแอปขั้นสูงของบุคคลที่สาม
วิธีถ่ายภาพหน้าจอในแล็ปท็อป Windows 10
Windows 10 มีหลายวิธีในการจับภาพหน้าจอ มีอย่างน้อยสามวิธีในระบบปฏิบัติการควบคู่ไปกับแอพจับภาพหน้าจอของบุคคลที่สามพร้อมคุณสมบัติขั้นสูงเพิ่มเติม วิธีถ่ายภาพหน้าจอในแล็ปท็อป Windows 10 มีดังนี้
1. ถ่ายภาพหน้าจอโดยใช้ปุ่มพิมพ์หน้าจอ
หากคุณต้องการจับภาพหน้าจอแบบเต็ม ปุ่ม Print Screen เฉพาะบนแล็ปท็อปของคุณคือตัวเลือกที่ดีที่สุด นอกจากนี้ยังมีให้ใช้งานบนแป้นพิมพ์ภายนอกหากคุณเชื่อมต่อกับแล็ปท็อป

- ในการจับภาพหน้าจอ ให้กด พิมพ์หน้าจอ คีย์บนแป้นพิมพ์แล็ปท็อปของคุณ มีโอกาสดีที่คีย์จะไม่มี "Print Screen" เขียนไว้ทั้งหมด ดังนั้นให้มองหาคีย์ที่เขียนว่า "PS" "PrntScrn" หรือ "PrtSc" หากหาไม่เจอ
- เมื่อคุณกดปุ่ม Print Screen ภาพหน้าจอจะถูกบันทึกลงในคลิปบอร์ดของคุณ คุณสามารถวางภาพหน้าจอในโปรแกรม Paint หรือแอปแก้ไขรูปภาพของบริษัทอื่น แล้วแก้ไขตามนั้นได้
- หากต้องการบันทึกภาพหน้าจอเป็นไฟล์โดยตรง ให้กด ปุ่ม Windows + Print Screen . คุณจะเห็นหน้าจอมืดลงเป็นเวลาหนึ่งวินาที ซึ่งหมายความว่าภาพหน้าจอของคุณถูกจับและบันทึก
- ภาพหน้าจอที่จับภาพทั้งหมดจะถูกบันทึกไว้ในตำแหน่งต่อไปนี้โดยค่าเริ่มต้น:
C:\Users\UserName\Pictures\Screenshots
จากผู้ผลิตแล็ปท็อปของคุณ คุณอาจต้องลองใช้คีย์ผสมต่างๆ เพื่อจับภาพหน้าจอเป็นไฟล์ ดูข้อมูลเพิ่มเติมในคู่มือผู้ใช้คอมพิวเตอร์ของคุณ
หากคุณไม่เห็นหน้าจอมืด ตรวจสอบให้แน่ใจว่าหน้าต่างเคลื่อนไหวเมื่อย่อและขยายใหญ่สุด เปิดใช้งานตัวเลือกในตัวเลือกขั้นสูง
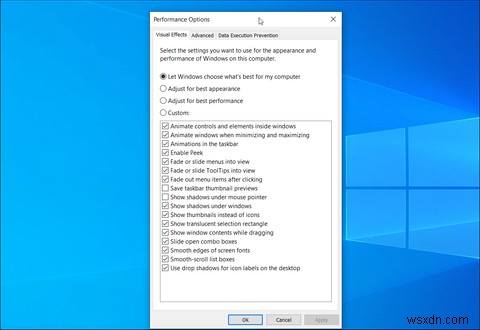
คุณสามารถเข้าถึงได้จาก การตั้งค่า> ระบบ> เกี่ยวกับ> การตั้งค่าระบบขั้นสูง . เปิด ขั้นสูง และเลือก การตั้งค่า ภายใต้ ประสิทธิภาพ มาตรา.
หากคุณกำลังใช้การตั้งค่าจอภาพสองจอ ฟังก์ชันการพิมพ์หน้าจอจะจับภาพทุกหน้าจอที่ใช้งานอยู่ ในการจับภาพเฉพาะหน้าต่างที่ใช้งานอยู่ ให้คลิกที่แถบชื่อของหน้าต่างที่คุณต้องการจับภาพแล้วกด Alt + Print Screen
2. จับภาพหน้าจอโดยใช้ Snipping Tool ของ Windows 10
ปุ่ม Print Screen เฉพาะของคุณไม่ทำงานหรือไม่ ไม่ต้องกังวลเพราะคุณสามารถจับภาพหน้าจอได้โดยไม่ต้องพิมพ์หน้าจอใน Windows Microsoft Windows 7 และระบบปฏิบัติการเวอร์ชันใหม่กว่ามาพร้อมกับ Snipping Tool ซึ่งเป็นยูทิลิตี้ภาพหน้าจอในตัวเพื่อจับภาพพื้นที่ที่กำหนดเองหรือหน้าต่างที่ใช้งานอยู่ วิธีใช้งาน

- เปิดแถบค้นหาของ Windows พิมพ์ เครื่องมือสนิป และกด Enter เพื่อเปิดแอป
- คลิกปุ่ม ใหม่ ปุ่มเพื่อจับภาพหน้าจอใหม่ ลากเส้นเล็งเพื่อเลือกพื้นที่ที่คุณต้องการจับภาพ
- คุณสามารถแก้ไข screengrab โดยเน้นข้อความหรือ doodle โดยใช้เครื่องมือปากกา
- สำหรับตัวเลือกสนิปเพิ่มเติม ให้คลิก โหมด ปุ่ม. เลือกจากรูปแบบอิสระเพื่อสแน็ปพื้นที่เฉพาะหรือ หน้าต่าง ตัวเลือกในการจับภาพหน้าต่างที่ใช้งานอยู่
- นอกจากนี้ คุณยังหน่วงความเร็วชัตเตอร์เมื่อถ่ายภาพหน้าจอได้ตั้งแต่ 1 ถึง 5 วินาที
3. จับภาพหน้าจอโดยใช้เครื่องมือ Snip &Sketch
หากคุณใช้การอัปเดต Windows 10 ตุลาคม 2018 ขึ้นไป คุณสามารถใช้เครื่องมือ Snip &Sketch ใหม่ได้ เมื่อเทียบกับ Snipping Tool มีฟีเจอร์ใหม่ที่เป็นประโยชน์
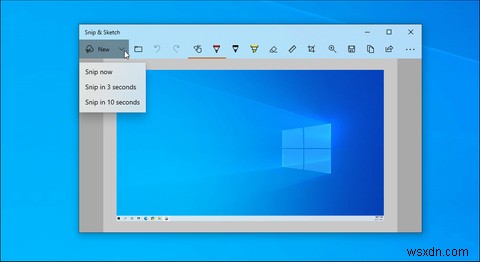
ในการจับภาพหน้าจอโดยใช้ Snip &Sketch:
- พิมพ์ สนิปและสเก็ตช์ ในแถบค้นหาของ Windows แล้วเปิดแอป
- คลิกปุ่ม ใหม่ ปุ่ม. หน้าจอของคุณจะหรี่ลงครู่หนึ่ง และแถบเครื่องมือจะปรากฏขึ้นที่ด้านบน คุณสามารถเลือกจาก สี่เหลี่ยม รูปแบบอิสระ , หน้าต่าง และ สนิปแบบเต็มหน้าจอ ตัวเลือก.
- สำหรับสนิปที่ล่าช้า ให้คลิกปุ่มลูกศรชี้ลงถัดจาก ใหม่ ตัวเลือกและเลือก สนิปใน 3 วินาที หรือ สนิปใน 10 วินาที .
- ในการปรับแต่งภาพหน้าจอ คุณสามารถใช้ปากกาเน้นข้อความ ปากกาลูกลื่นที่มีสีต่างกัน ลูกกลิ้งสำหรับเส้นตรง หรือเครื่องมือครอบตัดเพื่อลดขนาดรูปภาพ หากคุณเลอะเทอะ ให้ใช้ยางลบลบความผิดพลาดของคุณออกไป
- กด แป้น Windows + S เพื่อบันทึกภาพ
หรือคุณสามารถเข้าถึงเครื่องมือ Snip &Sketch ด้วย คีย์ Windows + Shift + S เพื่อจับภาพหน้าจออย่างรวดเร็วและบันทึกโดยอัตโนมัติ ภาพหน้าจอทั้งหมดจะถูกบันทึกไว้ใน พีซีเครื่องนี้> รูปภาพ โฟลเดอร์
4. ใช้ Game Bar ในตัวของ Windows 10
Windows 10 มาพร้อมกับ Xbox Game Bar แล้ว แถบนี้ให้การเข้าถึงอย่างรวดเร็วในการจับภาพหน้าจอและแบ่งปันคุณสมบัติที่มุ่งเป้าไปที่นักเล่นเกมพีซี อย่างไรก็ตาม คุณสามารถใช้เพื่อจับภาพหน้าจอปกติในแล็ปท็อป Windows 10 ได้เช่นกัน
วิธีถ่ายภาพหน้าจอด้วยเครื่องมือ Game Bar:
- กด แป้น Windows + G บนแป้นพิมพ์เพื่อเปิดแอป Game Bar
- คลิก กล้อง ไอคอน. Game Bar จะจับภาพหน้าจอและบันทึกโดยอัตโนมัติ มันจะจับภาพหน้าต่างที่ใช้งานอยู่โดยอัตโนมัติ ดังนั้นตรวจสอบให้แน่ใจว่าคุณได้เลือกหน้าต่างที่ถูกต้อง
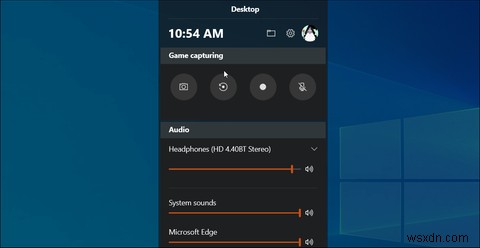
ฟีเจอร์สกรีนช็อตของ Game Bar นั้นค่อนข้างเรียบง่าย แต่ใช้งานได้ดีกับสิ่งที่คุ้มค่า ออกแบบมาเพื่อใช้งานกับเกมและแสดงให้เห็นในการใช้งาน
ไปที่ เริ่มต้น> การตั้งค่า> เกม> Xbox Game Bar เพื่อปรับแต่งแป้นพิมพ์ลัดและอื่นๆ
5. ใช้ ShareX เพื่อถ่ายภาพหน้าจอแบบมืออาชีพโดยใช้คุณลักษณะขั้นสูง
แอปจับภาพหน้าจอพื้นฐานสำหรับ Windows 10 สามารถทำงานพื้นฐานได้เป็นอย่างดี อย่างไรก็ตาม หากคุณต้องการคุณสมบัติขั้นสูง ShareX เป็นเครื่องมือสกรีนช็อตฟรีที่ดีที่สุดสำหรับ Windows 10
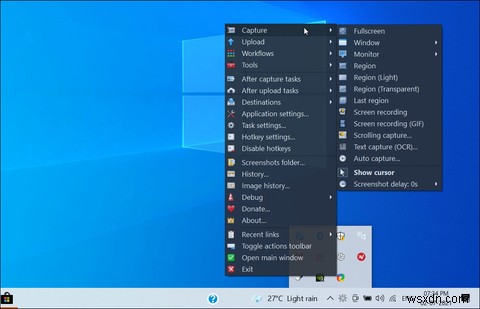
ด้วย ShareX คุณสามารถจับภาพหน้าจอ ใส่คำอธิบายประกอบได้ทันที บันทึกหน้าจอ สร้าง GIF และเลือกจากวิธีการจับภาพที่หลากหลาย และเราไม่ได้พูดถึงฟีเจอร์ต่างๆ ภายหลังการจับภาพ ซึ่งรวมถึงคำอธิบายประกอบ การเบลอ การปรับแต่งขอบ ฯลฯ
ShareX เป็นยูทิลิตี้ที่ยอดเยี่ยมหากคุณต้องการซอฟต์แวร์สกรีนช็อตที่ทรงพลังซึ่งทำมากกว่าการจับภาพหน้าจอ มีคุณสมบัติครบครัน และเหนือสิ่งอื่นใด ใช้งานได้ฟรี
ดาวน์โหลด: ShareX สำหรับ Windows (ฟรี)
วิธีถ่ายภาพหน้าจอใน MacBook หรือ macOS
macOS มีส่วนแบ่งพอสมควรในการถ่ายภาพหน้าจอบน MacBook ด้วยการเปิดตัว macOS Mojave จึงมีเครื่องมือสกรีนช็อตในตัว คล้ายกับที่เราเห็นใน Windows OS ในที่สุด!
1. จับภาพหน้าจอด้วยเครื่องมือสกรีนช็อต
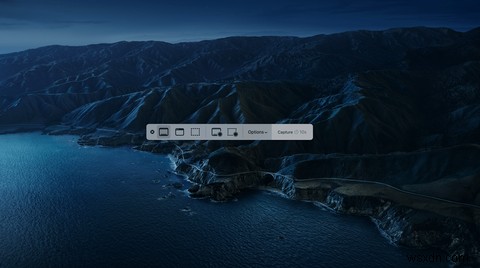
macOS Mojave และเวอร์ชันที่ใหม่กว่ามีเครื่องมือสกรีนช็อตในตัว หากต้องการเปิด ให้ไปที่ Launchpad> อื่นๆ> ภาพหน้าจอ หรือใช้ Shift + Command + 5 ทางลัด วิธีใช้งาน
- กด Shift + Command + 5 เพื่อเปิดเครื่องมือสกรีนช็อต แถบเครื่องมือแบบลอยจะปรากฏขึ้นพร้อมตัวเลือกสองสามอย่าง
- คุณสามารถคว้าทั้งหน้าจอ พื้นที่ที่กำหนดเอง หน้าต่างที่ใช้งานอยู่ และอื่นๆ
- มีคุณลักษณะการหน่วงเวลาที่คุณสามารถเข้าถึงได้โดยคลิกที่ ตัวเลือก . จะแสดงตัวเลือกต่างๆ เช่น การเลือกตำแหน่งที่บันทึกภาพหน้าจอ Mac ของคุณ ตามค่าเริ่มต้น ภาพหน้าจอจะถูกบันทึกไว้บนเดสก์ท็อปของคุณ
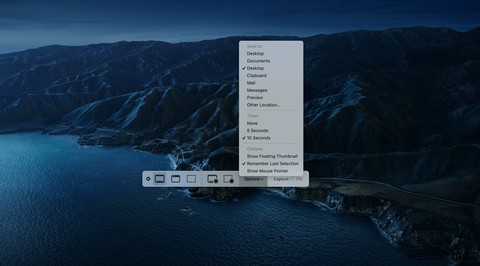
เครื่องมือนี้ยังมีฟังก์ชันบันทึกหน้าจออีกด้วย เปิดเครื่องมือ เลือก บันทึกทั้งหน้าจอ หรือ ส่วนที่เลือก แล้วลากเส้นเล็งเพื่อเลือกพื้นที่ เมื่อคุณพร้อม คลิก บันทึก ปุ่มเพื่อเริ่มการบันทึกหน้าจอบน MacBook
2. ใช้ปุ่มลัด Shift + Command เพื่อถ่ายภาพหน้าจอใน Mac
macOS มาพร้อมกับปุ่มลัดที่กำหนดไว้ล่วงหน้าเพื่อจับภาพทั้งหน้าจอ พื้นที่ที่กำหนดเอง และหน้าต่างที่ใช้งานอยู่ มีประโยชน์สำหรับการจับภาพหน้าจออย่างรวดเร็วโดยไม่ต้องเปิดเครื่องมือสกรีนช็อต
ในการจับภาพหน้าจอโดยใช้ปุ่มลัดบน MacBook:
- กด Shift + Command + 3 ปุ่มบนแป้นพิมพ์เพื่อจับภาพหน้าจอทั้งหมด คุณจะเห็นภาพขนาดย่อที่มุมของหน้าจอ คุณสามารถแก้ไขภาพหน้าจอหรือรอให้บันทึกลงในเดสก์ท็อปได้
- กด Shift + Command + 4 เพื่อจับภาพบางส่วนของหน้าจอ ลากเส้นเล็งเพื่อเลือกพื้นที่ที่จะจับภาพ
- หรือกด Shift + Command + 4 + Space บาร์. ไอคอนกล้องจะปรากฏขึ้น เลือกหน้าต่างที่คุณต้องการจับภาพ จากนั้นคลิกไอคอนกล้อง
หากคุณต้องการส่งภาพหน้าจอไปยังคลิปบอร์ด ให้ใช้ปุ่มควบคุมร่วมกัน ตัวอย่างเช่น หากต้องการจับภาพพื้นที่ที่กำหนดเอง ให้กด Shift + Command + Control + 4 , จับภาพหน้าจอ แล้วระบบจะบันทึกลงในคลิปบอร์ดของคุณ
3. ใช้ Snagit Screen Capture และการบันทึกสำหรับ Mac
Snagit เป็นซอฟต์แวร์จับภาพหน้าจอและบันทึกที่มีประสิทธิภาพโดย Techsmith ผู้พัฒนา Camtasia Studio เป็นซอฟต์แวร์ระดับพรีเมียมที่จับภาพหน้าจอของคุณได้อย่างรวดเร็ว เพิ่มบริบทเพิ่มเติมด้วยคำอธิบายประกอบ ข้อความ และอื่นๆ
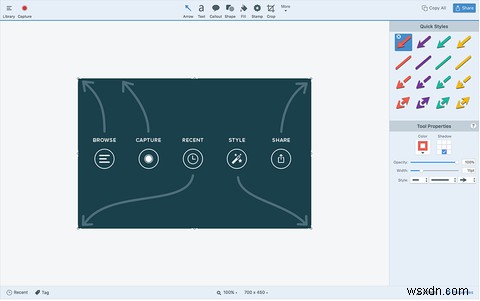
Snagit รองรับวิธีการจับภาพหลายวิธีสำหรับทั้งภาพหน้าจอและการบันทึกหน้าจอ นอกจากนี้ คุณยังแก้ไขวิดีโอที่มีข้อความ คำอธิบายประกอบ และเทมเพลตเพื่อดูคำแนะนำด้วยภาพได้
ขออภัย Snagit ไม่ได้มาฟรี หากคุณยังไม่ต้องการใช้เครื่องมือจับภาพหน้าจอ มีตัวเลือกฟรีที่ยอดเยี่ยมสำหรับ Mac เช่น Snappy, LightShot และ Skitch
ดาวน์โหลด: Snagit สำหรับ Mac (ทดลองใช้ฟรี/$49.99)
วิธีจับภาพหน้าจอบนแล็ปท็อป
ภาพหน้าจอมีประโยชน์ในการแชร์หน้าจอแสดงข้อผิดพลาดกับฝ่ายสนับสนุนด้านเทคนิค แชร์สิ่งที่คุณค้นพบใหม่บนโซเชียลมีเดีย หรือแม้แต่ฉลองเหตุการณ์สำคัญกับเพื่อนหรือครอบครัว ตอนนี้คุณก็รู้เครื่องมือจับภาพหน้าจอที่ดีที่สุดแล้ว ไม่ว่าคุณจะชอบ Windows หรือ macOS
อย่างไรก็ตาม หากคุณไม่ชอบการติดตั้งแอปสำหรับทุกอย่าง เครื่องมือสกรีนช็อตออนไลน์ก็เป็นทางเลือกที่มีประสิทธิภาพและดีขึ้นทุกวัน


