บลูทูธมีมานานแล้ว และด้วยประสิทธิภาพและความง่ายในการใช้งาน ทำให้มีการใช้กันอย่างแพร่หลาย โดยปกติ อุปกรณ์ Windows ส่วนใหญ่ โดยเฉพาะแล็ปท็อป จะมาพร้อมกับการเชื่อมต่อ Bluetooth เพื่อเชื่อมต่อแบบไร้สายกับอุปกรณ์จำนวนมาก
แต่การเปิดบลูทูธไว้โดยไม่จำเป็น อาจทำให้แบตเตอรี่แล็ปท็อปของคุณหมดเร็ว คุณสามารถปิดบลูทูธใน Windows 10 ได้ด้วยวิธีต่อไปนี้
1. ปิดบลูทูธโดยใช้ศูนย์ปฏิบัติการ
นี่เป็นวิธีที่ง่ายและเข้าถึงได้มากที่สุดในการปิดบลูทูธใน Windows 10 โดยไม่จำเป็นต้องให้ผู้ใช้เปิดหน้าต่างใหม่
หากต้องการปิดบลูทูธโดยใช้ Action Center ให้ทำตามขั้นตอนเหล่านี้:
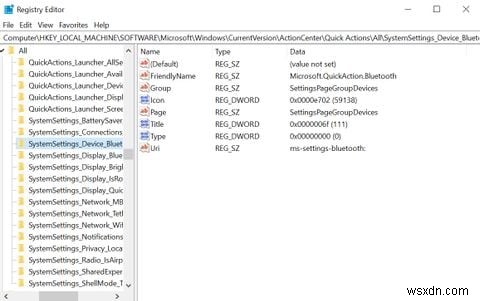
- คลิก ศูนย์ปฏิบัติการ ไอคอนที่มุมล่างขวาของแถบงาน เป็นปุ่มเดียวกับที่ใช้เพื่อเข้าถึงการแจ้งเตือนใน Windows 10
- คลิกที่ บลูทูธ ไอคอนเพื่อเปิดหรือปิดบลูทูธ หากไฮไลต์ไอคอนเป็นสีน้ำเงิน แสดงว่าบลูทูธเปิดอยู่
สำหรับผู้ใช้บางราย แผงนี้อาจอยู่ในรูปแบบยุบโดยที่ตัวเลือกบลูทูธไม่ปรากฏให้เห็น ในกรณีนี้ เพียงคลิกที่ ขยาย เพื่อแสดงขอบเขตตัวเลือกทั้งหมดในศูนย์ปฏิบัติการ
2. ปิดบลูทูธผ่านการตั้งค่า
หากคุณต้องการปิดบลูทูธและเข้าถึงตัวเลือกอื่นๆ ที่เกี่ยวข้องกับบลูทูธ คุณสามารถทำได้โดยใช้หน้าบลูทูธในการตั้งค่า
มีสองวิธีในการปิดบลูทูธโดยใช้การตั้งค่า คุณสามารถใช้ตัวเลือกโหมดเครื่องบินหรือดำเนินการผ่านเมนูอุปกรณ์
ปิดบลูทูธโดยใช้เมนูอุปกรณ์

- คลิกที่ เริ่ม จากนั้นคลิก การตั้งค่า .
- ในแดชบอร์ดการตั้งค่า ให้คลิก อุปกรณ์ .
- ในหน้าต่างถัดไป ใช้แถบนำทางทางด้านซ้าย ให้คลิก บลูทูธและอุปกรณ์อื่นๆ .
- คลิกที่ บลูทูธ สลับเพื่อปิดบริการ
ปิดบลูทูธโดยใช้ตัวเลือกโหมดเครื่องบิน

- คลิกที่ เริ่ม และเลือก การตั้งค่า .
- ในเมนูการตั้งค่า เลือก เครือข่ายและอินเทอร์เน็ต ตัวเลือก.
- บนแถบนำทางทางด้านซ้าย ให้คลิก โหมดเครื่องบิน .
- ใต้ อุปกรณ์ไร้สาย , สลับ บลูทูธ เพื่อ ปิด .
3. ปิดบลูทูธโดยใช้ตัวจัดการอุปกรณ์
ผู้ใช้ Windows บางคนอาจประสบปัญหาที่ไม่สามารถปิดบลูทูธโดยใช้ศูนย์ปฏิบัติการหรือการตั้งค่า ในกรณีเช่นนี้ คุณอาจต้องปิดการใช้งานอแด็ปเตอร์ Bluetooth ทั้งหมด
คุณทำได้โดยใช้โปรแกรมจัดการอุปกรณ์:

- กด แป้น Windows + R เพื่อเปิดพรอมต์เรียกใช้
- ในกล่องข้อความ พิมพ์ devmgmt.msc และกด Enter เพื่อเปิด Device Manager
- ในตัวจัดการอุปกรณ์ ให้ขยาย บลูทูธ ส่วน.
- คลิกขวาที่ บลูทูธ และเลือก ปิดการใช้งานอุปกรณ์ .
- ปิดตัวจัดการอุปกรณ์และรีบูตเครื่องคอมพิวเตอร์ของคุณ
การดำเนินการนี้จะปิดการใช้งานบลูทูธในคอมพิวเตอร์ของคุณจนกว่าคุณจะเปิดใช้งานอแด็ปเตอร์บลูทูธอีกครั้งโดยใช้ตัวจัดการอุปกรณ์
4. ปิดบลูทูธโดยใช้บริการ
หากคุณไม่ได้วางแผนที่จะใช้บริการ Bluetooth บน Windows 10 และต้องการปิดใช้งาน คุณสามารถทำได้โดยใช้แอปพลิเคชัน Services เมนูบริการยังมีประโยชน์สำหรับงานอื่นๆ ด้วย
วิธีการนี้เกี่ยวข้องกับการหยุดบริการสนับสนุนบลูทูธ ซึ่งมีหน้าที่ในการค้นหาและเชื่อมโยงอุปกรณ์บลูทูธ เช่นเดียวกับการใช้วิธี Device Manager ผู้ใช้จะต้องเปิดแอป Services และเปิดใช้บริการหากต้องการใช้ Bluetooth อีกครั้ง

- กด แป้น Windows + R เพื่อเปิดพรอมต์เรียกใช้
- ในกล่องข้อความ พิมพ์ services.msc แล้วกด Enter เพื่อเปิดแอปพลิเคชันบริการ
- ในหน้าต่างบริการ ให้คลิกขวาที่ บริการสนับสนุนบลูทูธ> หยุด . บริการต่างๆ จะเรียงตามลำดับตัวอักษร ดังนั้นควรอยู่ด้านบนสุด
- ปิดแอป Services และรีบูตเครื่องคอมพิวเตอร์ของคุณ
ควรใช้วิธีนี้เฉพาะเมื่อคุณไม่สามารถปิดบลูทูธโดยใช้ศูนย์ปฏิบัติการ การตั้งค่า หรือโปรแกรมจัดการอุปกรณ์ได้
5. ปิดบลูทูธโดยใช้ Registry Editor
อีกวิธีหนึ่งสำหรับผู้ใช้ขั้นสูงในการปิด Bluetooth คือการใช้ Registry Editor โดยปกติแล้ว เราไม่แนะนำให้ยุ่งเกี่ยวกับ Registry แต่เมื่อสิ่งอื่นล้มเหลว นี่เป็นวิธีเดียวที่จะทำได้
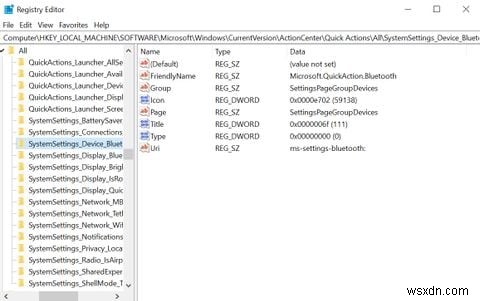
- กด แป้น Windows + R เพื่อเปิดแอปพลิเคชัน Run
- พิมพ์ regedit ในกล่องข้อความแล้วกด Enter เพื่อเปิด Registry Editor
- ใช้แถบนำทางทางด้านซ้าย ไปที่เส้นทางต่อไปนี้ หรือคุณสามารถคัดลอกที่อยู่ด้านล่างแล้ววางลงในแถบที่อยู่ใน Registry แล้วกด Enter .
HKEY_LOCAL_MACHINE\SOFTWARE\Microsoft\Windows\CurrentVersion\ActionCenter\QuickActions\All\SystemSettings_Device_BluetoothQuickAction - คลิกขวาที่รายการชื่อ ประเภท และคลิก แก้ไข .
- ในหน้าต่างแก้ไข DWORD ให้เปลี่ยน ข้อมูลค่า จาก 0 ถึง 1 . จากนั้นคลิก ตกลง .
- ปิด Registry Editor และรีบูตเครื่องคอมพิวเตอร์ของคุณ
มีหลายวิธีในการปิดบลูทูธใน Windows 10
สำหรับผู้ใช้ส่วนใหญ่ สองวิธีแรกที่กล่าวถึงในที่นี้เป็นวิธีที่ง่ายและสะดวกที่สุด สำหรับผู้ใช้ระดับสูงและผู้ใช้ที่ประสบปัญหาในการปิดบลูทูธ วิธีที่ 3, 4 และ 5 อาจคุ้มค่าที่จะลอง


