Windows 10 มีหลายวิธีในการเปิดใช้ยูทิลิตีตัวจัดการงานบนพีซีของคุณ คุณสามารถใช้แป้นพิมพ์ลัด ไอคอนเมนูเริ่ม การค้นหาของ Windows หรือแม้แต่ทาสก์บาร์ของ Windows เพื่อเปิดยูทิลิตี้นี้บนคอมพิวเตอร์ของคุณ
ในคู่มือนี้ เราจะแสดงวิธีการต่างๆ มากมายในการเปิด Task Manager ใน Windows 10
1. ใช้แป้นพิมพ์ลัด
วิธีที่ง่ายและรวดเร็วที่สุดในการเปิดตัวจัดการงานคือการใช้แป้นพิมพ์ลัดของเครื่องมือ เมื่อกดแล้ว ทางลัดนี้จะเปิดยูทิลิตีตัวจัดการงานบนพีซี Windows 10 ของคุณอย่างรวดเร็ว
หากต้องการใช้วิธีนี้ ให้กด Ctrl + Shift + Esc คีย์พร้อมกันบนแป้นพิมพ์ของคุณ หน้าจอตัวจัดการงานจะเปิดขึ้นทันที
2. จากเมนูเริ่ม
เมนูเริ่มของ Windows 10 ประกอบด้วยแอพเกือบทั้งหมดที่คุณมีในคอมพิวเตอร์ของคุณ รวมถึงตัวจัดการงาน คุณสามารถนำทางไปยังไดเร็กทอรี Task Manager ในเมนู Start จากนั้นเปิดเครื่องมือจากที่นั่น
โดย:
- กดปุ่ม ปุ่ม Windows เพื่อเปิดเมนู Start
- ในเมนูเริ่ม ให้คลิก ระบบ Windows .
- จากตัวเลือกภายใต้ระบบ Windows ให้คลิก ตัวจัดการงาน .
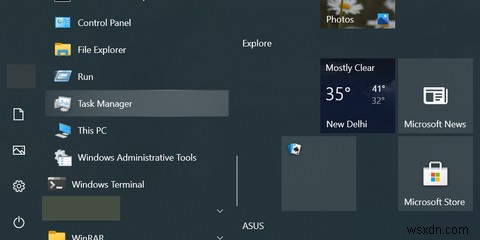
3. จากการค้นหาของ Windows
คุณลักษณะการค้นหาของ Windows ช่วยให้คุณค้นหาแอป ไฟล์ และโฟลเดอร์ทั้งหมดที่จัดเก็บไว้ในฮาร์ดไดรฟ์ของคุณ คุณสามารถใช้ฟังก์ชันการค้นหานี้เพื่อค้นหาและเปิดตัวจัดการงานได้เช่นกัน
- คลิกช่องค้นหาที่มุมล่างซ้ายของพีซี Windows ของคุณ
- พิมพ์ ตัวจัดการงาน ในช่องค้นหา
- ในผลการค้นหาที่ปรากฏขึ้น ให้เลือก ตัวจัดการงาน เพื่อเปิดเครื่องมือ
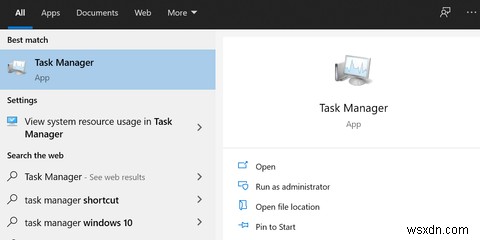
4. จาก File Explorer
หากคุณอยู่ในหน้าต่าง File Explorer คุณไม่จำเป็นต้องออกมาจากหน้าต่างนี้เพื่อเปิดตัวจัดการงาน คุณสามารถใช้คำสั่งในแถบที่อยู่เพื่อเปิดใช้ตัวจัดการงานจากภายใน Explorer
นี่คือวิธีที่รวดเร็วในการทำเช่นนั้น:
- ขณะที่คุณอยู่ในหน้าต่าง File Explorer ให้คลิกแถบที่อยู่ที่ด้านบน
- พิมพ์ taskmgr ในช่องแถบที่อยู่และกด Enter .
- ตัวจัดการงานควรเปิดขึ้น
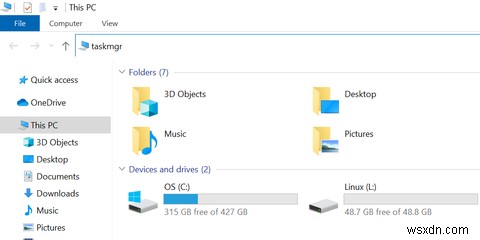
อีกวิธีในการเปิด Task Manager จาก File Explorer คือไปที่ไดเร็กทอรีจริงของเครื่องมือ:
- ใน File Explorer นำทางไปยังเส้นทางต่อไปนี้ หากคุณยังไม่ได้ติดตั้ง Windows 10 บนไดรฟ์ C ให้เปลี่ยน C ด้วยตัวอักษรของไดรฟ์ที่ติดตั้ง Windows ในพีซีของคุณ
C:\Windows\System32 - ค้นหา Taskmgr.exe ในไดเร็กทอรีที่เปิดขึ้น และดับเบิลคลิก
- ตัวจัดการงานจะเปิดขึ้น
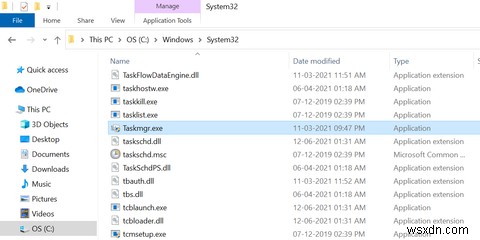
5. จากหน้าจอความปลอดภัยของ Windows
หน้าจอความปลอดภัยของ Windows มีตัวเลือกต่างๆ เช่น การล็อกพีซีและการลงชื่อออกจากบัญชีผู้ใช้ของคุณ เมนูความปลอดภัยนี้มีตัวเลือกในการเปิดใช้ตัวจัดการงานด้วย
วิธีใช้วิธีนี้:
- กด Ctrl + Alt + ลบ บนแป้นพิมพ์ของคุณ
- บนหน้าจอที่เปิดขึ้น ให้เลือก ตัวจัดการงาน .
6. ใช้เมนูพลังงานของ Windows
เมนู Windows Power ช่วยให้คุณเข้าถึงยูทิลิตี้ที่มีประโยชน์บางตัวที่ติดตั้งบนพีซี Windows 10 ของคุณได้อย่างรวดเร็ว รวมถึงตัวเลือกสำหรับตัวจัดการงานด้วย
วิธีดำเนินการตามวิธีนี้:
- เปิดเมนู Power User โดยกด แป้น Windows + X ในเวลาเดียวกันหรือคลิกขวาที่ เริ่ม ไอคอนเมนู
- ในเมนูที่เปิดขึ้น ให้เลือก ตัวจัดการงาน .
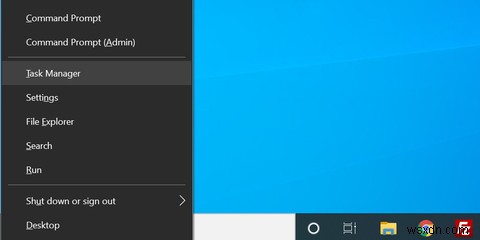
7. จากแถบงาน
หากคุณให้แถบงานมองเห็นได้บนพีซีของคุณ (คุณสามารถซ่อนแถบงานได้) เป็นวิธีที่รวดเร็วในการเปิดใช้ตัวจัดการงาน คุณเพียงแค่ต้องคลิกขวาที่ทาสก์บาร์แล้วเลือกตัวเลือก:
- คลิกขวาที่ ทาสก์บาร์ของ Windows (แถบที่ด้านล่างของหน้าจอของคุณ)
- เลือก ตัวจัดการงาน จากเมนูที่เปิดขึ้น
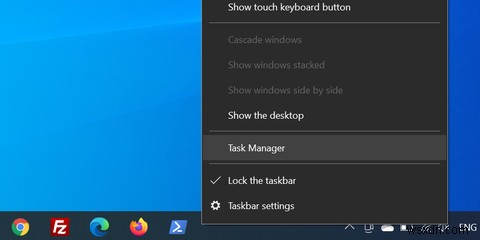
8. ใช้พรอมต์คำสั่ง
หากคุณเป็นคนที่ชอบใช้วิธีบรรทัดคำสั่ง คุณสามารถใช้ Command Prompt เพื่อเปิดใช้ Task Manager บนพีซีของคุณได้ มีคำสั่งที่เรียกไฟล์เรียกทำงานของตัวจัดการงานโดยเฉพาะ
วิธีใช้:
- เปิดเมนูเริ่ม ค้นหา พรอมต์คำสั่ง และเลือกรายการที่ตรงที่สุด
- ในหน้าต่างพร้อมท์คำสั่งที่เปิดขึ้น ให้พิมพ์ taskmgr และกด Enter .
- ตัวจัดการงานควรเปิดขึ้น
- คุณสามารถปิดหน้าต่างพรอมต์คำสั่งได้แล้ว
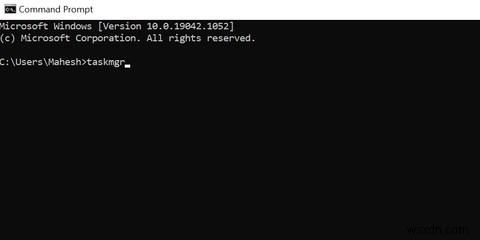
9. ใช้ Windows PowerShell
หากคุณต้องการใช้ Windows PowerShell มีคำสั่งที่คุณสามารถเรียกใช้จากยูทิลิตี้นี้เพื่อเปิดตัวจัดการงานในพีซีของคุณ
โดยใช้วิธี:
- เปิดเมนู Start ค้นหา Windows PowerShell และเลือกรายการที่ตรงที่สุด
- พิมพ์ taskmgr บนหน้าต่าง PowerShell แล้วกด Enter .
- ตัวจัดการงานจะเปิดขึ้น
- ปิดหน้าต่าง PowerShell เมื่อไม่ต้องการใช้อีกต่อไป
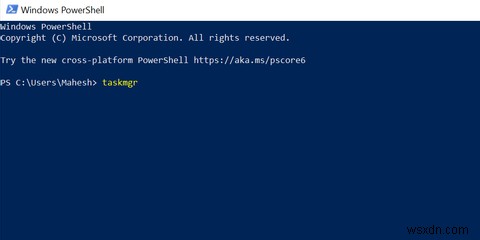
10. จาก Run Box
กล่องโต้ตอบ Windows Run ช่วยให้คุณสามารถเปิดแอปและเครื่องมือต่างๆ ที่ติดตั้งบนพีซีของคุณได้ คุณสามารถใช้ช่องนี้เพื่อเปิดตัวจัดการงานได้เช่นกัน และเราจะแสดงวิธี:
- กด แป้น Windows + R ในเวลาเดียวกันเพื่อเปิด Run
- ในกล่อง ให้พิมพ์ taskmgr และกด Enter .
- ตัวจัดการงานควรเปิดขึ้น
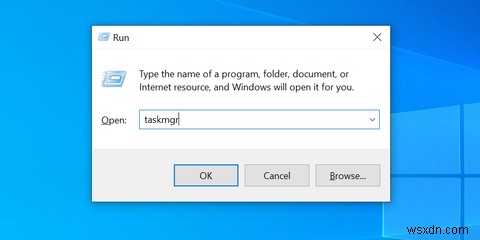
11. จากแผงควบคุม
หากคุณกำลังแก้ไขการตั้งค่าในแผงควบคุม คุณไม่จำเป็นต้องออกจากการตั้งค่าเพื่อเปิดใช้ตัวจัดการงาน มีตัวเลือกในการเปิดยูทิลิตี้นี้จากภายในแผงควบคุม
- เปิดแผงควบคุมหากยังไม่ได้เปิดอยู่บนพีซีของคุณ
- ในแผงควบคุม ให้คลิกช่องค้นหาที่มุมบนขวา
- พิมพ์ ตัวจัดการงาน ในช่องแล้วกด Enter .
- จากผลการค้นหา ให้เลือก ตัวจัดการงาน ใต้ระบบ .
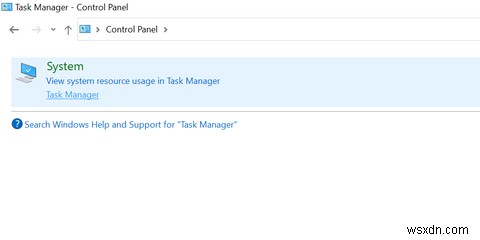
12. สร้างทางลัดบนเดสก์ท็อป
เช่นเดียวกับแอปอื่นๆ คุณสามารถสร้างทางลัดบนเดสก์ท็อปสำหรับตัวจัดการงานบนเดสก์ท็อปของคุณได้ ด้วยวิธีนี้ คุณจะสามารถเข้าถึงยูทิลิตี้ได้อย่างรวดเร็วจากหน้าจอหลักของพีซีของคุณ
ในการสร้างทางลัดนี้:
- เข้าถึงเดสก์ท็อปพีซีของคุณ
- คลิกขวาที่ใดก็ได้ที่ว่างบนเดสก์ท็อปแล้วเลือก ใหม่> ทางลัด จากเมนู
- ในหน้าต่างสร้างทางลัด ให้ป้อนเส้นทางต่อไปนี้ในกล่อง จากนั้นคลิก ถัดไป ที่ส่วนลึกสุด. หากการติดตั้ง Windows ของคุณไม่อยู่ในไดรฟ์ C ให้เปลี่ยนอักษรระบุไดรฟ์ในคำสั่งด้านล่าง
C:\Windows\System32\Taskmgr.exe - Windows จะขอให้คุณเลือกชื่อสำหรับทางลัดของคุณ ที่นี่ พิมพ์ ตัวจัดการงาน หรือชื่ออื่นๆ ได้ตามต้องการ จากนั้นคลิก เสร็จสิ้น ที่ส่วนลึกสุด.
- ขณะนี้คุณสามารถดับเบิลคลิกที่ทางลัดที่เพิ่มใหม่บนเดสก์ท็อปของคุณเพื่อเรียกใช้ตัวจัดการงาน
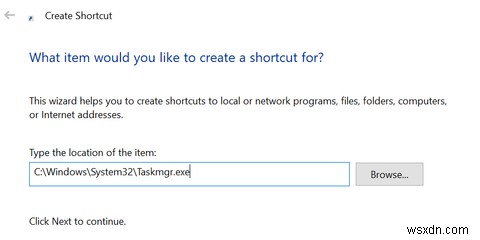
แทบทุกวิถีทางที่คุณสามารถเปิด Task Manager ใน Windows 10 ได้
ดังที่คุณเห็นด้านบน มีหลายวิธีในการเปิด Task Manager บน Windows 10 ครั้งต่อไปที่คุณต้องการยูทิลิตี้นี้ คุณสามารถเปิดได้จากทุกที่ในคอมพิวเตอร์ของคุณ


