การปรับแต่งการตั้งค่าเกมเป็นหนึ่งในเสน่ห์ของเกมบนพีซี เกมบนพีซีต่างจากคอนโซลตรงที่ให้คุณเลือกใช้งานกราฟิกต่างๆ เพื่อสร้างสมดุลระหว่างการนำเสนอกับประสิทธิภาพ
เพื่อให้แน่ใจว่าคุณจะสามารถรักษาสมดุลนี้ได้ คุณจำเป็นต้องรู้ประสิทธิภาพที่คุณได้รับภายในเกม นี่คือที่ที่เครื่องมือที่วัดอัตราเฟรมหรือ FPS อย่างแม่นยำเข้ามา
ต่อไปนี้เป็นวิธีที่ดีที่สุด 3 วิธีในการวัด FPS ของเกมใน Windows 10
1. แถบเกม Xbox
Xbox Game Bar เป็นเครื่องมือแรกที่เราจะพูดถึง ความเรียบง่ายของ Xbox Game Bar อาจเป็นสิ่งที่ดีที่สุด
สำหรับผู้เริ่มต้น คุณไม่จำเป็นต้องติดตั้ง Xbox Game Bar หากคุณใช้ Windows 10 เวอร์ชันใหม่ Windows เวอร์ชันใหม่กว่าจะมี Game Bar ติดตั้งไว้ล่วงหน้า ดังนั้น คุณก็สามารถเริ่มใช้งานได้โดยไม่ต้องกระโดดข้ามห่วงใดๆ สิ่งที่คุณต้องทำคือเปิดเครื่องมือโดยกดปุ่มลัด
กด แป้น Windows + G แสดงโอเวอร์เลย์ UI ของ Game Bar Game Bar จะกำหนดค่าการซ้อนทับ UI โดยอัตโนมัติขึ้นอยู่กับสถานการณ์ ตัวอย่างเช่น หากคุณเปิด Game Bar นอกเกม โอเวอร์เลย์จะแสดงตัวเลือกให้คุณเห็น เช่น ถ่ายภาพหน้าจอ บันทึกคลิปสั้นๆ หรือเปลี่ยนระดับเสียง
แม้ว่า Game Bar จะมีประโยชน์ทั้งในและนอกเกม แต่จะสว่างขึ้นเมื่อคุณเปิดในขณะที่เล่นเกม ดังนั้น ให้กด แป้น Windows + G ขณะเล่นเกมจะแสดง UI ของ Game Bar พร้อมเครื่องมือวัดประสิทธิภาพทั้งหมด คุณดู FPS รวมถึงการใช้งาน CPU, GPU และ RAM ได้
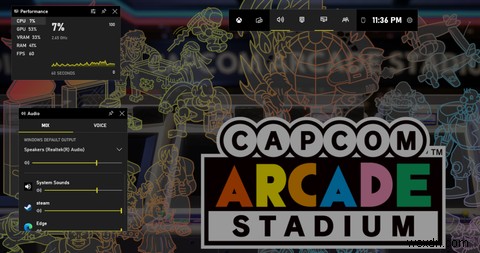
คุณยังสามารถตรึงแถบประสิทธิภาพไว้ที่ด้านบนของหน้าจอได้อีกด้วย ด้วยวิธีนี้ คุณจะดูตัวเลข FPS ได้อย่างต่อเนื่อง
แม้ว่า Game Bar จะมีสิ่งที่น่าสนใจมากมาย แต่ก็มีจุดอ่อนอยู่ด้วย
อย่างแรก Game Bar ไม่สามารถใช้ได้กับทุกเกม ดังนั้น เมื่อ Game Bar จะรู้จักเกมส่วนใหญ่ ก็จะไม่สามารถรวมเข้ากับบางเกมได้
ประการที่สอง เครื่องมือวัด FPS ของ Game Bar นั้นเป็นกระดูกที่ค่อนข้างเปลือยเปล่า โดยจะแสดงเฉพาะตัวเลข FPS และเมตริกประสิทธิภาพอื่นๆ สองสามตัว ผู้ใช้ที่ต้องการข้อมูลเชิงลึกมากขึ้น เช่น เวลาเฟรม ต้องมองหาที่อื่น
สรุปแล้ว Xbox Game Bar เป็นเครื่องมือวัด FPS ที่ยอดเยี่ยม โดยคุณจะต้องใช้ตัวเลข FPS เท่านั้นและถ้ามันใช้ได้กับเกมที่คุณเล่น
2. MSI Afterburner
MSI Afterburner (ฟรี) เป็นเครื่องมือวัด FPS ที่แพร่หลายในตลาด ใช้งานได้กับ GPU ทั้งหมดโดยไม่คำนึงถึงผู้ผลิต และใช้กับเกมใดก็ได้
Afterburner คือโปรแกรมโอเวอร์คล็อก GPU อย่างแรกและสำคัญที่สุด แต่เซิร์ฟเวอร์สถิติ RivaTuner ที่ให้มาทำให้เป็นเครื่องมือวัดประสิทธิภาพระดับแนวหน้า เนื่องจากมีการวิเคราะห์ประสิทธิภาพเชิงลึก
ตรงไปที่เว็บไซต์ MSI ดาวน์โหลดและติดตั้ง Afterburner ในระหว่างขั้นตอนการติดตั้ง อย่าลืมติดตั้ง RivaTuner Statistics Server ด้วย
ในการกำหนดค่า Afterburner ให้เปิดแอป คลิกที่ การตั้งค่า ไอคอนเพื่อเปิด คุณสมบัติ Afterburner ของ MSI แผง
ในแผงคุณสมบัติ ให้คลิกที่การตรวจสอบ และภายใต้ กราฟการตรวจสอบฮาร์ดแวร์ที่ใช้งานอยู่ ส่วนให้ทำเครื่องหมายสิ่งที่คุณต้องการวัด เนื่องจากเราสนใจหมายเลข FPS ให้เลื่อนลงมาในรายการและทำเครื่องหมาย เฟรม , เฟรมไทม์ , เฟรมต่ำสุด และอย่างอื่นที่คุณต้องการ
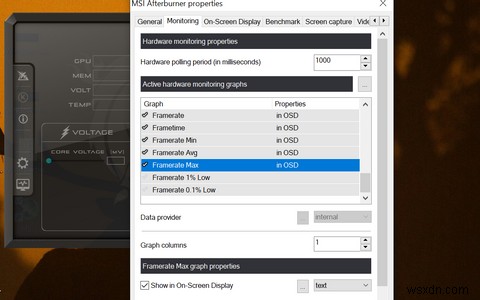
หลังจากทำเครื่องหมายคุณสมบัติเหล่านี้ทั้งหมดแล้ว ให้เลือกคุณสมบัติที่คุณต้องการแสดงบนหน้าจอทีละรายการและทำเครื่องหมาย แสดงในการแสดงผลบนหน้าจอ . จากนั้นกด สมัคร .
สิ่งสุดท้ายที่คุณต้องทำคือตั้งค่าปุ่มลัดสำหรับการแสดงผลบนหน้าจอ
ไปที่ การแสดงผลบนหน้าจอ ในแผงคุณสมบัติ และป้อนคีย์ผสมในฟิลด์ด้านหน้า สลับการแสดงผลบนหน้าจอ . ตรวจสอบให้แน่ใจว่าชุดค่าผสมที่คุณใช้ไม่ซ้ำกัน
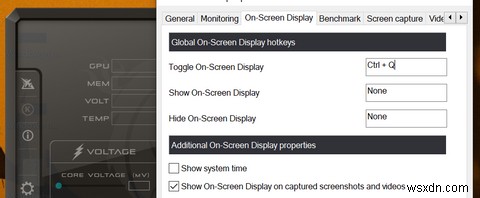
สุดท้าย กด สมัคร เพื่อดำเนินการให้เสร็จสิ้น
ตอนนี้ เมื่อใดก็ตามที่คุณต้องการใช้การแสดงผลบนหน้าจอ Afterburner เพื่อดูสถิติประสิทธิภาพของเกม ให้กดแป้นลัด จากนั้นหน้าจอจะแสดงขึ้นที่มุมซ้ายบนของหน้าจอ
ข้อควรจำที่นี่:การแสดงผลบนหน้าจอจะปรากฏขึ้นก็ต่อเมื่อ Afterburner ทำงานอยู่เบื้องหลัง ดังนั้น ให้เปิด Afterburner ก่อนเริ่มเกม หากคุณต้องการวัดอัตราเฟรม
3. ตัวเลือก FPS ในตัวของ Steam
หากคุณเล่นเกมส่วนใหญ่โดยใช้ Steam จะมีตัวนับ FPS ในตัวที่คุณสามารถใช้ได้ ตัวนับจะแสดงเฉพาะหมายเลข FPS และไม่มีอะไรอื่น กล่าวอีกนัยหนึ่ง หากคุณต้องการข้อมูลเชิงลึก นี่ไม่ใช่หนทางที่จะไป
ในการกำหนดค่าตัวนับ ให้เปิด Steam , ไปที่ Steam ที่มุมซ้ายบนของร้าน แล้วตามด้วย ในเกม .
ในเกม ให้ค้นหาตัวนับ FPS ในเกม รายการแบบเลื่อนลง กำหนดตำแหน่งตัวนับ แล้วกด ตกลง .
โดยค่าเริ่มต้น ตัวนับ FPS จะแสดงเป็นสีเทาอ่อน อาจมองเห็นได้ยากในบางฉาก ดังนั้นคุณควรเลือกตัวเลือกคอนทราสต์สูง ในการดำเนินการนี้ ให้เลือก สีคอนทราสต์สูง ภายใต้รายการแบบเลื่อนลงของตัวนับ FPS
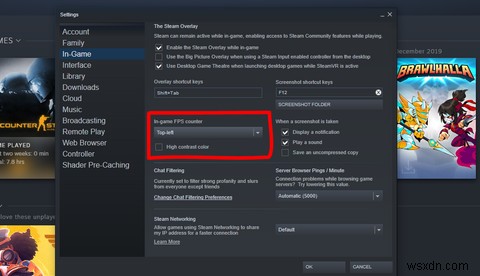
หลังจากที่คุณกำหนดค่าทุกอย่างแล้ว ให้คลิก ตกลง เพื่อบันทึกการตั้งค่าของคุณ
จากนี้ไป ตัวนับ FPS ของ Steam จะแสดงในทุกเกมที่คุณเปิดจาก Steam ขออภัย ไม่มีปุ่มลัดเพื่อเปิด/ปิดใช้งานตัวนับ หากต้องการปิดใช้งาน คุณจะต้องย้อนขั้นตอนที่กล่าวถึงข้างต้นและปิดใช้งานตัวนับ FPS
ต้องการวัด FPS บน Windows หรือไม่ คุณหมดทางเลือกแล้ว
การเล่นเกมบน Windows มีข้อดีของมัน ตั้งแต่การวัดว่าเกมทำงานอย่างไรในระบบของคุณ ไปจนถึงการปรับการตั้งค่าเพื่อดึงประสิทธิภาพออกมาหมด เกมพีซีขอเชิญชวนให้คุณมายุ่งกับการวัดประสิทธิภาพและตัวนับ FPS
มีเครื่องมือวัดอัตราเฟรมมากมายสำหรับ Windows และคุณสามารถเลือกสิ่งที่เหมาะกับความต้องการของคุณได้ ตัวอย่างเช่น หากคุณต้องการทราบอัตราเฟรม ตัวนับ FPS ในตัวของ Steam ก็เป็นตัวเลือกที่ดี เช่นเดียวกับ Xbox Game Bar ของ Windows
ในทางกลับกัน หากคุณต้องการรายละเอียด เช่น เวลาเฟรม อัตราเฟรมเฉลี่ย หรือ FPS ขั้นต่ำ MSI Afterburner คือคำตอบ


