คุณเคยทำงานบนคอมพิวเตอร์ที่ไม่ใช่ของคุณเองหรือไม่? เคยรู้สึกหงุดหงิดที่ไม่ได้รับอนุญาตให้ติดตั้งโปรแกรมของคุณเอง หรือต้องปรับให้เข้ากับการตั้งค่าต่างๆ หลังจากที่คุณได้ปรับแต่งคอมพิวเตอร์แล้วเพื่อให้เหมาะกับคุณหรือไม่
ถ้าฉันบอกคุณว่ามันไม่จำเป็นต้องเป็นอย่างนั้นล่ะ จะเกิดอะไรขึ้นถ้าฉันบอกคุณว่าคุณสามารถพกพา Windows รุ่นของคุณเองติดตัวไปพร้อม ๆ กับทำงานบนคอมพิวเตอร์ทุกเครื่องที่คุณอาจพบ โดยมีโปรแกรมทั้งหมดที่คุณใช้ติดตั้งอยู่แล้วและตั้งค่าตามที่คุณต้องการ
คุณสามารถ ไม่ต้องกังวล ฉันจะไม่ทำให้คุณระแวง ต่อไปนี้คือวิธีตั้งค่า Windows 2 Go USB Drive ของคุณเอง (หรือไดรฟ์ภายนอก หากต้องการ) ซึ่งจะช่วยให้คุณใช้งาน Windows 8 หรือ 8.1 ได้ทุกที่ที่ต้องการ ได้ฟรี พกพาสะดวก และเป็นของคุณ
Windows To Go คืออะไร
Windows To Go เป็นเวอร์ชันของ Windows 8.1 Enterprise ที่ออกแบบมาเพื่อทำงานบนอุปกรณ์พกพา เช่น แฟลชไดรฟ์ USB หรือไดรฟ์ภายนอก คุณติดตั้งแอปพลิเคชันและทำงานกับไฟล์ที่จัดเก็บไว้ในไดรฟ์ได้ แต่คุณจะต้องซิงค์แอปที่ซื้อจาก Windows Store ด้วยตนเอง
สิ่งที่คุณต้องการ
คุณต้องมี USB Flash Drive ขนาด 16 GB ขึ้นไป (32 GB จะดีที่สุด คุณจึงสามารถเก็บไฟล์ไว้ในนั้นได้) หรือไดรฟ์ภายนอก มีไดรฟ์ USB ที่ผ่านการรับรองสำหรับโปรเจ็กต์นี้ แต่คุณไม่จำเป็นต้องมีโดยใช้คำแนะนำเหล่านี้
ไดรฟ์ USB ที่ผ่านการรับรองจะช่วยให้การติดตั้ง Windows To Go ของคุณทำงานได้อย่างถูกต้องและบูตเครื่องได้อย่างรวดเร็ว แม้ว่าไดรฟ์ปกติจะใช้งานได้ แต่โปรดทราบว่าอาจช้ากว่านั้น ไม่ว่าจะใช้เวลาสักครู่ในการบูตเครื่อง ไปจนถึง 30 หรือ 40 นาทีเพิ่มเติมในการบูตเครื่อง USB 3.0 ช่วยได้ แต่ระยะทางอาจแตกต่างกันไป คุณจะต้อง:
- ไฟล์ ISO หรือ CD-ROM ของไฟล์การติดตั้งสำหรับ Windows 8, 8.1 หรือ 10 ด้วยวิธีนี้ คุณไม่จำเป็นต้องมีใบอนุญาต Enterprise ยกเว้น Windows 10 คุณสามารถดาวน์โหลด ISO ของ Windows 10 จาก Microsoft
- Rufus หนึ่งในเครื่องมือมากมายที่ช่วยให้คุณสร้างไดรฟ์ USB ที่สามารถบู๊ตได้ หรือใช้บรรทัดคำสั่งได้ (ไม่ยากเลย)
- GImageX เครื่องมือที่ให้คุณใส่ไฟล์การติดตั้ง Windows ลงใน USB คุณไม่จำเป็นต้องใช้สิ่งนี้หากคุณใช้ไดรฟ์ USB ที่ผ่านการรับรอง
วิธีการตั้งค่า Windows To Go
ขั้นแรก เสียบ USB เข้ากับคอมพิวเตอร์แล้วทำให้บูตได้ ซึ่งหมายความว่าจะสามารถเก็บระบบปฏิบัติการไว้ได้ และจะสามารถเปิดใช้งานได้เมื่อคุณเปิดเครื่องคอมพิวเตอร์
คุณสามารถสร้าง USB ที่สามารถบู๊ตได้ด้วย Rufus หรือใช้บรรทัดคำสั่ง ซึ่งมีแนวโน้มว่าจะมีความน่าเชื่อถือมากกว่า
คำแนะนำบรรทัดคำสั่งเพื่อสร้าง USB ที่สามารถบู๊ตได้
รูฟัสทำให้ USB บูตได้ แต่บางครั้งก็ไม่สำเร็จ หากคุณสามารถใช้บรรทัดคำสั่งได้ ก็จะไม่ล้มเหลว
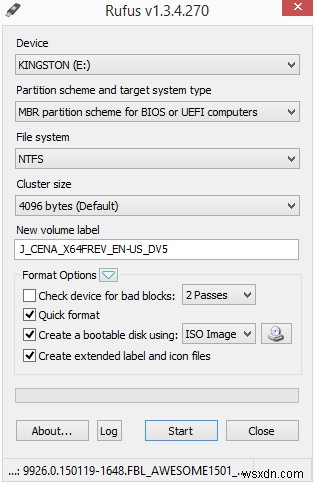
ทำตามคำแนะนำบรรทัดคำสั่งเหล่านี้
- อินพุต
diskpart - อินพุต
list disk - ระบุหมายเลขดิสก์ที่แสดงถึง USB ของคุณ มันจะเป็นอันที่มีจำนวน GB โดยประมาณที่ USB ของคุณมี ในกรณีของฉัน เป็นเครื่องที่บอกว่ามี 14 GB
- เมื่อคุณทราบหมายเลขดิสก์แล้ว ให้ป้อนคำสั่ง
ไม่มีวงเล็บเหลี่ยม และใส่หมายเลขดิสก์ของคุณแทนselect disk [x]
.x - อินพุต
เพื่อทำความสะอาดดิสก์clean - อินพุต
เพื่อสร้างพาร์ติชันcreate part pri - ป้อนข้อมูล
เพื่อเลือกพาร์ติชั่นแรกselect part 1 - อินพุต
เพื่อทำเครื่องหมายพาร์ติชันว่าใช้งานอยู่active - อินพุต
exit
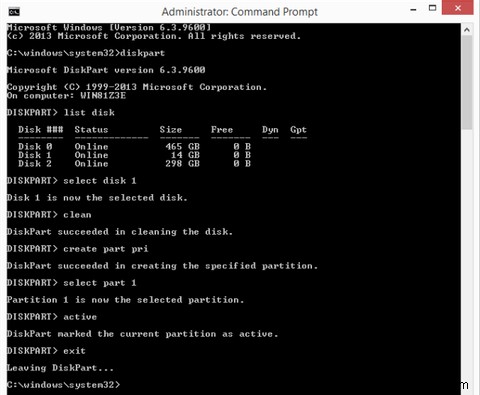
คุณตรวจสอบได้ว่าไดรฟ์ USB บูตได้ด้วยตัวจัดการพาร์ติชั่นไดรฟ์ เช่น AOMEI Partition Assistant โดยควรติดธงสถานะเป็น "ใช้งานอยู่" คุณจะต้องฟอร์แมตเป็น NTFS
ตอนนี้ไดรฟ์ USB ของคุณสามารถบูตได้และพร้อมสำหรับการติดตั้ง Windows To Go
การสร้างภาพไฟล์การติดตั้ง Windows ไปยัง USB ของคุณ
หากต้องการนำ Windows ไปไว้ในไดรฟ์ที่เตรียมไว้ ให้ต่อเชื่อมไฟล์ ISO ของ Windows เพื่อให้คุณเข้าถึงไฟล์ install.wim ได้
หากต้องการต่อเชื่อมไฟล์ ISO ของ Windows ให้เปิดเมนูบริบทโดยคลิกขวา ในไฟล์ ISO สำหรับ Windows เวอร์ชันที่คุณต้องการติดตั้งบน USB ควรมีตัวเลือกเมนูที่จะช่วยให้คุณต่อเชื่อมไดรฟ์
เมื่อติดตั้งไฟล์ ISO ของ Windows แล้ว เปิด GImageX . โปรแกรมนี้มีส่วนติดต่อผู้ใช้แบบกราฟิกเพื่อให้การติดตั้งเสร็จสมบูรณ์ โดยไม่ต้องใช้ USB stick ที่ผ่านการรับรอง
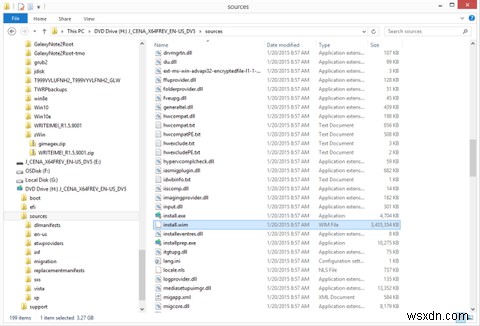
ภายใต้ สมัคร ของ GImageX คลิก เรียกดู ปุ่มและ นำทางไปยังโฟลเดอร์ต้นทาง ในไฟล์ ISO ที่ต่อเชื่อมและ เลือก install.wim ไฟล์.
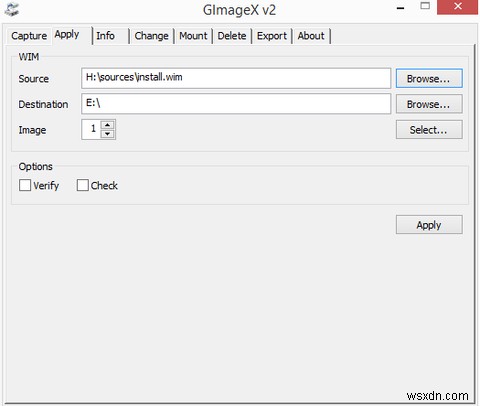
คลิกสมัคร และใช้เวลารอนานโดยเฉพาะอย่างยิ่งหากการขับรถของคุณไม่เร็วมาก
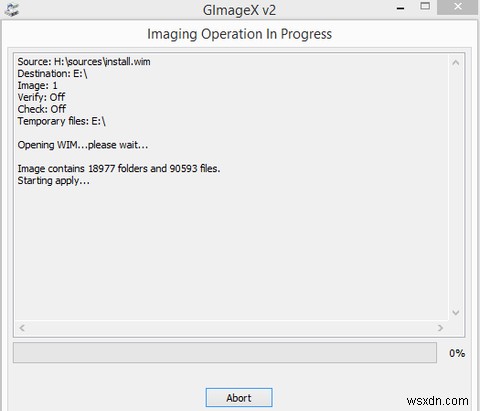
เหมืองประมาณการรอห้าชั่วโมง และเสร็จสิ้นในเวลาน้อยกว่าสี่ชั่วโมงครึ่ง
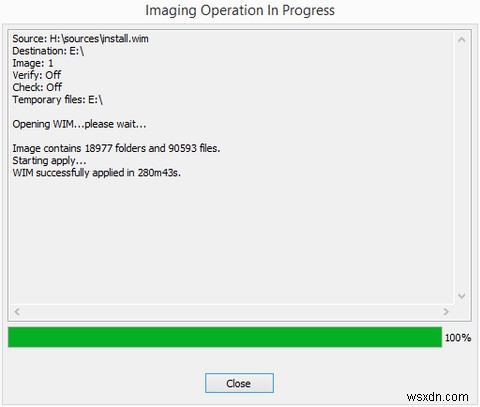
หลังจากติดตั้งเสร็จแล้ว คุณจะสามารถใช้ Windows To Go ในคอมพิวเตอร์ที่ตั้งค่าไว้เพื่อให้คุณบูตจากสิ่งอื่นที่ไม่ใช่ระบบปฏิบัติการหลักได้
วิธีบูตจาก Windows To Go USB
สิ่งหนึ่งที่คุณต้องรู้เกี่ยวกับโปรเจ็กต์นี้คือ คุณไม่สามารถเสียบ USB เข้ากับคอมพิวเตอร์ เปิดเครื่อง และคาดหวังว่าจะทำงานได้ ขั้นแรก ตรวจสอบให้แน่ใจว่า BIOS ของคอมพิวเตอร์ได้รับการตั้งค่าให้บูตจากไดรฟ์ USB (แฟลช) ภายนอก ก่อนดำเนินการบูตจากไดรฟ์ระบบ
ตามที่ Joel อธิบายในบทความนี้เกี่ยวกับ BIOS เป็นซอฟต์แวร์ชิ้นแรกที่ทำงานบนคอมพิวเตอร์ของคุณ ย่อมาจาก Basic Input/Output System และหากคุณใช้เวลาในการตั้งค่าอย่างถูกต้อง คุณสามารถโฮสต์ระบบปฏิบัติการหลายระบบในคอมพิวเตอร์ของคุณ และเปลี่ยนระบบที่จะบูตเครื่องก่อน
หากนี่เป็นครั้งแรกที่คุณพยายามเรียกใช้ระบบปฏิบัติการอื่นนอกเหนือจากที่มาพร้อมกับระบบปฏิบัติการ ก็อย่ากังวลไป Chris อธิบายปัญหา BIOS ต่างๆ รวมถึงวิธีเปลี่ยนลำดับการบู๊ตบนพีซีของคุณที่ MakeUseOf
หลังจากตั้งค่า BIOS อย่างถูกต้องแล้ว คุณสามารถเสียบ USB เข้ากับพอร์ตบนคอมพิวเตอร์ของคุณ อาจใช้เวลานานในการบู๊ต หากคุณใช้งานบน USB ที่ไม่ผ่านการรับรอง มากกว่า 30 นาทีสำหรับฉัน (ระยะทางของคุณอาจแตกต่างกันอย่างมากขึ้นอยู่กับความเร็วในการอ่าน-เขียนของ USB แน่นอน) แต่ใบรับรองที่ผ่านการรับรองควรบูตในเวลาเพียงไม่กี่นาทีหรือเร็วกว่านั้น เมื่อเริ่มทำงาน ให้เลือกจาก BIOS และควรเปิดใช้งานในเวอร์ชันของ Windows บนไดรฟ์ Windows To Go ของคุณ
คุณพก Windows ไว้ในกระเป๋าได้แล้ว
คุณมีมัน:Windows ในกระเป๋าของคุณ แน่นอน คุณจะต้องตั้งค่าตามที่คุณชื่นชอบ แต่เมื่อคุณทำเช่นนั้น การตั้งค่าเหล่านั้นก็จะยังคงอยู่
คุณจะใช้ Windows To Go เพื่ออะไร แอพพกพาอื่นใดที่คุณจะโหลดด้านข้างในพื้นที่ที่เหลือของคุณ? คุณใช้ระบบปฏิบัติการอื่นบนคอมพิวเตอร์ที่ไม่ใช่แบบดั้งเดิมหรือไดรฟ์ภายนอกหรือไม่ และหากใช่ คุณจะใช้ระบบปฏิบัติการใดและเพราะเหตุใด แจ้งให้เราทราบในความคิดเห็นด้านล่าง!


