เคยจำเป็นต้องติดตั้งและใช้งาน Linux บนระบบปฏิบัติการ Windows ของคุณหรือไม่? คุณจะดีใจที่รู้ว่าคุณไม่จำเป็นต้องติดตั้งซอฟต์แวร์การจำลองเสมือนของบุคคลที่สาม (เช่น VirtualBox) เพื่อเรียกใช้ระบบปฏิบัติการอื่นบนพีซี Windows ของคุณ
Hyper-V Windows 10 ในตัว เป็นเครื่องมือเฉพาะที่ออกแบบมาเพื่อสร้างและเรียกใช้เครื่องเสมือน คุณลักษณะนี้ได้รับการพัฒนาด้วยเทคโนโลยีการจำลองเสมือนที่ติดตั้งองค์ประกอบและอินเทอร์เฟซที่จำเป็นทั้งหมดที่จำเป็นสำหรับการสร้างเครื่องเสมือนเพื่อเรียกใช้อินสแตนซ์อื่นๆ ของ Windows 10, 8.1, 7 หรือระบบปฏิบัติการอื่นๆ รวมถึง Linux
หมายเหตุ: คุณลักษณะ Hyper-V Windows 10 ไม่ได้เป็นส่วนหนึ่งของ Windows 10 Home Edition มีให้บริการสำหรับรุ่น PRO, Enterprise &Education นอกจากนี้; คุณไม่สามารถใช้ฟีเจอร์ Hyper-V แบบนั้นได้ คุณต้องเปิดใช้งานก่อนผ่านการตั้งค่าหรือ PowerShell
อ่านคำแนะนำทีละขั้นตอนนี้ต่อไปเพื่อเรียนรู้วิธีการเปิดใช้งานเครื่องมือ Hyper-V Windows 10 และวิธีการใช้งานสำหรับการเรียกใช้เครื่องเสมือน
แต่ก่อนอื่น ให้ตรวจสอบว่าระบบของคุณรองรับ Hyper-V หรือไม่
โดยทำตามคำแนะนำด้านล่าง:
ขั้นตอนที่ 1- เปิด Command Prompt &พิมพ์ Systeminfo &กดปุ่ม Enter
ขั้นตอนที่ 2- ตอนนี้ ไปที่ส่วนข้อกำหนดของ Hyper-V และตรวจสอบว่ามีการเปิดใช้งานคุณลักษณะที่จำเป็นทั้งหมดสำหรับการเรียกใช้ Hyper-V หรือไม่

นอกจากนี้ คุณควรปฏิบัติตามข้อกำหนดขั้นต่ำของระบบ เช่น:
- ใช้งาน Windows 10 Pro/Enterprise/Education Edition
- RAM:4 GB ขึ้นไป
- หน่วยประมวลผล:64 บิตพร้อม SLAT
- CPU รองรับการขยายโหมดจอภาพ VM (VT -c บน Intel CPU)
ถ้าคุณปฏิบัติตามข้อกำหนดของระบบทั้งหมดที่กล่าวมา ขั้นตอนต่อไปคือการเปิดใช้งาน Microsoft Hyper-V:
วิธีเปิดใช้งานเครื่องมือ Hyper-V Windows 10 ผ่านการตั้งค่า
ทำตามคำแนะนำเพื่อเปิดใช้งานเทคโนโลยีการจำลองเสมือนบนพีซีของคุณ:
ขั้นตอนที่ 1 – เปิด การตั้งค่า> แอพ> แอพ &คุณสมบัติ
ขั้นตอนที่ 2 – ในส่วนการตั้งค่าที่เกี่ยวข้อง ค้นหาและคลิกตัวเลือก “โปรแกรมและคุณลักษณะ”
ขั้นตอนที่ 3 – ตอนนี้คลิกที่ 'เปิดหรือปิดคุณลักษณะของ Windows' จากแผงด้านซ้าย
ขั้นตอนที่ 4 – ตรวจสอบเครื่องมือ Hyper-V> กดปุ่ม OK และรีสตาร์ทระบบของคุณ
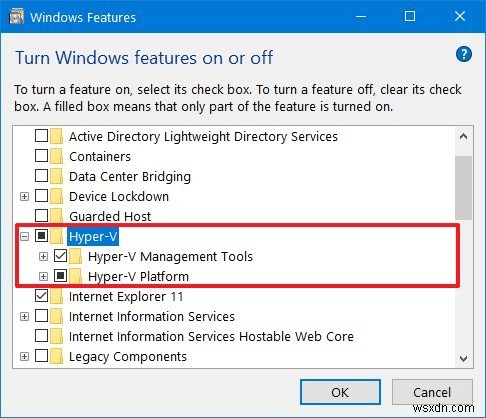
ทันทีที่คุณทำตามขั้นตอนข้างต้นเสร็จสิ้น Windows 10 Virtualization stack จะถูกติดตั้งบนพีซีของคุณโดยอัตโนมัติพร้อมกับแอปพลิเคชัน Hyper-V manager สิ่งเหล่านี้จำเป็นสำหรับการตั้งค่าและเรียกใช้เครื่องเสมือนบนพีซีของคุณ
วิธีเปิดใช้งานเครื่องมือ Hyper-V Windows 10 ผ่าน PowerShell?
มีวิธีอื่นในการเปิดใช้คุณลักษณะ Hyper-V ในเครื่องของคุณ โดยทำตามขั้นตอนด้านล่าง:
ขั้นตอนที่ 1- ไปที่เมนู Start &ค้นหา PowerShell คลิกขวาที่ผลลัพธ์แรกที่ปรากฏขึ้น &Run as Administrator
ขั้นตอนที่ 2- พิมพ์ &ดำเนินการบรรทัดคำสั่งในระบบของคุณ
DISM /Online /Enable-Feature /All /FeatureName:Microsoft-Hyper-V
ขั้นตอนที่ 3- เพียงกดปุ่ม 'Y' เพื่อรีสตาร์ทพีซีของคุณ
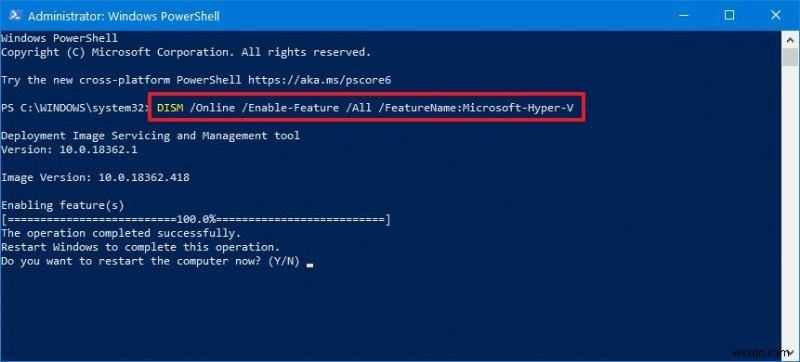
ทันทีที่คุณทำตามขั้นตอนข้างต้นเสร็จสิ้น Hyper-V Manager พร้อมกับส่วนประกอบที่เกี่ยวข้องจะถูกติดตั้งบนเครื่องของคุณ
วิธีกำหนดค่าเครื่องมือ Windows Hyper-V
เมื่อคุณติดตั้ง Hyper-V สำเร็จแล้ว ขั้นตอนต่อไปคือการกำหนดค่าเพื่อให้คุณสามารถใช้ Hyper-V Manager เพื่อเรียกใช้ Virtual Machines บน Windows 10 ได้
ขั้นตอนที่ 1- หากต้องการเรียกใช้ Hyper-V Manager ให้ไปที่ช่องค้นหาและค้นหา Hyper-V Manager
ขั้นตอนที่ 2- คลิกที่ผลลัพธ์และเรียกใช้แอปพลิเคชัน
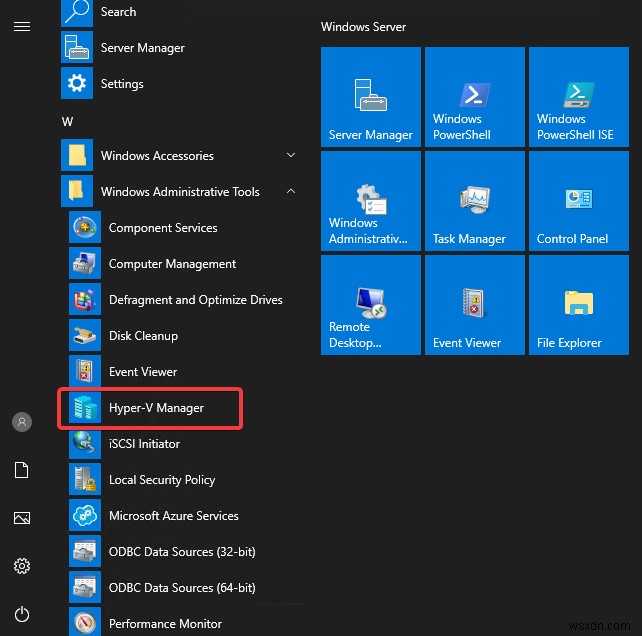
ขั้นตอนที่ 3 – ในหน้าต่าง Hyper-V Manager> แท็บการดำเนินการ> การตั้งค่า Hyper-V
ขั้นตอนที่ 4- ในหน้าการตั้งค่า เลือกฮาร์ดดิสก์เสมือนเพื่อตั้งค่าเป็นไดรฟ์และโฟลเดอร์เริ่มต้นสำหรับจัดเก็บไฟล์ฮาร์ดดิสก์เสมือน> นำไปใช้!
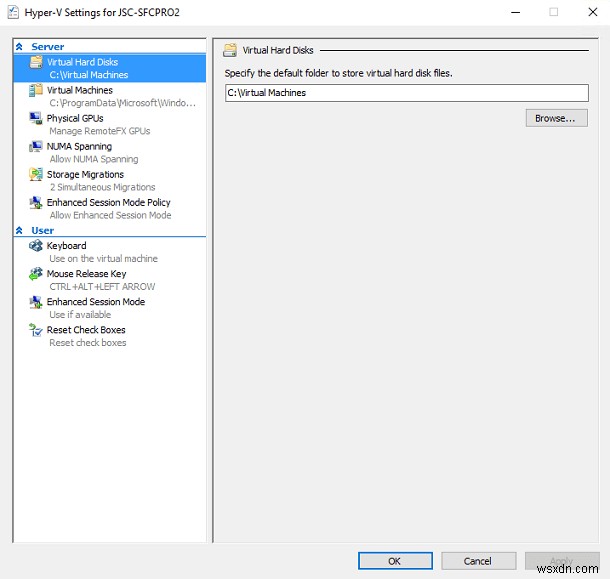
ขั้นตอนที่ 5- ตอนนี้จากหน้าต่างการตั้งค่าเดียวกัน ให้เลือก Virtual Machines เพื่อตั้งเป็นโฟลเดอร์เริ่มต้นสำหรับจัดเก็บไฟล์คอนฟิกูเรชันของเครื่องเสมือน
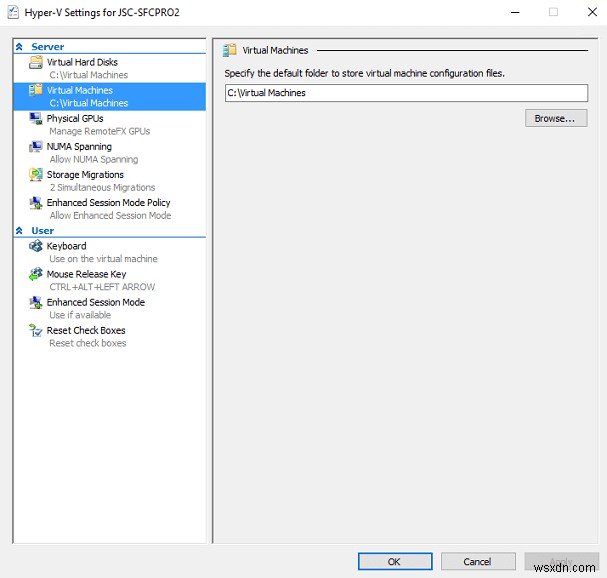
ขั้นตอนที่ 6- ขั้นตอนต่อไปคือการเลือกการย้ายพื้นที่เก็บข้อมูล เพื่อกำหนดจำนวนการย้ายพื้นที่เก็บข้อมูลพร้อมกันที่ได้รับอนุญาต ในภาพหน้าจอด้านล่าง เราได้ตั้งค่าเป็น 4 กดปุ่มสมัคร!
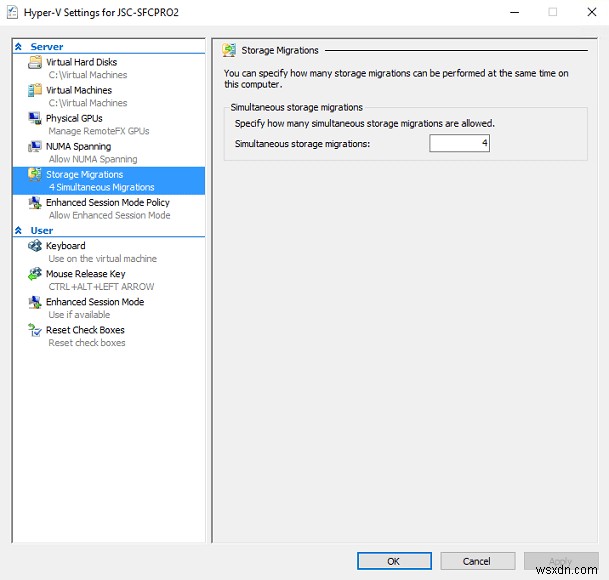
หลังจากกำหนดค่าเครื่องมือ Hyper-V Windows แล้ว ขั้นตอนต่อไปคือการสร้าง Virtual Switch ที่จะช่วยคุณสร้างเครือข่ายเสมือนและเชื่อมต่อกับเครื่องเสมือน
วิธีสร้าง Virtual Switch สำหรับการเรียกใช้ Windows Virtual Machines?
เช่นเดียวกับ Network Interface Card (NIC) ในระบบจริง สวิตช์เสมือนช่วยให้ผู้ใช้สร้างเครือข่ายเสมือนตั้งแต่หนึ่งเครือข่ายขึ้นไปและใช้เครือข่ายเหล่านี้เพื่อเชื่อมต่อกับเครื่องเสมือน
หากต้องการสร้างและจัดการสวิตช์เสมือนใน Hyper-V สิ่งที่คุณต้องทำคือ:
ขั้นตอนที่ 1- ใน Hyper-V Manager> ไปที่แท็บ Action> กด Virtual Switch Manager
ขั้นตอนที่ 2- คลิกที่ New Virtual Network Switch> จากบานหน้าต่างการดำเนินการ เลือกตัวเลือก 'ภายนอก' และกดปุ่มสร้าง
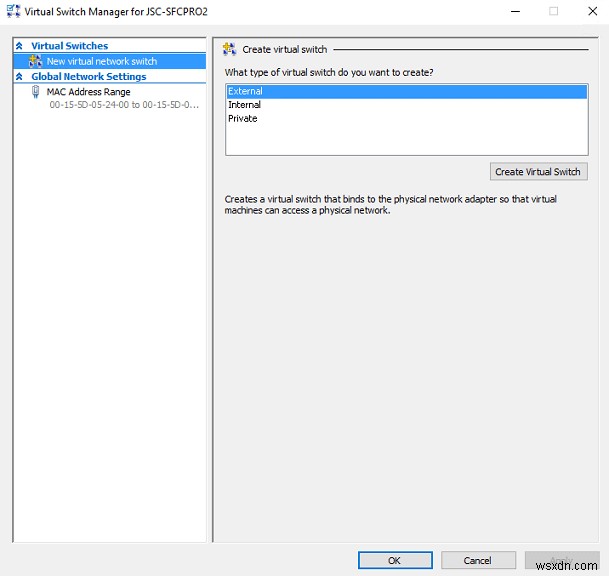
ขั้นตอนที่ 3- จากส่วนคุณสมบัติ คุณต้องตั้งชื่อให้กับสวิตช์เสมือนเป็นสาธารณะ &ตรวจสอบตัวเลือกที่กำหนด – “อนุญาตให้ระบบปฏิบัติการจัดการแชร์อะแดปเตอร์เครือข่ายนี้” กดใช้!
ขั้นตอนที่ 4- ทันทีที่คุณกดปุ่ม Apply ข้อความป๊อปอัปจะปรากฏขึ้นบนหน้าจอของคุณ ซึ่งบ่งชี้ว่าการเชื่อมต่อเครือข่ายอาจขาดหายไปในขณะที่ Hyper-V Windows Tool สร้างสวิตช์เสมือนใหม่
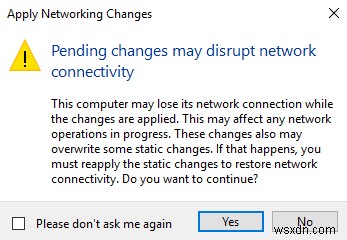
คุณสามารถดำเนินการต่อด้วย ใช่ เพื่อดำเนินการสร้างให้เสร็จสมบูรณ์ คลิกตกลงเพื่อยืนยัน!
วิธีสร้างเครื่องเสมือนโดยใช้เครื่องมือ Hyper-V Windows?
ตอนนี้คุณได้ทำตามขั้นตอนที่จำเป็นทั้งหมดเพื่อกำหนดการตั้งค่าและสร้างสวิตช์เสมือนเพื่อจัดการเครื่องเสมือนแล้ว ตอนนี้คุณสามารถดำเนินการต่อเพื่อสร้าง Windows Virtual PC ได้
ขั้นตอนที่ 1- จากหน้าต่าง Hyper-V Manager ให้ไปที่แท็บ Actions แล้วคลิก New แล้วกดปุ่ม Virtual Machine
ขั้นตอนที่ 2- จาก New Virtual Wizard> คลิกที่ Next และข้ามหน้า Before You Begin
ขั้นตอนที่ 3- ในหน้าถัดไป ให้ตั้งชื่อเครื่องเสมือนใหม่และคลิกที่ปุ่มถัดไปเพื่อดำเนินการต่อ
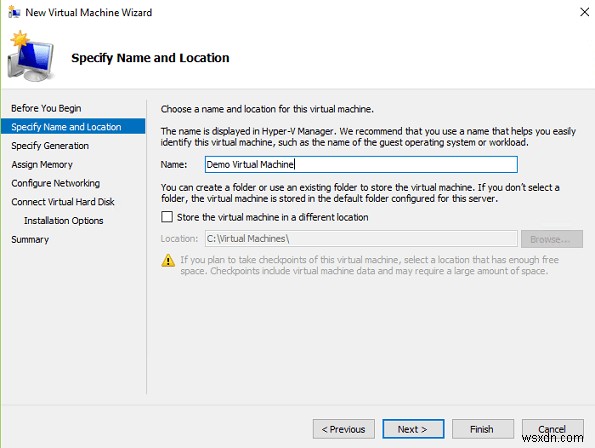
ขั้นตอนที่ 4- เมื่อคุณถูกนำไปยังหน้าระบุการสร้าง คุณต้องเลือกตัวเลือกการสร้างที่รองรับระบบปฏิบัติการแขกที่คุณจะติดตั้งในเครื่องเสมือน ดูคู่มือฉบับสมบูรณ์นี้เพื่อเรียนรู้ว่าตัวเลือกรุ่นใดดีที่สุดสำหรับการรองรับระบบปฏิบัติการแขกของคุณ
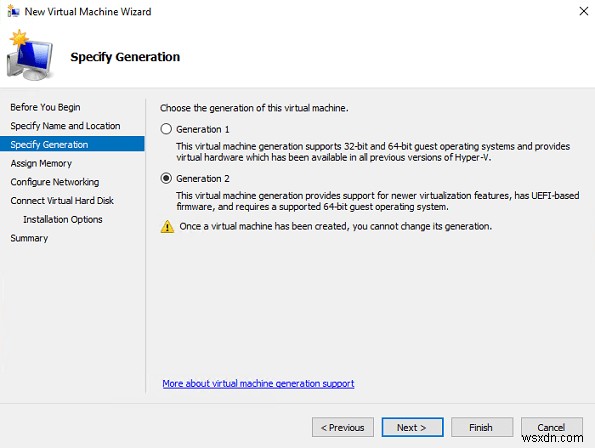
ขั้นตอนที่ 5- หลังจากที่คุณเลือกรุ่นแล้ว ให้คลิกที่ ถัดไป เพื่อเปลี่ยนเส้นทางไปยังหน้าถัดไป ในหน้าต่างนี้ คุณต้องจัดสรรจำนวนหน่วยความจำสำหรับเครื่องเสมือนใหม่ของคุณ
ขั้นตอนที่ 6- เมื่อคุณจัดสรรพื้นที่เสร็จแล้ว ตัวเลือกถัดไปคือเลือกสวิตช์เสมือนที่คุณเพิ่งสร้าง &คลิกถัดไป
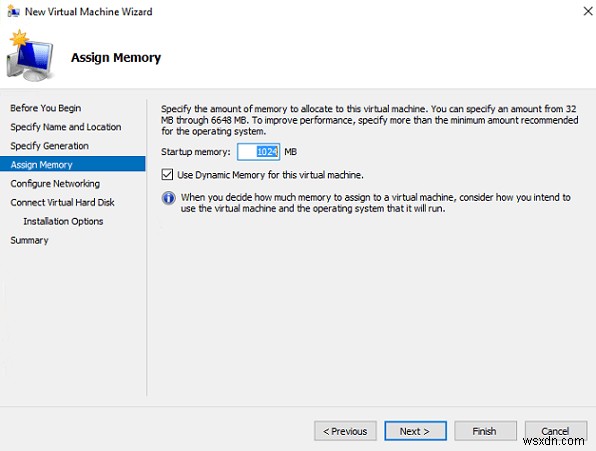
ขั้นตอนที่ 7- ในหน้าถัดไป ให้ตรวจสอบตัวเลือกอย่างระมัดระวังเพื่อเชื่อมต่อฮาร์ดดิสก์เสมือนและกดปุ่มถัดไป
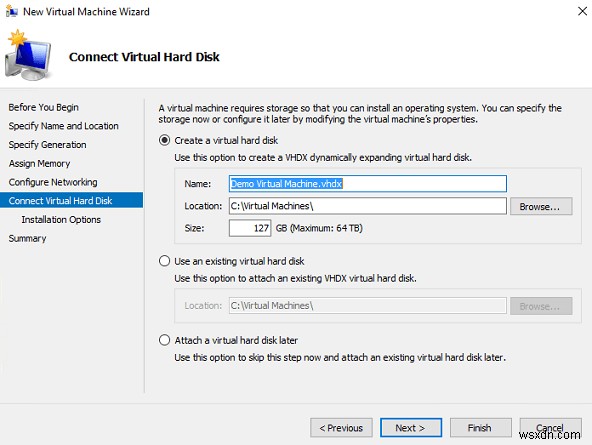
ขั้นตอนที่ 8 – ตอนนี้มาถึงหน้าตัวเลือกการติดตั้ง เพียงเลือกตัวเลือกเพื่อติดตั้งระบบปฏิบัติการจากไฟล์อิมเมจที่สามารถบู๊ตได้ &กดปุ่มเรียกดูเพื่อเลือกอิมเมจ ISO> ถัดไป
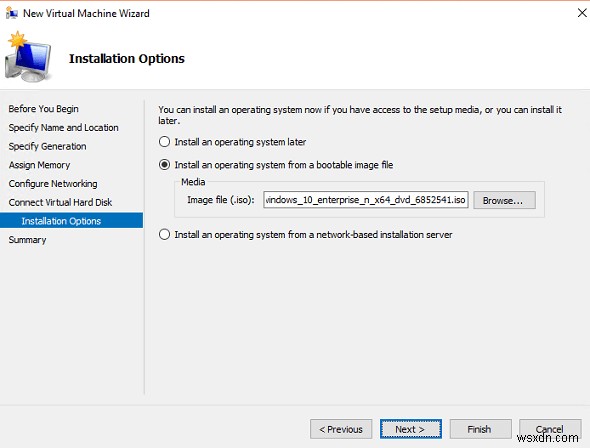
ขั้นตอนที่ 9 – ตรวจสอบการตั้งค่าหนึ่งครั้งและคลิกปุ่มเสร็จสิ้นเพื่อทำวิซาร์ดเครื่องเสมือนใหม่
ขั้นตอนที่ 10 – หากคุณทำตามขั้นตอนอย่างถูกต้อง คุณจะสามารถสร้างเครื่องเสมือนใหม่ได้สำเร็จ คุณสามารถตรวจสอบได้ใน Hyper-V Manager
ขั้นตอนที่ 11- คลิกที่ Windows Virtual Machine ที่สร้างขึ้นใหม่จากรายการ &กดปุ่ม Connect ซึ่งอยู่ทางด้านขวา
ขั้นตอนที่ 12- ในกล่องโต้ตอบถัดไป คลิกที่ปุ่ม Start เพื่อเริ่ม Virtual Machine ของคุณ ติดตั้งระบบปฏิบัติการบน VM ของคุณ ในทำนองเดียวกัน คุณจะทำกับฮาร์ดแวร์จริงของคุณ
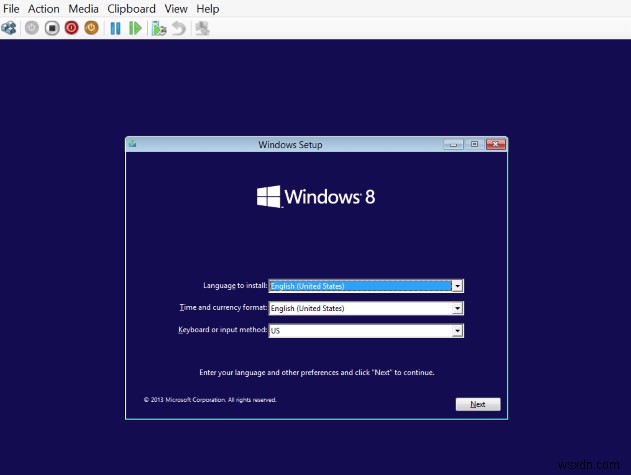
คุณพร้อมแล้ว!
ในที่สุด คุณจะสามารถเล่นได้หลายระบบปฏิบัติการในเครื่องเดียว! มีข้อสงสัยหรือความสับสน? ยิงพวกเขาในความคิดเห็นด้านล่าง!
อ่านเพิ่มเติม:
-
จะหยุดปัญหา 'เคอร์เซอร์กะพริบ' ใน Windows 10 ได้อย่างไร
-
การซ่อมแซมการเริ่มต้น Windows 10 ในลูปไม่สิ้นสุดและไม่ทำงาน:แก้ไขแล้ว
-
วิธีตั้งค่าและลดการใช้ข้อมูลบน Windows 10
-
ข้อผิดพลาด CLOCK_WATCHDOG_TIMEOUT คืออะไร &วิธีแก้ไขบน Windows 10


