มีหลายวิธีในการปกป้องข้อมูลของคุณบนคอมพิวเตอร์ Windows 10 หนึ่งในนั้นคือการปิดหรือเปิดใช้งานพอร์ต USB บนคอมพิวเตอร์ของคุณ หากคุณสงสัยว่าจะบล็อกไดรฟ์ USB เพื่อควบคุมอุปกรณ์ใดที่เชื่อมต่อกับพีซีของคุณได้อย่างไร แสดงว่าคุณมาถูกที่แล้ว
คุณสามารถปิดหรือเปิดใช้งานไดรฟ์ USB ได้หลายวิธี เช่น การใช้อุปกรณ์ ผู้จัดการ , ไบออส , ทะเบียน หรือแอปพลิเคชันของบุคคลที่สามบน Windows 10
มาดูวิธีการปิดหรือเปิดใช้งานพอร์ต USB ใน Windows 10
1. ปิดหรือเปิดใช้งานพอร์ต USB บน Windows 10 ผ่าน Registry Editor (regedit)
การใช้ Registry Editor เป็นวิธีที่สำคัญในการปิดหรือเปิดใช้พอร์ตไดรฟ์ USB ใน Windows 10 ดังนั้น หากคุณพบว่าการใช้ Registry Editor นั้นสะดวก ก็ลุยเลย!
ขั้นตอนที่ 1: หากต้องการเปิด Registry Editor ให้พิมพ์ regedit.exe ในแถบค้นหาข้างเมนู Start แล้วกด Enter

หมายเหตุ: กด Windows และ R แล้วพิมพ์ regedit.exe เพื่อเปิด Registry Editor
ขั้นตอนที่ 2: คุณจะได้รับข้อความแจ้งการควบคุมบัญชีผู้ใช้ ให้คลิก ใช่
ขั้นตอนที่ 3: ตอนนี้ คุณจะได้หน้าต่าง Registry Editor และทำตามเส้นทางนี้:
HKEY_LOCAL_MACHINE\SYSTEM\CurrentControlSet\ Services\USBSTOR
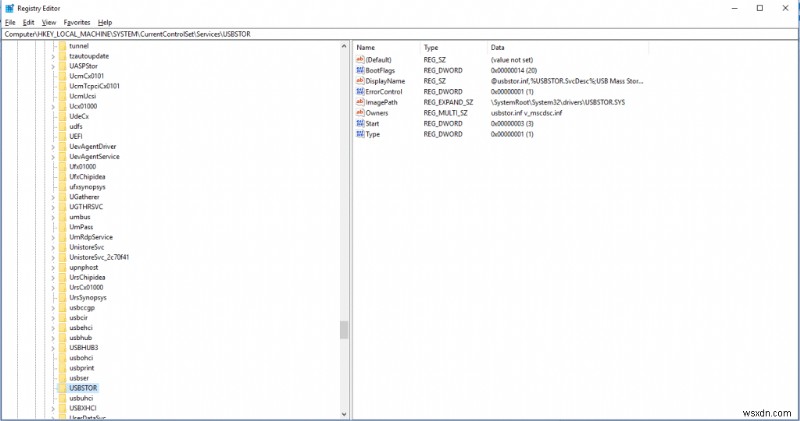
ขั้นตอนที่ 4: เมื่อคุณได้รับคีย์แล้ว ให้ค้นหา Start DWORD ทางขวามือของหน้าต่าง หากต้องการปิดใช้งานพอร์ต USB ให้เปลี่ยนค่าจาก 3 เป็น 4 และหากต้องการเปิดใช้ ให้เปลี่ยนค่าเป็น 3


อ่านเพิ่มเติม: วิธีเปลี่ยนประเภทบัญชีผู้ใช้ใน Windows 10
2. ปิดหรือเปิดใช้พอร์ต USB ใน Windows 10 โดยใช้ตัวจัดการอุปกรณ์
หากคุณไม่ต้องการเปลี่ยนแปลงตัวแก้ไขรีจิสทรี ให้ใช้ตัวจัดการอุปกรณ์ เมื่อปิดใช้งานพอร์ต USB คอมพิวเตอร์จะไม่ตอบสนองต่ออุปกรณ์ใดๆ ที่เชื่อมต่ออยู่ เพื่อให้ใช้งานได้ คุณต้องเปิดใช้พอร์ต USB
หมายเหตุ:ขอแนะนำให้สร้างจุดคืนค่าระบบก่อนที่จะทำการเปลี่ยนแปลงที่สำคัญกับระบบของคุณ
ขั้นตอนที่ 1: ไปที่ปุ่มเริ่มแล้วคลิกขวาเพื่อรับเมนูบริบท ตอนนี้เลือกตัวจัดการอุปกรณ์เพื่อเปิดใช้งาน

ขั้นตอนที่ 2: นำทางคอนโทรลเลอร์ USB (คอนโทรลเลอร์บัสอนุกรมสากล) คุณจะได้รับรายการตัวเลือก USB คลิกขวาที่แต่ละรายการเพื่อปิดใช้งานอุปกรณ์ USB คลิก ใช่ เพื่อยืนยันการเปลี่ยนแปลง

3. เปิดหรือปิดพอร์ต USB ใน Windows 10 ผ่านการใช้ BIOS
ผู้ผลิตคอมพิวเตอร์บางรายมีตัวเลือกให้คุณปิดหรือเปิดใช้งานพอร์ต USB ใน BIOS ไปที่โหมด BIOS เพื่อตรวจสอบตัวเลือกที่มีให้เพื่อเปิดใช้งานพอร์ต USB หากคุณสับสนและไม่ทราบว่าจะหาตัวเลือกได้จากที่ใด ให้ตรวจสอบคู่มือผู้ใช้คอมพิวเตอร์ของคุณ
4. ใช้แอปของบุคคลที่สาม
- SysTools USB Blocker
หากคุณต้องการใช้ Registry Editor หรือวิธีอื่นๆ การใช้แอปพลิเคชันของบุคคลที่สามเป็นทางเลือกที่ชาญฉลาด หนึ่งในตัวเลือกที่สะดวกคือ SysTools USB Blocker เสนอให้บล็อก/เลิกบล็อกพอร์ต USB เมื่อจำเป็น ยูทิลิตีนี้ห้ามไม่ให้ผู้ใช้ที่ไม่ต้องการใช้อุปกรณ์ USB เช่น แฟลชไดรฟ์บนอุปกรณ์ของคุณ ในการบล็อก/เลิกบล็อกพอร์ต USB เครื่องมือจำเป็นต้องมีข้อมูลรับรองการเข้าสู่ระบบของคุณ เครื่องมือนี้ใช้งานง่ายและมาพร้อมกับอินเทอร์เฟซที่ใช้งานง่าย

- บล็อก USB
อีกอันหนึ่งคือ USB Block ซึ่งช่วยในการปิดใช้งานพอร์ต USB บนคอมพิวเตอร์ของคุณอย่างรวดเร็ว USB Block ช่วยคุณป้องกันการโจรกรรมและการรั่วไหลของข้อมูลจากอุปกรณ์ต่างๆ เช่น คอมพิวเตอร์เครือข่าย ไดรฟ์ USB และซีดี/ดีวีดี หากคุณต้องการสร้างข้อยกเว้นสำหรับอุปกรณ์ USB ส่วนตัวของคุณ คุณสามารถกำหนดให้อุปกรณ์นั้นอยู่ในรายการที่อนุญาตพิเศษได้ นอกจากนี้ยังตรวจสอบความพยายามในการแฮ็กและรหัสผ่านที่ไม่ถูกต้อง นอกจากนี้ยังคอยติดตามบันทึกกิจกรรมที่ผิดกฎหมาย

เราได้พูดถึงวิธีปิดหรือเปิดใช้งานพอร์ต USB ใน Windows 10 โดยใช้รีจิสตรี ตัวจัดการอุปกรณ์ ไบออส และแอพของบุคคลที่สาม ลองใช้และแจ้งให้เราทราบว่าอะไรที่เหมาะกับคุณ!


