เราทุกคนเคยได้ยินเกี่ยวกับอาชญากรไซเบอร์ที่พยายามเจาะระบบคอมพิวเตอร์เพื่อขโมยข้อมูล เพื่อป้องกันสิ่งนี้ จึงมีการใช้มาตรการรักษาความปลอดภัยบางอย่าง เช่น ไฟร์วอลล์, VPN, การเข้ารหัส และมาตรการป้องกันอื่นๆ อีกมากมาย แต่จะเป็นอย่างไรถ้าคุณรู้ว่าคุณได้ให้คำเชิญอย่างเปิดเผยเสมอเพื่อขโมยข้อมูลของคุณโดยทำให้คอมพิวเตอร์ของคุณปลดล็อกอยู่เสมอ การล็อกหน้าจอใน Windows 10 คือคำตอบที่จะท้าทายคำเชื้อเชิญที่เปิดให้ผู้อื่นใช้อุปกรณ์และข้อมูลของคุณ
มีหลายวิธีในการเปิดใช้งานหน้าจอล็อคของ Windows 10 เพื่อล็อค Windows เมื่อคุณหยุดพัก วิธีการเหล่านี้บางวิธีง่ายในขณะที่บางวิธียาก และมีบางวิธีขั้นสูงและน่าสนใจ เราได้รวมรายการวิธีการดังกล่าวสำหรับการล็อกหน้าจอ Windows 10 อ่านต่อเพื่อทราบข้อมูลเพิ่มเติมเกี่ยวกับการล็อก Windows 10 จากนั้นเลือกวิธีที่ดีที่สุดที่เหมาะกับคุณ
10 วิธีล็อค Windows 10
หลายวิธีแสดงไว้ด้านล่างซึ่งใช้วิธีต่างๆ การตั้งค่าหน้าจอล็อกของ Windows 10 ส่วนใหญ่สามารถทำได้โดยผู้ใช้ทุกคน ส่วนอื่นๆ ต้องการความอดทนและความเข้าใจเกี่ยวกับคอมพิวเตอร์เล็กน้อย
เปิดใช้งานหน้าจอล็อกของ Windows ด้วยแป้นพิมพ์เท่านั้น
วิธีที่ 1. วิธีที่เร็วและง่ายที่สุดเท่าที่เคยมีมา (คุณอาจทราบดี)
วิธีล็อกหน้าจอ Windows 10 ภายในไม่กี่วินาที คำสั่งผสมสองปุ่มจะเปิดใช้งานหน้าจอล็อค Windows 10 ของคุณเกือบจะในทันที คุณต้องลงชื่อเข้าใช้ด้วยข้อมูลประจำตัวของคุณเพื่อกลับเข้าสู่ Windows วิธีตั้งค่าการล็อกหน้าจอ Windows 10 และเวอร์ชันอื่นๆ นี้คือการกดแป้น Windows + L บนแป้นพิมพ์

วิธีที่ 2 อีกวิธีง่ายๆ (ในกรณีที่ปุ่ม Windows และ L ไม่ทำงาน)
อีกวิธีที่รวดเร็วในการล็อก Windows 10 คือการกดปุ่ม Ctrl และ Alt และ Delete พร้อมกันบนแป้นพิมพ์ มันจะเปิดหน้าจอสีน้ำเงินพร้อมตัวเลือกสองสามตัว เลือก – ล็อค การตั้งค่าหน้าจอล็อก Windows 10 ที่ง่ายที่สุดที่ทุกคนสามารถใช้ได้

วิธีที่ 3. วิธีทางเทคโนโลยี (ฉันต้องการบางสิ่งที่เกี่ยวข้องกับคำสั่ง)
หากคุณเป็นผู้เชี่ยวชาญด้านเทคโนโลยีและต้องการทราบว่าคำสั่งใดถูกเรียกใช้ขณะเปิดใช้งานหน้าจอล็อคของ Windows 10 ให้เปิด Command Prompt แล้วพิมพ์คำสั่งต่อไปนี้ มันจะล็อก Windows 10 เมื่อคุณกด Enter บน CMD พร้อมท์
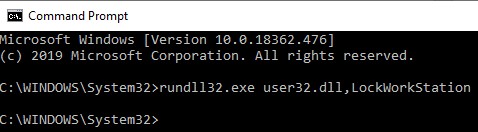
วิธีที่ 3 ครึ่ง วิถีแห่งเทคโนโลยีที่แตกต่าง (หรือเกือบจะคล้ายกัน)
นี่เป็นอีกวิธีในการล็อกหน้าจอ Windows 10 โดยใช้วิธีง่ายๆ
ขั้นตอนที่ 1 . เปิด "เรียกใช้" Windows โดยกดปุ่ม Windows และ "R" บนแป้นพิมพ์
ขั้นตอนที่ 2 พิมพ์คำสั่งต่อไปนี้ในช่อง Run และคลิกที่ปุ่ม Enter
rundll32.exe user32.dll,LockWorkStation

เปิดใช้งาน Windows Lock Screen ด้วยเมาส์เท่านั้น
วิธีที่ 4 วิธีแรกในบรรดาวิธี 'ไม่ใช้แป้นพิมพ์' (คลิกเมาส์เพียงไม่กี่ครั้ง)
คุณยังสามารถล็อกหน้าจอ Windows 10 ได้โดยใช้เมนูเริ่ม มันเป็นเรื่องง่ายและต่อหน้าต่อตาคุณจนถึง Windows 7 ตั้งแต่ Windows 8 มันกลายเป็นเรื่องยากน้อยกว่าการค้นหาสมบัติของกษัตริย์โซโลมอนเล็กน้อย
ขั้นตอนที่ 1 คลิกที่ไอคอน Windows Start Menu ที่มุมล่างซ้ายของหน้าจอ
ขั้นตอนที่ 2 ดูที่ไอคอนเล็กๆ ทางซ้ายมือ แล้วคลิกไอคอนที่มีรูปของคุณหรือวงกลมง่ายๆ ที่มีภาพตัดปะบุคคลที่แสดงถึงบัญชีผู้ใช้ของคุณ
ขั้นตอนที่ 3 เลือก "ล็อก" และจะเป็นการเปิดใช้งานหน้าจอล็อกของ Windows 10

วิธีที่ 5. เทคนิค (บางอย่างที่ง่ายแต่ไม่ง่ายนัก)
Windows Task Manager เป็นเครื่องมือที่มีประสิทธิภาพที่ช่วยให้ผู้ใช้สามารถควบคุมกระบวนการทั้งหมดของระบบปฏิบัติการ Windows 10 เนื่องจากการเปิดใช้งานหน้าจอล็อกของ Windows 10 เป็นกระบวนการเช่นกัน จึงสามารถควบคุมได้จากที่นี่
ขั้นตอนที่ 1 เปิดตัวจัดการงานโดยคลิกขวาที่พื้นที่ใดก็ได้บนแถบงาน
ขั้นตอนที่ 2 คลิกที่ตัวจัดการงานในรายการเมนู
ขั้นตอนที่ 3 คลิกที่แท็บผู้ใช้
ขั้นตอนที่ 4 เลือกชื่อบัญชีของคุณ แล้วคลิกขวา
ขั้นตอนที่ 5 คลิกที่ยกเลิกการเชื่อมต่อและ Windows 10 ของคุณจะถูกล็อคทันที

วิธีที่ 6 สร้างทางลัด (เราทุกคนชอบทางลัด)
คุณรู้หรือไม่ว่าคุณสามารถสร้างทางลัดเพื่อปิด Windows หลังจากระยะเวลาที่กำหนดไว้ล่วงหน้า เพื่อสร้างทางลัดของการล็อกหน้าจอ Windows 10 ซึ่งสามารถเปิดใช้งานได้ด้วยการดับเบิลคลิกเมาส์ ในกรณีที่แป้นพิมพ์ไม่ทำงาน ให้ทำตามขั้นตอนต่อไปนี้เพื่อล็อก Windows 10:
ขั้นตอนที่ 1 คลิกขวาบนพื้นที่ว่างบนเดสก์ท็อป
ขั้นตอนที่ 2 เลือก "ใหม่" ในรายการเมนู จากนั้นเลือก "ทางลัด"
ขั้นตอนที่ 3 ในช่องตำแหน่ง ให้พิมพ์คำสั่งต่อไปนี้
C:\Windows\System32\rundll32.exe user32.dll,LockWorkStation

การตั้งค่าหน้าจอเมื่อล็อกของ Windows 10 โดยใช้ทางลัดถือเป็นการเคลื่อนไหวที่ชาญฉลาด
ขั้นตอนที่ 4 คลิกที่ถัดไปแล้วเปลี่ยนชื่อไอคอน ไอคอนจะถูกสร้างขึ้นบนเดสก์ท็อป
ขั้นตอนที่ 5. Y คุณสามารถเปลี่ยนภาพไอคอนได้โดยคลิกคุณสมบัติของทางลัดนี้ ทางลัดการล็อกหน้าจอ Windows 10 พร้อมใช้งานแล้ว
เปิดใช้งานหน้าจอล็อกของ Windows โดยอัตโนมัติ
วิธีที่ 7:เปิดใช้งานสกรีนเซฟเวอร์ (หน้าจอ Windows ของคุณจะถูกล็อคโดยอัตโนมัติ และคุณจะได้รับสกรีนเซฟเวอร์ด้วย)
สกรีนเซฟเวอร์ได้รับความนิยมตามกาลเวลา แต่คุณรู้หรือไม่ว่านอกจากสกรีนเซฟเวอร์ที่ดูดีแล้ว คุณยังสามารถใช้เพื่อล็อค Windows 10 โดยอัตโนมัติ ต่อไปนี้คือการตั้งค่าหน้าจอล็อกของ Windows 10 บางส่วนที่คุณต้องปรับแต่ง
ขั้นตอนที่ 1 พิมพ์ "โปรแกรมรักษาหน้าจอ" ในแถบค้นหาของ Windows ที่ด้านล่างซ้ายของหน้าจอ
ขั้นตอนที่ 2 จากผลลัพธ์ที่ปรากฏ ให้เลือก "เปลี่ยนโปรแกรมรักษาหน้าจอ"
ขั้นตอนที่ 3 ใน Windows ใหม่ที่ปรากฏขึ้น ให้เลือกโปรแกรมรักษาหน้าจอใดก็ได้จากเมนูแบบเลื่อนลง
ขั้นตอนที่ 4 ใต้ตัวเลือกโปรแกรมรักษาหน้าจอ ให้ป้อนเวลาที่คุณต้องการให้โปรแกรมรักษาหน้าจอเริ่มหลังจากนั้น
ขั้นตอนที่ 5 ทำเครื่องหมายที่ช่องทำเครื่องหมายข้างเวลาที่ระบุว่า “เมื่อดำเนินการต่อ แสดงหน้าจอเข้าสู่ระบบ” วิธีนี้จะทำให้มั่นใจได้ว่าเมื่อเปิดใช้งานสกรีนเซฟเวอร์บนหน้าจอของคุณหลังจากเวลาที่คุณเลือกไว้ โปรแกรมจะถามข้อมูลรับรองผู้ใช้เพื่อลงชื่อเข้าใช้เสมอ ด้วยวิธีนี้ แม้ว่าคุณจะเดินออกจากระบบของคุณโดยไม่ได้ล็อกก็ตาม ก็วางใจได้ว่ามันจะทำงานโดยอัตโนมัติ ล็อก Windows 10 หลังจากระยะเวลาหนึ่งที่คุณตั้งไว้

หมายเหตุ โปรแกรมรักษาหน้าจอจะไม่เปิดใช้งานหากมีกิจกรรมของเมาส์บนหน้าจอของคุณ ซึ่งจะเปิดใช้งานก็ต่อเมื่อระบบไม่ได้ใช้งานเป็นระยะเวลาหนึ่งตามที่ผู้ใช้กำหนด
วิธีที่ 8. การตั้งค่าพลังงานและโหมดสลีป (หากคอมพิวเตอร์ของคุณไม่มีอะไรทำ ให้ปล่อยให้เครื่องเข้าสู่โหมดสลีป)
หากคุณไม่ชอบวิธีการรักษาหน้าจอและต้องการให้มันเรียบง่าย มีวิธีอื่นในการเปิดใช้งานหน้าจอล็อคของ Windows 10 โดยอัตโนมัติ นั่นคือการเปลี่ยน "การตั้งค่าพลังงาน" ของ Windows 10
ขั้นตอนที่ 1 พิมพ์การตั้งค่า 'Power &Sleep' ในช่องค้นหาที่ด้านล่างซ้ายของหน้าจอ คลิกผลการค้นหาที่ตรงกับ Power and Sleep
ขั้นตอนที่ 2 หน้าต่างการตั้งค่าจะเปิดขึ้น กำหนดค่าตัวจับเวลาหน้าจอและสลีปโดยการปรับเวลาจากเมนูแบบเลื่อนลง พีซีของคุณจะล็อคตัวเองโดยอัตโนมัติหลังจากที่คุณปล่อยทิ้งไว้ตามเวลาที่คุณตั้งไว้ นี่เป็นการตั้งค่าล็อคหน้าจอ Windows 10 ที่ง่ายสำหรับคุณอีกครั้ง อย่างไรก็ตาม การขยับเมาส์ง่ายๆ จะทำให้เครื่องกลับมาทำงาน และเครื่องอาจไม่ขอรหัสผ่านเพื่อลงชื่อเข้าใช้

ขั้นตอนที่ 3 ในการเปิดใช้งานการแจ้งรหัสผ่าน หลังจากแต่ละครั้งที่โหมดสลีป คุณต้องเข้าถึงการตั้งค่าบัญชีของคุณโดยพิมพ์ "ข้อมูลบัญชีของคุณ" ในแถบค้นหาที่ด้านล่างซ้ายของหน้าจอ
ขั้นตอนที่ 4 คลิกที่การตั้งค่าบัญชี และจากเมนูด้านซ้าย คลิกที่ 'ตัวเลือกการลงชื่อเข้าใช้'
ขั้นตอนที่ 5 ทางด้านขวามือ ค้นหา 'ต้องลงชื่อเข้าใช้' และใต้ชื่อนั้น สลับเมนูแบบเลื่อนลงและเลือก 'เมื่อพีซีตื่นจากโหมดสลีป' การดำเนินการนี้จะเปิดใช้งานฟังก์ชันเพื่อลงชื่อเข้าใช้ทุกครั้งที่พีซีของคุณเข้าสู่โหมดสลีป เนื่องจากไม่มีการใช้งาน

หมายเหตุ: พีซีบางเครื่องใช้เวลาในการปลุกจากโหมดสลีป ดังนั้นจึงควรใช้วิธีการรักษาหน้าจอ
วิธีที่ 9 ถาม Cortana (เหตุใดจึงต้องคลิกหรือแตะเมื่อคุณสามารถขอได้)

Cortana ผู้ช่วยดิจิทัลของ Microsoft สามารถใช้งานฟังก์ชันบางอย่างได้โดยใช้คำสั่งเสียง และหนึ่งในนั้นคือการล็อก Windows 10 เมื่อคุณขอให้เปิด
ขั้นตอนที่ 1 เปิดใช้งาน Cortana บน Windows 10 ของคุณ
ขั้นตอนที่ 2 พูดออกมาดัง ๆ “เฮ้ Cortana ล็อคคอมพิวเตอร์ของฉัน”
ขั้นตอนที่ 3 Cortana จะขอการยืนยันด้วยวาจา เพียงตอบกลับว่า “ใช่” จากนั้นระบบจะเปิดใช้งานการล็อกหน้าจอคอมพิวเตอร์ Windows 10
วิธีที่ 10.Dynamic Lock (น่าจะดีที่สุด ก็ต่อเมื่อคุณสามารถใช้งานได้)

คุณสามารถเชื่อมต่อโทรศัพท์กับพีซีได้ตลอดเวลาด้วยบลูทูธ เมื่อจับคู่แล้ว ให้เปิดใช้งาน Dynamic Lock และเมื่อคุณถอยห่างจากคอมพิวเตอร์ คอมพิวเตอร์ของคุณจะล็อกตัวเองเมื่อโทรศัพท์อยู่นอกระยะ Bluetooth นี่เป็นหนึ่งในวิธีล็อคหน้าจอ Windows 10 ที่ฉลาดที่สุด หากต้องการเปิดใช้งานการตั้งค่านี้:
ขั้นตอนที่ 1 จับคู่โทรศัพท์กับพีซีที่ใช้ Windows 10 โดยใช้บลูทูธ
ขั้นตอนที่ 2 เข้าถึงการตั้งค่าบัญชีและตัวเลือกการลงชื่อเข้าใช้
ขั้นตอนที่ 3 ใต้ Dynamic lock ให้เลือกช่องทำเครื่องหมายที่ระบุว่า “อนุญาตให้ Windows ล็อกอุปกรณ์ของคุณโดยอัตโนมัติเมื่อคุณไม่อยู่”
ขั้นตอนที่ 4 คุณพร้อมแล้ว ลองนำโทรศัพท์ออกจากพีซี แล้วเครื่องจะล็อก Windows 10 อัตโนมัติภายในหนึ่งนาที
สำหรับข้อมูลเพิ่มเติมเกี่ยวกับวิธีการเชื่อมต่อ โปรดอ่าน
หมายเหตุ: พีซีของคุณต้องรองรับบลูทูธ และคุณต้องอยู่ห่างออกไปอย่างน้อย 30 เมตรเพื่อตัดการเชื่อมต่อบลูทูธ
โบนัส – วิธีลบหน้าจอล็อกของ Windows 10 (ไม่แนะนำ)

ฉันจะไม่แนะนำให้ใครก็ตามลบหน้าจอล็อคของ Windows 10 เนื่องจากมีความสำคัญต่อวัตถุประสงค์ด้านความปลอดภัยและความเป็นส่วนตัว แต่ถ้าใครต้องการลบหน้าจอออกไปสักระยะ ขั้นตอนมีดังนี้
ขั้นตอนที่ 1 พิมพ์ "Registry" ในช่องค้นหาที่มุมล่างซ้ายของหน้าจอ
ขั้นตอนที่ 2 คลิกตัวแก้ไขรีจิสทรี หน้าต่างใหม่จะเปิดขึ้น
ข้อควรระวัง:Registry เป็นแกนหลักของพีซี Windows 10 ของคุณ การเปลี่ยนแปลงที่ไม่ถูกต้องอาจทำให้ระบบของคุณเสียหายได้ และแทบจะเป็นไปไม่ได้เลยที่จะกู้คืนเว้นแต่คุณจะติดตั้งใหม่ทั้งหมด
ขั้นตอนที่ 3 ทำตามเส้นทางการนำทางด้านล่างและคลิกเฉพาะโฟลเดอร์ที่อธิบายไว้เท่านั้น
HKEY_LOCAL_MACHINE>SOFTWARE>Policies>Microsoft
ขั้นตอนที่ 4 ภายใต้ Microsoft ค้นหาโฟลเดอร์ตามชื่อ Windows แล้วคลิกขวา
ขั้นตอนที่ 5 คลิก ใหม่ แล้วคลิก คีย์ รายการใหม่จะถูกสร้างขึ้น
ขั้นตอนที่ 6 เปลี่ยนชื่อคีย์ที่สร้างด้วย "การปรับเปลี่ยนในแบบของคุณ"
ขั้นตอนที่ 7 คลิกขวาที่ Personalization แล้วคลิก NEW แล้วตามด้วยค่าบิต (D-Word 32)
ขั้นตอนที่ 8 เปลี่ยนชื่อรายการที่คุณเพิ่งสร้างด้วย "NoLockScreen" แล้วดับเบิลคลิก
ขั้นตอนที่ 9 ฟิลด์ข้อมูลค่าจะมี '0' กล่าวถึง ลบออกแล้วเปลี่ยนเป็น '1'
ขั้นตอนที่ 10 คลิกที่ตกลง ปิด Windows ทั้งหมด บันทึกงานของคุณ และรีสตาร์ทคอมพิวเตอร์
คุณจะไม่สามารถล็อก Windows 10 ได้ในขณะนี้
หมายเหตุ: หากต้องการเปิดใช้งานหน้าจอล็อกอีกครั้ง ให้เปลี่ยนข้อมูลค่าจาก 1 เป็น 0 แล้วรีสตาร์ทคอมพิวเตอร์
นอกจากนี้ หากคุณต้องการล็อกไฟล์และโฟลเดอร์บางไฟล์ในพีซี Windows 10 โปรดอ่าน
การล็อกคอมพิวเตอร์เป็นสิ่งสำคัญมาก เนื่องจากคุณไม่ต้องการให้ใครมายุ่งกับไฟล์และโฟลเดอร์ของคุณ คุณไม่ต้องการให้ใครรู้ว่าคุณทำอะไรบนคอมพิวเตอร์ของคุณ ความเป็นส่วนตัวเป็นสิทธิ์ของคุณ และคุณต้องเริ่มใช้สิทธิ์ก่อนโดยอย่าลืมล็อก Windows 10 วิธีการดำเนินการดังกล่าวมีหลายวิธีตามที่อธิบายไว้ข้างต้น เลือกสิ่งที่ดีที่สุดที่เหมาะกับคุณและป้องกันไม่ให้คนที่ไม่ควรเข้าถึงข้อมูลของคุณ โปรดแจ้งให้เราทราบว่าคุณชอบวิธีใดมากที่สุด และโปรดแจ้งให้เราทราบหากคุณพบปัญหาในการใช้วิธีใดวิธีหนึ่ง ข้อเสนอแนะและความคิดเห็นของคุณยินดีต้อนรับในส่วนความคิดเห็นด้านล่าง เราต้องการทราบความคิดเห็นของคุณเกี่ยวกับโพสต์นี้เพื่อให้มีประโยชน์มากขึ้น
เราชอบที่จะได้ยินจากคุณ!
ติดตามเราบนโซเชียลมีเดีย – Facebook และ Twitter แบ่งปันข้อมูลกับเพื่อนและคนอื่นๆ ของคุณด้วยการแบ่งปันบทความบนโซเชียลมีเดีย เราชอบที่จะติดต่อกลับหาคุณพร้อมวิธีแก้ปัญหา เราโพสต์กลเม็ดเคล็ดลับพร้อมกับวิธีแก้ไขปัญหาทั่วไปที่เกี่ยวข้องกับเทคโนโลยีเป็นประจำ
หัวข้อที่เกี่ยวข้อง-
Bluetooth ไม่ทำงานบน Windows 10? นี่คือการแก้ไข 5 อันดับแรก
วิธีปรับแต่งหน้าจอล็อกสปอตไลท์ของ Windows 10
แป้นพิมพ์ลัด Windows 10 ที่คุณสามารถใช้ได้!
ดาวน์โหลด 25+ ธีมฟรีที่ดีที่สุดสำหรับเดสก์ท็อป Windows 10 ในปี 2021


