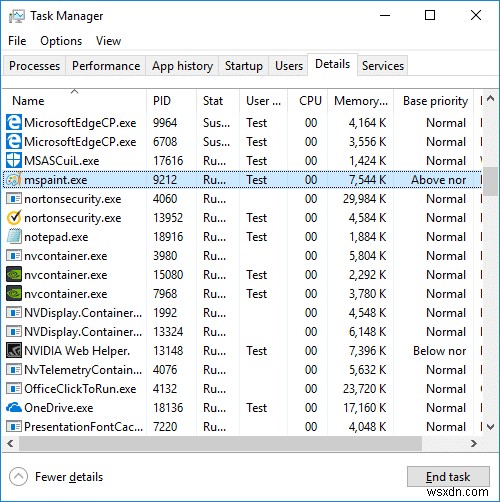
วิธีการเปลี่ยนลำดับความสำคัญของกระบวนการ CPU ใน Windows 10: วิธีการทำงานของแอปใน Windows คือทรัพยากรทั้งหมดของระบบของคุณจะถูกแชร์ระหว่างกระบวนการทำงานทั้งหมด (แอปพลิเคชัน) ตามระดับความสำคัญ กล่าวโดยสรุป หากกระบวนการ (แอปพลิเคชัน) มีระดับความสำคัญสูงกว่า จะได้รับการจัดสรรทรัพยากรระบบเพิ่มเติมโดยอัตโนมัติเพื่อประสิทธิภาพที่ดีขึ้น ขณะนี้มีลำดับความสำคัญอยู่ 7 ระดับ เช่น เรียลไทม์ สูง เหนือปกติ ปกติ ต่ำกว่าปกติ และต่ำ
Normal คือระดับความสำคัญเริ่มต้นที่แอปส่วนใหญ่ใช้ แต่ผู้ใช้สามารถเปลี่ยนระดับความสำคัญเริ่มต้นของแอปพลิเคชันได้ แต่การเปลี่ยนแปลงที่ทำกับระดับความสำคัญโดยผู้ใช้จะเป็นเพียงชั่วคราว และเมื่อกระบวนการของแอปสิ้นสุดลง ลำดับความสำคัญจะถูกตั้งค่าเป็นปกติอีกครั้ง
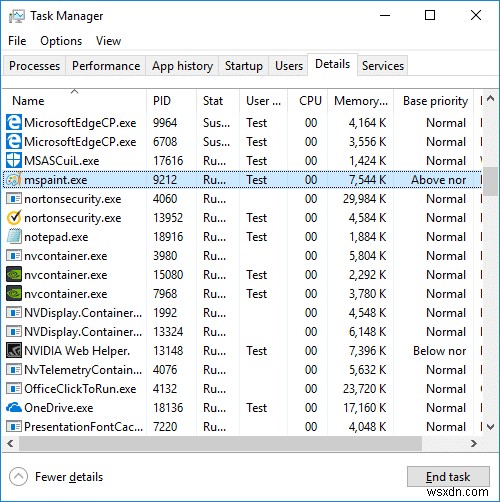
แอพบางตัวสามารถปรับลำดับความสำคัญได้อัตโนมัติตามความต้องการ เช่น WinRar สามารถปรับระดับลำดับความสำคัญเป็น “สูงกว่าปกติ” เพื่อเพิ่มความเร็วในการเก็บถาวร . โดยไม่ต้องเสียเวลามาดูวิธีเปลี่ยนลำดับความสำคัญของกระบวนการ CPU ใน Windows 10 โดยใช้บทแนะนำด้านล่าง
หมายเหตุ: ตรวจสอบว่าคุณไม่ได้ตั้งค่าระดับความสำคัญของกระบวนการเป็น Realtime เนื่องจากอาจทำให้ระบบไม่เสถียรและทำให้ระบบหยุดทำงาน
วิธีการเปลี่ยนลำดับความสำคัญของกระบวนการ CPU ใน Windows 10
อย่าลืมสร้างจุดคืนค่าในกรณีที่มีสิ่งผิดปกติ
วิธีที่ 1:เปลี่ยนระดับลำดับความสำคัญของกระบวนการ CPU ในตัวจัดการงาน
1.กด Ctrl + Shift + Esc เพื่อเปิดตัวจัดการงาน
2.คลิกที่ “รายละเอียดเพิ่มเติม ” ที่ด้านล่าง หากอยู่ในมุมมองรายละเอียดเพิ่มเติมแล้ว ให้ข้ามไปยังวิธีถัดไป

3.เปลี่ยนเป็น แท็บรายละเอียด จากนั้น คลิกขวาที่ขั้นตอนการสมัคร และเลือก “ตั้งค่าลำดับความสำคัญ ” จากเมนูบริบท

4.ในเมนูย่อย ให้เลือกระดับความสำคัญที่ต้องการ ตัวอย่างเช่น “สูง “.
5.กล่องโต้ตอบยืนยันจะเปิดขึ้น เพียงคลิก เปลี่ยนลำดับความสำคัญ

วิธีที่ 2:เปลี่ยนลำดับความสำคัญของกระบวนการ CPU ใน Windows 10 โดยใช้พรอมต์คำสั่ง
1.กด Windows Key + X จากนั้นเลือก Command Prompt (Admin)

2.พิมพ์คำสั่งต่อไปนี้ใน cmd แล้วกด Enter:
กระบวนการ wmic โดยที่ name=”Process_Name” CALL setpriority “Priority_Level”

หมายเหตุ: แทนที่ Process_Name ด้วยชื่อจริงของกระบวนการสมัคร (เช่น:chrome.exe) และ Priority_Level ด้วยลำดับความสำคัญจริงที่คุณต้องการตั้งค่าสำหรับกระบวนการ (เช่น:สูงกว่าปกติ)
3.ตัวอย่างเช่น คุณต้องการเปลี่ยนลำดับความสำคัญเป็น High สำหรับ Notepad จากนั้นคุณจะต้องใช้คำสั่งต่อไปนี้:
กระบวนการ wmic โดยที่ name=”notepad.exe” เรียก setpriority “เหนือปกติ”
4.เมื่อเสร็จแล้ว ให้ปิดพรอมต์คำสั่ง
วิธีที่ 3:เริ่มแอปพลิเคชันที่มีลำดับความสำคัญเฉพาะ
1.กด Windows Key + X จากนั้นเลือก Command Prompt (Admin)

2.พิมพ์คำสั่งต่อไปนี้ใน cmd แล้วกด Enter:
เริ่ม “” /Priority_Level “เส้นทางแบบเต็มของแอปพลิเคชัน”

หมายเหตุ: คุณต้องแทนที่ Priority_Level ด้วยลำดับความสำคัญจริงที่คุณต้องการตั้งค่าสำหรับกระบวนการ (เช่น AboveNormal) และ “เส้นทางแบบเต็มของแอปพลิเคชัน” ด้วยเส้นทางแบบเต็มจริงของไฟล์แอปพลิเคชัน (ตัวอย่าง:C:\Windows\System32\notepad.exe )
3.ตัวอย่างเช่น หากคุณต้องการตั้งค่าระดับความสำคัญเป็น เหนือปกติ สำหรับ mspaint ให้ใช้คำสั่งต่อไปนี้:
เริ่ม “” /AboveNormal “C:\Windows\System32\mspaint.exe”
4.เมื่อเสร็จแล้ว ให้ปิดพรอมต์คำสั่ง
แนะนำ:
- เพิ่ม Copy To Folder และ Move To Folder ในเมนูบริบทใน Windows 10
- วิธีการเปลี่ยนประเทศหรือภูมิภาคใน Windows 10
- เปิดใช้งานหรือปิดใช้งาน Cortana บนหน้าจอล็อคของ Windows 10
- วิธีเปิดใช้งานหรือปิดใช้งาน Cortana ใน Windows 10
เท่านี้คุณก็ได้เรียนรู้ วิธีเปลี่ยนลำดับความสำคัญของกระบวนการ CPU ใน Windows 10 แต่หากคุณยังคงมีคำถามใดๆ เกี่ยวกับบทแนะนำนี้ โปรดอย่าลังเลที่จะถามพวกเขาในส่วนความคิดเห็น


