Microsoft เพิ่งเปิดใช้งาน รับ Windows การแจ้งเตือนบนอุปกรณ์ Windows 7 และ 8.1 ที่มีสิทธิ์ ผู้ใช้บางคนไม่เห็นการแจ้งเตือน แม้ว่าจะใช้งาน Windows 7 SP1 หรือ Windows 8.1 อยู่ ซึ่งทั้งคู่มีสิทธิ์ได้รับการอัปเกรดเป็น Windows 10 ฟรี
หากเป็นคุณ ให้เราแสดงวิธีเปิดใช้งาน รับ Windows 10 การแจ้งเตือนการอัพเกรด นอกจากนี้เรายังจะแสดงวิธียกเลิกการอัปเกรดในกรณีที่คุณเปลี่ยนใจ
คุณมีสิทธิ์ได้รับการอัปเกรดหรือไม่
เฉพาะ Windows บางรุ่นเท่านั้นที่มีสิทธิ์อัปเกรดเป็น Windows 10 ฟรี ซึ่งรวมถึงของแท้ เวอร์ชันของ Windows 7 (Starter, Home, Professional และ Ultimate) และ Windows 8.1 (โทรศัพท์ รุ่นปกติ Pro และ Pro สำหรับนักเรียน)
หากคุณใช้ Windows 7 ต้องแน่ใจว่าได้ติดตั้ง SP1 แล้ว ผู้ใช้ Windows 8 ต้องอัปเกรดเป็น Windows 8.1 Update ในทั้งสองกรณี ให้ติดตั้งการอัปเดตที่จำเป็นล่าสุดทั้งหมดและรีบูตเครื่องคอมพิวเตอร์ของคุณ
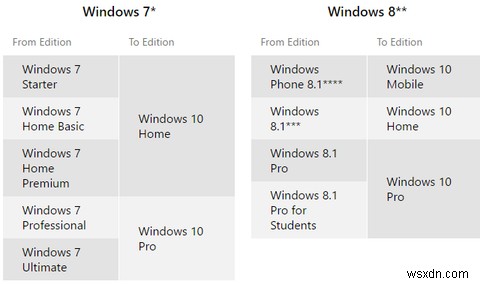
หากคุณใช้ Windows เวอร์ชันอื่นและต้องการอัปเกรดเป็น Windows 10 คุณอาจลองใช้ใบอนุญาต Windows 7 หรือ 8 ราคาถูก
คุณติดตั้งการอัปเดตเสริม KB3035583 &KB2952664 / KB2976978 หรือไม่
รับ Windows การแจ้งเตือนจะถูกส่งผ่านการอัปเดตที่เป็นทางเลือก ซึ่งผู้ใช้บางคนถือว่าเป็นแอดแวร์ หากต้องการตรวจสอบว่ามีการติดตั้งการอัปเดตเสริม KB3035583 และ KB2952664 (Windows 7) / KB2976978 (Windows 8.1) หรือไม่ ให้เข้าถึง Windows Update ผ่านการค้นหาของ Windows หรือแผงควบคุม
หากจำเป็น ให้ใช้การอัปเดต จากนั้นรีบูตเครื่องคอมพิวเตอร์ คุณอาจเห็นว่า Windows 10 กำลังจะมาในเร็วๆ นี้ ประกาศในแผงควบคุม
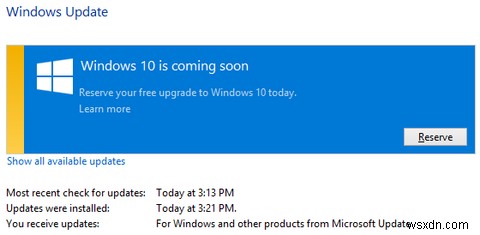
เมื่อคุณจอง Windows 10 สำเร็จแล้ว คุณจะเห็นสิ่งที่แสดงด้านล่างใน Windows Update
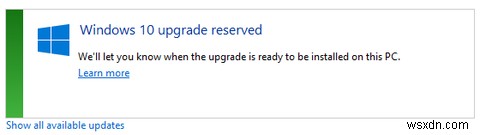
โปรดทราบว่าหากคอมพิวเตอร์ของคุณเป็นของโดเมนและ/หรือได้รับการจัดการโดยบุคคลอื่นภายในเครือข่ายโรงเรียนหรือธุรกิจ เป็นไปได้ว่าพวกเขาจะไม่ล้างการอัปเดต KB3035583 ที่จะติดตั้งบนคอมพิวเตอร์ภายในเครือข่าย พูดคุยกับแผนกไอทีของคุณเพื่อดูว่าคุณสามารถอัปเกรดเป็น Windows 10 ได้หรือไม่ และมีขั้นตอนอย่างไร
เรียกใช้ตัวประเมินความเข้ากันได้ของ Microsoft
เพื่อตอบสนองต่อผู้ใช้ที่ไม่เห็นการแจ้งเตือนการอัปเกรด ผู้ดูแลชุมชน Microsoft ได้รวบรวมรายการสาเหตุที่อาจไม่ปรากฏขึ้น สาเหตุหนึ่งคือพีซีของคุณได้รับการพิจารณาว่าเข้ากันไม่ได้กับ Windows 10; ในกรณีนี้ คุณจะไม่เห็น รับ Windows 10 แอปจนถึงหลังวันที่ 29 กรกฎาคม
สำหรับผู้ที่อาจไม่เห็นการแจ้งเตือนด้วยความผิดพลาด พวกเขายังได้คอมไพล์สคริปต์เพื่อให้แน่ใจว่าอุปกรณ์ของคุณตรงตามเงื่อนไขสำหรับการรัน Windows 10 จากนั้นจะเปิด รับ Windows 10 แอป
สั้นๆ ให้เปิด Notepad และคัดลอกและวางโค้ดด้านล่าง
REG QUERY "HKLM\SOFTWARE\Microsoft\Windows NT\CurrentVersion\AppCompatFlags\UpgradeExperienceIndicators" /v UpgEx | findstr UpgExif "%errorlevel%" == "0" GOTO RunGWX
reg add "HKLM\SOFTWARE\Microsoft\Windows NT\CurrentVersion\AppCompatFlags\Appraiser" /v UtcOnetimeSend /t REG_DWORD /d 1 /f
schtasks /run /TN "\Microsoft\Windows\Application Experience\Microsoft Compatibility Appraiser"
:CompatCheckRunning
schtasks /query /TN "\Microsoft\Windows\Application Experience\Microsoft Compatibility Appraiser"
schtasks /query /TN "\Microsoft\Windows\Application Experience\Microsoft Compatibility Appraiser" | findstr Ready
if NOT "%errorlevel%" == "0" ping localhost >nul &goto :CompatCheckRunning
:RunGWX
schtasks /run /TN "\Microsoft\Windows\Setup\gwx\refreshgwxconfig"
นี่คือคำแนะนำดั้งเดิมจาก Microsoft Answers:
- คลิก ไฟล์ แล้ว บันทึกเป็น
- ใน ชื่อไฟล์ ให้เปลี่ยนชื่อไฟล์เป็น ReserveWin10.cmd
- จากนั้นคลิกเมนูแบบเลื่อนลงถัดจาก บันทึกเป็นประเภท และเลือก ไฟล์ทั้งหมด (*.*)
- เลือกโฟลเดอร์ที่คุณต้องการบันทึกไฟล์ สำหรับตัวอย่างนี้ ให้เราเลือกบันทึกไฟล์ไปที่ C:/Temp โฟลเดอร์ จากนั้นคลิก บันทึก .
- เปิดพรอมต์คำสั่งที่ยกระดับ (จากหน้าจอ Start หรือเมนู Start ให้พิมพ์ Command Prompt ในช่องค้นหา จากนั้นในรายการผลลัพธ์ ให้คลิกขวาที่พรอมต์คำสั่ง และเลือก เรียกใช้ในฐานะผู้ดูแลระบบ .)
- สุดท้าย ให้เรียกใช้ไฟล์จากตำแหน่งที่คุณบันทึกไว้ในขั้นตอนที่ 6 ในตัวอย่างนี้ คุณจะต้องพิมพ์ข้อความต่อไปนี้ในหน้าต่างพร้อมรับคำสั่ง แล้วกด Enter:C:/Temp/ReserveWin10.cmd
อีกทางหนึ่ง และรับความเสี่ยงเอง , ดาวน์โหลดสคริปต์ที่ Bradley Hughes จัดเตรียมไว้ให้ผ่าน Dropbox ด้านล่างนี้คือคำแนะนำจาก Microsoft Answers:
- ไปที่ Dropbox และดาวน์โหลดไฟล์ [ไม่มีอีกต่อไป]
- คัดลอกไฟล์ win10fix_full.bat ไปยังที่อื่นเช่นเดสก์ท็อป
- คลิกขวาที่ไฟล์แล้วคลิกเรียกใช้ในฐานะผู้ดูแลระบบ
- ทำตามคำแนะนำบนหน้าจอจนกว่าคุณจะมาที่หน้าจอเมนูหลัก
- บนหน้าจอเมนูหลัก ให้ทำขั้นตอนที่ 1 ก่อน และตรวจสอบว่าคุณได้ติดตั้งการอัปเดตทั้งหมดแล้วหรือไม่ จากนั้นให้กดปุ่มใดๆ ซึ่งจะนำคุณกลับไปที่เมนูหลัก
- ตอนนี้ทำขั้นตอนที่ 2 ซึ่งใช้เวลาประมาณหนึ่งวินาทีและควรมีไอคอนในแถบงาน
สคริปต์อาจใช้เวลาถึง 30 นาทีในการสแกนให้เสร็จสิ้น ดังที่ได้กล่าวไว้ก่อนหน้านี้ ตรวจสอบให้แน่ใจว่าคุณได้ติดตั้งการอัปเดตที่จำเป็นของ Windows ไม่เช่นนั้นสคริปต์จะล้มเหลวในวงไม่สิ้นสุด
โปรดทราบว่าโค้ดด้านบนและสคริปต์ Dropbox ใช้งานได้กับ Windows เวอร์ชันภาษาอังกฤษเท่านั้น โมเดอเรเตอร์ของชุมชน Microsoft ได้จัดเตรียมสคริปต์สำรองสำหรับเวอร์ชันที่ไม่ใช่ EN โปรดดูลิงก์ด้านบน
วิธียกเลิกการอัปเกรด
คุณจองการอัพเกรด Windows 10 ไว้ แต่เปลี่ยนใจ? บางทีคุณอาจไม่ต้องการให้ไฟล์การติดตั้งกินเนื้อที่บนฮาร์ดไดรฟ์ของคุณ หรือคุณต้องการรอการติดตั้งจนกว่าจะเป็นที่ชัดเจนว่า Windows 10 จะเป็นระบบปฏิบัติการที่เสถียร
โปรดทราบว่าแม้ว่าคุณจะจองและดาวน์โหลดไฟล์แล้ว คุณจะไม่ต้องติดตั้ง Windows 10 ในวันเปิดตัวและจะไม่เกิดขึ้นโดยอัตโนมัติ
หากคุณยังคงต้องการยกเลิกการจอง ให้เปิด รับ Windows 10 จากถาดระบบของคุณ คลิกเมนูแฮมเบอร์เกอร์ที่ด้านบนซ้าย ไปที่ ดูการยืนยัน และคลิก ยกเลิกการจอง .
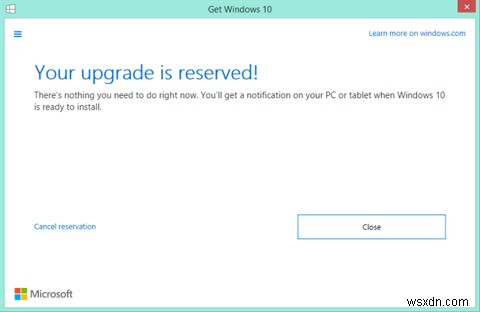
หากคุณต้องการกำจัดแอป Get Windows 10 เราก็ได้อธิบายไว้อย่างละเอียดแล้ว
อัปเกรดการจองเป็นตัวเลือก!
อย่าหงุดหงิดใจหากคุณไม่มีวิธีเปิดใช้งานแอพ Get Windows 10 ไม่จำเป็นต้องจองการอัพเกรดฟรี! ผู้ใช้ที่มีสิทธิ์จะสามารถอัปเกรดเป็น Windows 10 ได้ฟรีจนถึงวันที่ 28 กรกฎาคม 2016 เป็นอย่างน้อย การจองจะช่วยให้มั่นใจว่าคุณจะสามารถอัปเกรดได้ในวันที่ 29 กรกฎาคม 2015 โดยการดาวน์โหลดไฟล์การติดตั้งล่วงหน้า และด้วยเหตุนี้เซิร์ฟเวอร์จึงหลีกเลี่ยงการโอเวอร์โหลดของเซิร์ฟเวอร์ในวันเปิดตัว
แม้ว่าคุณจะจอง Windows 10 ไว้ คุณไม่จำเป็นต้องติดตั้งทันที
คุณจองการอัปเกรดไว้แล้ว แต่คุณตั้งใจจะติดตั้ง Windows 10 ในวันที่ 29 กรกฎาคมหรือไม่
เครดิตรูปภาพ:กล่องกระดาษฉีกขาดผ่าน Shutterstock


