
โดยส่วนใหญ่ ตัวบล็อกป็อปอัปบนเบราว์เซอร์ Safari ของ Apple จะทำงานให้เสร็จโดยที่ผู้ใช้ไม่ต้องดำเนินการใดๆ นั่นเป็นข่าวดีจริงๆ เนื่องจากป๊อปอัปเหล่านี้อาจเป็นอะไรก็ได้ตั้งแต่โฆษณาที่ไม่ต้องการไปจนถึงความพยายามฟิชชิ่ง (คุณได้รับรางวัล!) ที่หวังจะเข้าถึงข้อมูลส่วนบุคคลของคุณ ในทางกลับกัน บางครั้งตัวบล็อกป็อปอัพอาจป้องกันเกินไปเล็กน้อย และหยุดป๊อปอัปของธนาคารที่สำคัญไม่ให้ปรากฏ ข่าวดีก็คือคุณสามารถปรับแต่งตัวป้องกันป๊อปอัปได้เรื่อยๆ จนกว่าคุณจะพบการป้องกันที่เหมาะสมสำหรับคุณ วิธีบล็อกหรืออนุญาตป๊อปอัปบน Safari มีดังนี้
บล็อกหรืออนุญาตป๊อปอัปใน Safari บน Mac
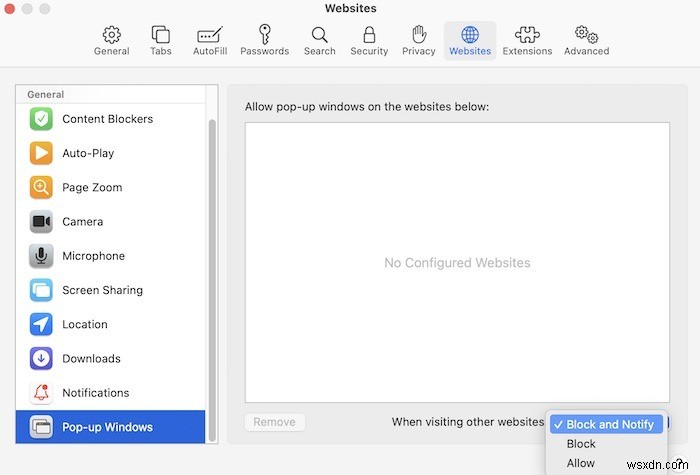
1. เริ่มต้นด้วยการเปิด Safari จากท่าเรือของคุณ จากนั้นไปที่ “Safari -> Preferences” ในแถบเมนูของคุณ
2. ในหน้าต่างป๊อปอัป ค้นหา "เว็บไซต์" จากนั้นค้นหา "หน้าต่างป๊อปอัป" ที่เมนูด้านซ้าย
3. ค้นหาตัวเลือกสำหรับ “เมื่อเยี่ยมชมเว็บไซต์อื่น” ที่ด้านล่างซ้ายของป๊อปอัป
4. ตอนนี้คุณมีสามตัวเลือกที่จะช่วยให้คุณจัดการป๊อปอัปผ่าน Safari บน Mac:
- อนุญาต :วิธีนี้จะช่วยให้ป๊อปอัปทั้งหมดสามารถผ่านเข้ามาได้ ซึ่งอาจรวมถึงทั้งป๊อปอัปที่ถูกต้องที่ส่งผ่านธนาคารหรือไซต์ค้าปลีก ตลอดจนหน้าต่างที่อาจเป็นอันตราย
- บล็อก :ตามที่คาดไว้ การดำเนินการนี้จะบล็อกป๊อปอัปทั้งหมด ซึ่งหมายความว่าจะไม่มีหน้าต่างใดเปิดขึ้นในตำแหน่งที่ป๊อปอัปควรปรากฏขึ้น นี่เป็นตัวเลือกที่ป้องกันได้ดีที่สุด แต่คุณอาจพลาดหน้าต่างที่อาจมีประโยชน์หรือจำเป็นจากการเปิดได้
- บล็อกและแจ้งเตือน :เมื่อคุณเยี่ยมชมไซต์ที่มีป๊อปอัป Safari จะแสดงไอคอนใน "ช่องค้นหาอัจฉริยะ" ซึ่งคุณสามารถคลิกและเลือกด้วยตนเองว่าควรเปิดหรือปิดป๊อปอัปไว้หรือไม่
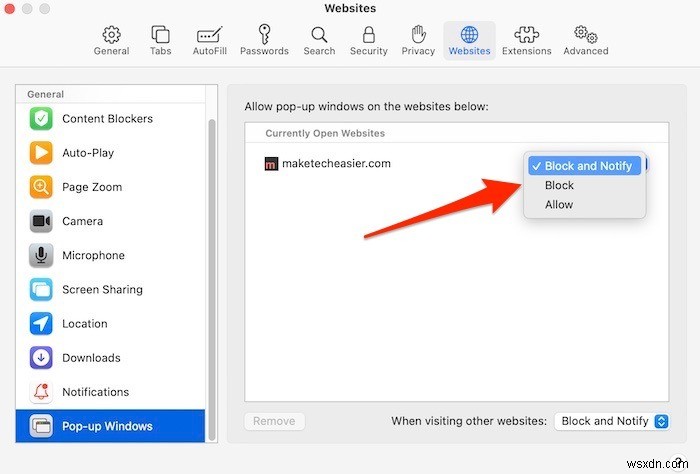
สิ่งสำคัญคือต้องทราบว่าคำแนะนำข้างต้นมุ่งไปที่ป๊อปอัปโดยรวมใน Safari มากกว่า ในการตั้งค่า วิธีที่ดีที่สุดคือทำจากหน้าจอหลักของ Safari ซึ่งจะครอบคลุมการเรียกดูในอนาคตทั้งหมด อย่างไรก็ตาม หากคุณต้องการให้แน่ใจว่าป๊อปอัปจากเว็บไซต์บางแห่งถูกบล็อกและ/หรืออนุญาต คุณสามารถไปที่ไซต์นั้นและกลับไปที่ “เมนูการตั้งค่าของ Safari -> เว็บไซต์ -> หน้าต่างป๊อปอัป” และอนุญาตป๊อปอัป โดยเว็บไซต์ นั่นเป็นวิธีที่ยอดเยี่ยมในการบล็อกเว็บไซต์ทั้งหมด แต่อนุญาตให้ใช้สำหรับธนาคาร เว็บไซต์ช็อปปิ้งที่ชื่นชอบ ฯลฯ
บล็อกหรืออนุญาตป๊อปอัปบน iOS
เช่นเดียวกับ Safari บน Mac คุณยังบล็อกหรืออนุญาตป๊อปอัปใน iOS ได้อีกด้วย

โดยทำตามขั้นตอนด้านล่าง
1. ไปที่การตั้งค่าและเลื่อนรายการลงจนกว่าคุณจะพบ Safari
2. เมื่อหน้าต่าง Safari เปิดขึ้น ให้มองไปตรงกลางหน้าจอจนกว่าคุณจะพบส่วน "ทั่วไป"
3. หากต้องการบล็อกป๊อปอัป ให้เปิดหรือปิดตัวเลือก "บล็อกป๊อปอัป" หากเป็นสีเขียว แสดงว่า Safari กำลังบล็อกป๊อปอัป หากเป็นสีเทา แสดงว่าไม่ได้บล็อกป๊อปอัปใดๆ เลย
นั่นเป็นขั้นตอนเดียวที่คุณต้องทำเพื่อบล็อกหรืออนุญาตป๊อปอัปบน Safari ข้อเสียคือคุณไม่สามารถกรองระหว่างป๊อปอัปที่คุณต้องการกับป๊อปอัปที่คุณไม่ต้องการได้ ไม่เหมือนกับ Safari เวอร์ชัน Mac ที่คุณสามารถระบุไซต์บางไซต์ที่สามารถแสดงป๊อปอัปได้ตลอดเวลา ซึ่งไม่ใช่กรณีของ Safari สำหรับ iOS
ความคิดสุดท้าย
เมื่อคุณปรับแต่งการตั้งค่าป๊อปอัปใน Safari แล้ว คุณอาจต้องการปรับแต่งหน้าแรกหรือติดตั้งส่วนขยายเพิ่มเติมเพื่อขยายฟังก์ชันการทำงาน


