คอมพิวเตอร์ของคุณส่งเสียงแปลก ๆ หรือไม่? ไม่ทราบว่าเสียงหึ่งมาจากไหน? คุณกังวลไหม? อย่าตกใจไป มีหลายสิ่งหลายอย่างที่สามารถทำให้เกิดเสียงหึ่งเมื่อเริ่มต้น แม้ว่าเสียงบางเสียงจะเป็นมาตรฐานโดยสมบูรณ์ แต่เสียงอื่นๆ อาจบ่งชี้ว่าระบบของคุณอาจต้องได้รับการดูแลหรือซ่อมแซม
สาเหตุทั่วไปส่วนใหญ่ที่ทำให้คอมพิวเตอร์ส่งเสียงหึ่ง
โดยปกติแล้ว พีซีมักจะใช้เวลาส่วนใหญ่ในสภาวะว่างงาน โดยไม่ต้องใช้ทรัพยากรจำนวนมากหรือใช้พลังงานจากโปรเซสเซอร์ ไม่ควร 'หวือหวา' เว้นแต่คุณจะใช้เครื่องเป็นเวลานาน เสียงหึ่งที่ไม่สามารถอธิบายได้จากคอมพิวเตอร์หรือแล็ปท็อปเกิดจาก:
- ฝุ่น:เมื่อคอมพิวเตอร์มีอายุมากขึ้น ฝุ่นก็จะสะสมเป็นขุยซึ่งสามารถปิดกั้นพัดลมไม่ให้ทำงานอย่างมีประสิทธิภาพ
- การใช้หน่วยประมวลผลกลาง (CPU) มากเกินไป): การใช้มากเกินไปอาจทำให้เกิดปัญหาเรื่องความร้อนสูงเกินไปและเสียงรบกวนได้
- ปัญหาเกี่ยวกับพัดลม:หากพัดลมหลวม เล็กเกินไป หรือมีกำลังไม่เพียงพอ พวกมันก็ส่งเสียงดังได้
- ฮาร์ดดิสก์ที่มีอายุมาก:ฮาร์ดดิสก์ที่กำลังจะตายก็ส่งเสียงดังได้เช่นกัน เนื่องจากจานหมุนและส่วนหัวกำลังค้นหาข้อมูล
- ส่วนประกอบทำงานผิดปกติ: หากส่วนประกอบหลวมหรือสั่นสะเทือนกับกรอบของคอมพิวเตอร์
- เสียงแปลกๆ:เสียงคลิกจากลำโพง แม้ว่าพีซีของคุณจะไม่เล่นเสียง
- พาวเวอร์ซัพพลายผิดพลาด: บางครั้ง แหล่งจ่ายไฟที่ไม่เหมาะสมก็อาจเป็นสาเหตุของเสียงหึ่งๆ ได้เช่นกัน

หากระบบของคุณประสบปัญหาเรื่องความร้อนสูงเกินไปเป็นประจำ โปรดดูคำแนะนำในการป้องกันปัญหาของเรา !
วิธีหยุดคอมพิวเตอร์ไม่ให้ส่งเสียงหึ่งๆ
ต่อไปนี้คือวิธีที่ดีที่สุดบางส่วนในการป้องกันไม่ให้คอมพิวเตอร์/แล็ปท็อปส่งเสียงแปลกๆ
1. ทำความสะอาดพัดลมคอมพิวเตอร์ – แฟน ๆ สามารถทำงานได้หลายปีโดยไม่มีปัญหาใด ๆ แต่อาจพังได้หากไม่ได้รับการบำรุงรักษาอย่างเหมาะสมหรือเนื่องจากการสึกหรอเป็นประจำ ดังนั้นคุณต้องทำความสะอาดพัดลมอย่างสม่ำเสมอ การทำความสะอาดพัดลมภายในไม่ได้ยากอย่างที่คิด แน่นอนว่าคุณไม่จำเป็นต้องมีเครื่องมือมากมายสำหรับกระบวนการนี้ แค่เศษผ้าและอากาศอัดกระป๋อง
ขั้นตอนที่ 1- เริ่มต้นด้วยการปิดระบบและถอดปลั๊กออกจากเต้ารับ (รวมถึงสายต่อพ่วงทั้งหมด)
ขั้นตอนที่ 2- นำพีซีของคุณไปไว้ในที่โล่ง เพื่อให้คุณสามารถเป่าฝุ่นและเศษผงอื่นๆ ออกไปได้อย่างง่ายดาย
ขั้นตอนที่ 3- เปิดเคสโดยใช้ไขควงและทำความสะอาดพัดลมเคสด้วยการเป่าลมอัด
ขั้นตอนที่ 4- อย่าลืมทำความสะอาดเมนบอร์ด การ์ดกราฟิก ฮาร์ดไดรฟ์ พัดลมพาวเวอร์ซัพพลาย และส่วนประกอบอื่นๆ อย่างระมัดระวัง

| หมายเหตุ:ระวัง คุณไม่สามารถทำให้สายไฟของเดสก์ท็อปยุ่งเหยิงได้! |
เมื่อเสร็จแล้ว ให้ประกอบเคสกลับเข้าไปใหม่ เริ่มพีซีของคุณเพื่อตรวจสอบว่ายังคงส่งเสียงหึ่งๆ หรือเสียงแปลกๆ อื่นๆ อยู่หรือไม่ ถ้าใช่ ให้ลองแก้ไขปัญหาถัดไป
2. ยกระดับคอมพิวเตอร์/แล็ปท็อปของคุณจากเวิร์คทอปของคุณ – โดยเฉพาะในสภาพอากาศที่ร้อนขึ้น ตรวจสอบให้แน่ใจว่าอุปกรณ์ของคุณได้รับการระบายอากาศมากที่สุด คุณสามารถใช้ชุดหนังสือหรือขาตั้งเพื่อรองรับด้านหลังของแล็ปท็อปได้ สิ่งนี้จะช่วยคุณในการระบายอากาศที่เหมาะสมและช่วยให้มีท่าทางที่ดีอย่างแน่นอน สถานการณ์ win-win ใช่ไหม
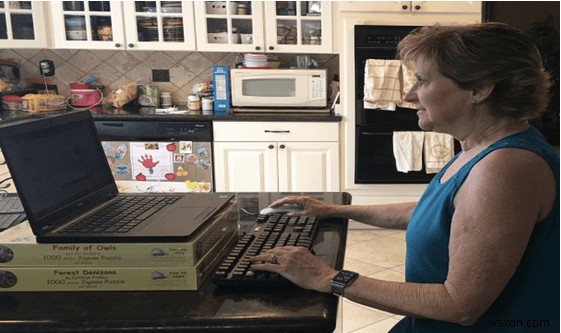
นอกจากนี้ หากลำโพงของคุณส่งเสียงที่น่ารำคาญ แม้ว่าพีซีของคุณจะไม่เล่นเสียงใดๆ ก็ตาม ต่อไปนี้คือสิ่งที่คุณต้องทำ ตรวจสอบให้แน่ใจว่าเสียบสายลำโพงอย่างถูกต้อง แก้ปัญหาลำโพงของคุณใน Windows 10 . หากปัญหายังคงอยู่ คุณอาจต้องเปลี่ยนสายลำโพง!
3. ฆ่ากระบวนการเบื้องหลัง – เมื่อคอมพิวเตอร์ของคุณเริ่มใช้ทรัพยากรระบบจำนวนมากหรือมีเสียงแปลกๆ คุณอาจต้องฆ่ากระบวนการที่ไม่จำเป็นทั้งหมดและปิดแอปอย่างเข้มงวดเพื่อแก้ไขปัญหา
วิธีที่ง่ายที่สุดใน Windows คือผ่านตัวจัดการงาน:
ขั้นตอนที่ 1- กดปุ่มลัด:CTRL + ALT + DEL แล้วคลิกตัวเลือกตัวจัดการงาน
ขั้นตอนที่ 2- ไปที่แท็บกระบวนการ
ขั้นตอนที่ 3- เลือกกระบวนการซึ่งกินทรัพยากรมากกว่าที่ควร และคลิกขวาที่กระบวนการเดียวกันเพื่อคลิกปุ่มสิ้นสุดงาน
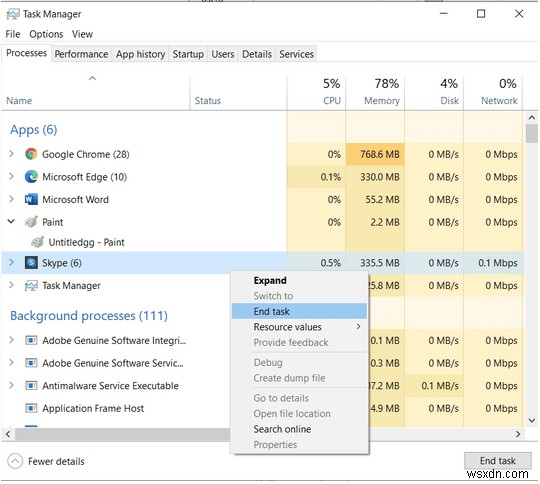
อีกทางหนึ่ง ผู้ใช้ Mac สามารถใช้ตัวตรวจสอบกิจกรรมเพื่อจัดการกระบวนการอันธพาลและหยุดคอมพิวเตอร์ไม่ให้ส่งเสียงหึ่งๆ
ยังอ่าน: วิธีฆ่าโปรแกรมที่ไม่ตอบสนองโดยไม่มีตัวจัดการงาน
4. ล้างพื้นที่ดิสก์ – ใช้ ยูทิลิตี้ทำความสะอาดและเพิ่มประสิทธิภาพพีซีแบบมืออาชีพ ที่สามารถช่วยคุณค้นหาและปลดล็อกโปรแกรมที่ไร้ประโยชน์ ไฟล์ขยะ ประวัติเบราว์เซอร์ แคช คุกกี้ และสิ่งตกค้างที่ไม่ต้องการจากพีซีของคุณเพื่อเพิ่มพื้นที่ว่างในดิสก์
เราแนะนำให้ใช้ Advanced PC Cleanup เพื่อจุดประสงค์นี้. มันเข้ากันได้ดีกับ Windows ทั้งรุ่นเก่าและล่าสุด:
ขั้นตอนที่ 1- ดาวน์โหลดและติดตั้ง Advanced PC Cleanup จากเว็บไซต์ทางการหรือคลิกปุ่มด้านล่าง
ขั้นตอนที่ 2- เมื่อขั้นตอนการติดตั้งเสร็จสิ้น ให้เปิด PC Cleaner บนระบบของคุณ
ขั้นตอนที่ 3- จากแดชบอร์ดหลัก ให้กดตัวเลือก One-Click Care จากแผงด้านซ้ายเพื่อสแกนและทำความสะอาดพีซีของคุณ บรรจุจากไฟล์ขยะ ไฟล์ชั่วคราว รายการขยะจากถังรีไซเคิล รายการรีจิสตรีที่ผิดพลาด เนื้อหาที่เป็นอันตราย และสิ่งตกค้างอื่นๆ
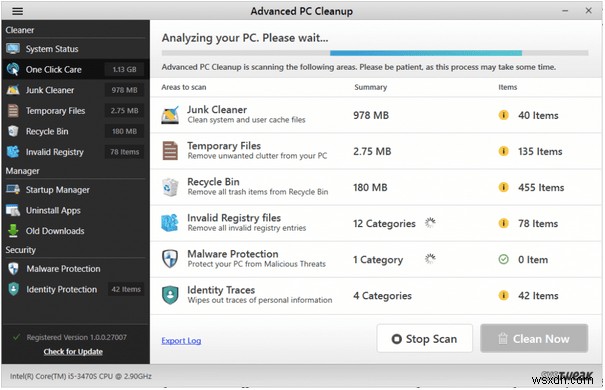
ขั้นตอนที่ 4- เมื่อรายการที่เป็นปัญหาปรากฏในรูปแบบตาราง ให้ดำเนินการผ่านรายการดังกล่าวแล้วคลิกปุ่ม ล้างทันที!

นั่นคือทั้งหมด! เพิ่มพื้นที่ว่างในดิสก์ของคุณและให้ CPU ทำงานได้อย่างมีประสิทธิภาพมากขึ้น การสแกนอย่างละเอียดโดยใช้ PC Cleaning Utility จะช่วยให้ระบบของคุณทำงานในสถานะที่เหมาะสมที่สุด และหยุดคอมพิวเตอร์ไม่ให้ส่งเสียงหึ่งๆ
ผู้ใช้ Mac สามารถอ่านรายการ . ของเราได้ 10 สุดยอดแอพ Mac Cleaner &ซอฟต์แวร์เพิ่มประสิทธิภาพปี 2021!
5. ค้นหาและทำลายมัลแวร์ – เนื้อหาและไวรัสที่เป็นอันตรายเป็นหนึ่งในสิ่งที่น่ารำคาญที่สุดในคอมพิวเตอร์ของคุณ มัลแวร์หรือภัยคุกคามด้านความปลอดภัยอื่นๆ อาจทำให้ระบบของคุณช้าลงอย่างมากและทำให้ระบบทำงานช้าลง โดยใช้ Advanced PC Cleanup , คุณสามารถค้นหาและกำจัดภัยคุกคามดังกล่าวได้เช่นกัน แต่การเรียกใช้การสแกนความปลอดภัยเพิ่มเติมด้วยโซลูชันป้องกันไวรัสสำหรับระบบ Windows, Mac หรือ Linux ไม่มีอันตราย
ที่นี่เราใช้ Systweak Antivirus ซึ่งจะตรวจจับผู้กระทำผิดที่ทำให้ระบบของคุณช้าลงและเพิ่มอุณหภูมิโดยไม่จำเป็นได้อย่างแน่นอน
ขั้นตอนที่ 1- ดาวน์โหลดและติดตั้ง Systweak Antivirus โดยใช้ปุ่มด้านล่าง
ขั้นตอนที่ 2- เมื่อคุณติดตั้งผลิตภัณฑ์สำเร็จแล้ว แอปจะเปิดขึ้นโดยอัตโนมัติ
ขั้นตอนที่ 3- จากหน้าจอหลัก ให้กด 'ไอคอนแว่นขยาย' จากแผงด้านซ้ายและเลือกประเภทการสแกนเพื่อตรวจจับภัยคุกคามที่เป็นอันตรายที่ซ่อนอยู่

สแกนด่วน = ตามชื่อที่ระบุ โหมดการสแกนจะช่วยสแกนส่วนสำคัญของระบบของคุณในระยะเวลาขั้นต่ำที่เป็นไปได้
การสแกนลึก = ด้วยโหมดการสแกนนี้ แอนตี้ไวรัสจะสแกนมุมและซอกของพีซีของคุณอย่างละเอียดเพื่อระบุภัยคุกคามทุกประเภท
สแกนแบบกำหนดเอง = วิธีนี้ช่วยให้คุณสแกนพื้นที่เฉพาะของระบบ ซึ่งคุณคิดว่าอาจมีภัยคุกคาม
ขั้นตอนที่ 3- ทันทีที่คุณคลิกประเภทการสแกนที่ต้องการ กระบวนการจะเริ่มขึ้น เอนหลังและผ่อนคลายจนกว่าการสแกนจะเสร็จสิ้น
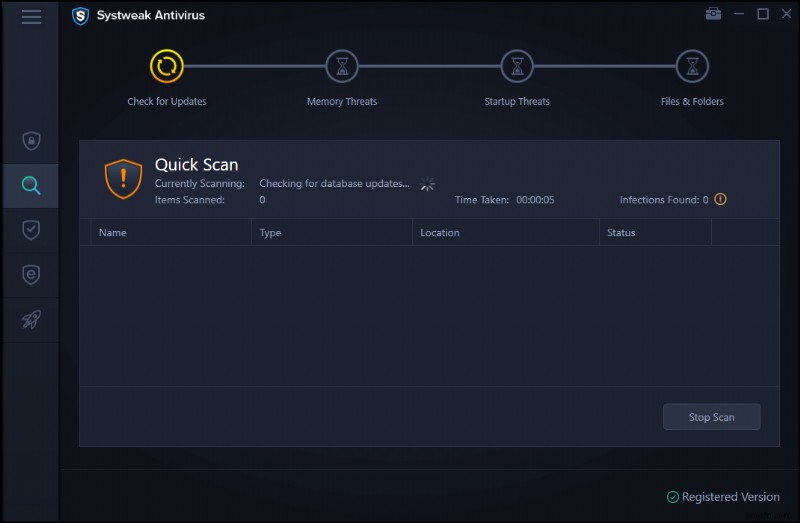
หากพบการติดไวรัส ให้คลิกที่ปุ่มป้องกันทันทีเพื่อกำจัดภัยคุกคามที่ตรวจพบทั้งหมดและให้การปกป้องพีซีของคุณแบบรอบด้าน!
ถ้าทุกอย่างล้มเหลว แล้วอะไรล่ะ?
ถ้าอย่างนั้นอาจถึงเวลาเปลี่ยนพัดลมของคุณแล้ว มีความเป็นไปได้สูงที่มันอาจจะเสื่อมโทรมจนถึงจุดที่ไม่มีการทำความสะอาดภายในหรือภายนอกจำนวนเท่าใดก็สามารถคืนประสิทธิภาพให้เป็นปกติได้
หากคุณรู้จัก Pro Tip อื่นๆ ที่สามารถช่วยหยุดคอมพิวเตอร์ไม่ให้ส่งเสียงหึ่งๆ หึ่งๆ หรือเสียงที่น่ารำคาญ อย่าพูดถึงพวกเขาในส่วนความคิดเห็นด้านล่าง!
| คำถามที่พบบ่อย: ไตรมาสที่ 1 เหตุใดพีซีของฉันจึงมีเสียงเหมือนทำงานตลอดเวลา ผู้กระทำผิดที่ใหญ่ที่สุดด้วยเหตุผลสองประการคือแฟนและฮาร์ดดิสก์ ทั้งสองสามารถใช้แหล่งพลังงานจำนวนมากและสร้างความร้อนสูงเกินไปโดยใช้มาเธอร์บอร์ด กราฟิกการ์ด และอื่นๆ ไตรมาสที่ 2 ไม่ดีไหมถ้าพัดลมระบบของฉันดัง? คอมพิวเตอร์/แล็ปท็อปที่มีเสียงดังบ่งบอกถึงปัญหาต่างๆ รวมถึงความล้มเหลวของฮาร์ดดิสก์ ดังนั้น คุณต้องใช้วิธีแก้ปัญหาชั่วคราวจำนวนมากเพื่อให้เดสก์ท็อปของคุณเย็นสบาย ไตรมาสที่ 3 ฉันจะหยุดพัดลมคอมพิวเตอร์ไม่ให้ดังมากได้อย่างไร คุณสามารถลองแก้ไขพัดลมคอมพิวเตอร์ดังได้หลายวิธี อันดับแรก คุณสามารถทำดังนี้:
|
การอ่านที่เกี่ยวข้อง:
- วิธีการแก้ไข Windows 10 Task Manager ไม่ตอบสนอง
- วิธีแก้ปัญหาแล็ปท็อปค้าง
- พีซีที่ใช้ Windows 10 ค้างขณะคัดลอกไฟล์ ต้องทำอย่างไร
- วิธีการซ่อมแซมเมนูบริบทคลิกขวาบนเดสก์ท็อป Windows 10 อย่างช้าๆ
- วิธีแก้ไขข้อผิดพลาดการใช้งานดิสก์ 100 รายการของ Windows 10
- Windows 10 ค้างแบบสุ่ม? ลองใช้วิธีแก้ปัญหาที่มีประสิทธิภาพเหล่านี้!


