ต้องการอัปเกรดประสิทธิภาพของพีซีของคุณโดยไม่ต้องเสียเงินเพิ่มใช่หรือไม่ ใช่ไม่ว่าจะฟังดูบ้าแค่ไหน แต่ก็ทำได้ผ่านการโอเวอร์คล็อก การโอเวอร์คล็อก CPU เป็นวิธีที่ยอดเยี่ยมในการทำให้พีซีของคุณทำงานเร็วขึ้นและเพิ่มประสิทธิภาพ
เราเข้าใจดีว่าพวกคุณส่วนใหญ่ต้องไม่พร้อมสำหรับการอัพเกรดราคาแพง ไม่ใช่เหรอ? ดังนั้น การเลือกโอเวอร์คล็อกเป็นวิธีที่ไม่แพงในการทดลองกับ CPU ของคุณเพื่อใช้ความสามารถสูงสุด
มาเรียนรู้ทั้งหมดเกี่ยวกับสิ่งที่โอเวอร์คล็อก วิธีโอเวอร์คล็อก CPU บน Windows และข้อมูลอื่นๆ ที่คุณควรรู้
โอเวอร์คล็อกคืออะไร
ก่อนที่เราจะเริ่มต้นกระบวนการโอเวอร์คล็อก เรามาเรียนรู้คำศัพท์นี้กันก่อนดีกว่า ในโลกของคอมพิวเตอร์ การโอเวอร์คล็อกเป็นกระบวนการที่คุณเพิ่มอัตรานาฬิกาของอุปกรณ์เพื่อให้ทำงานด้วยความเร็วและประสิทธิภาพที่เร่งขึ้น คุณสามารถโอเวอร์คล็อก CPU ได้อย่างง่ายดายโดยทำการเปลี่ยนแปลงอย่างรวดเร็วในการตั้งค่า BIOS ของระบบปฏิบัติการ Windows

ผู้เชี่ยวชาญด้านเทคโนโลยีจำนวนมากดำเนินการโอเวอร์คล็อกเพียงเพื่อความตื่นเต้นในการใช้งานอุปกรณ์ของตนอย่างเต็มประสิทธิภาพและประสิทธิภาพที่อาจดีขึ้น
วิธีการโอเวอร์คล็อก CPU บน Windows
พร้อมที่จะโอเวอร์คล็อกพีซี Windows ของคุณหรือไม่ แต่ใช่ เรายังคงแนะนำให้คุณทำการค้นหาโดย Google อย่างรวดเร็วว่า CPU ของคุณมีคุณสมบัติและรองรับการโอเวอร์คล็อกหรือไม่ ถ้าใช่ ก็ลุยเลย!
นอกจากนี้ หากคุณไม่ทราบชื่อโปรเซสเซอร์ รุ่น/ยี่ห้อ ต่อไปนี้คือวิธีที่รวดเร็วในการค้นหาข้อมูลที่เกี่ยวข้องทั้งหมด
เปิดช่องค้นหาของเมนู Start พิมพ์ “Dxdiag” แล้วกด Enter เพื่อเปิด DirectX Diagnostic Tool

เมื่อเครื่องมือเปิดขึ้น ให้สลับไปที่แท็บ "ระบบ" มองหาตัวเลือก "โปรเซสเซอร์" และถัดจากนั้น คุณจะพบชื่อโปรเซสเซอร์ของคุณ คัดลอกและวางชื่อโปรเซสเซอร์และทำการค้นหาโดย Google ว่ารองรับการโอเวอร์คล็อกหรือไม่
ตรวจสอบความเร็วและประสิทธิภาพของ CPU
ดูเหมือนว่าทุกอย่างจะเป็นไปตามแผนที่วางไว้ และในที่สุดหากคุณตัดสินใจโอเวอร์คล็อกพีซีที่ใช้ Windows ของคุณ ก่อนที่เราจะดำเนินการต่อ เรามาจดบันทึกความเร็วและประสิทธิภาพปัจจุบันของ CPU ของคุณก่อน เพื่อที่เราจะได้มีบางอย่างในมือเพื่อเปรียบเทียบในภายหลัง เริ่มกันเลย!
เปิด Windows Task Manager สลับไปที่แท็บ "ประสิทธิภาพ"
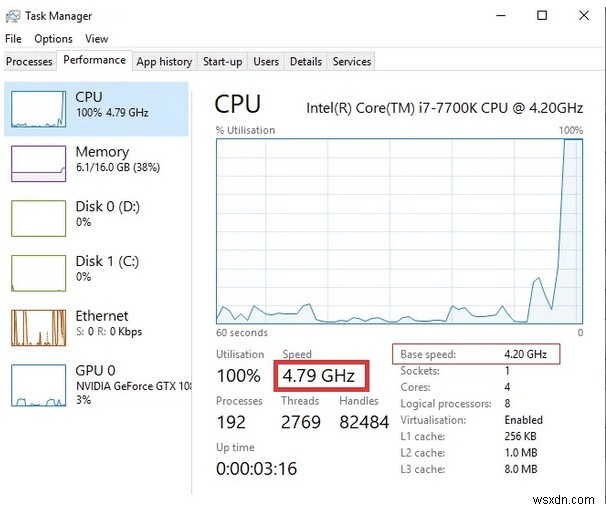
ในแท็บประสิทธิภาพ ให้มองหาความเร็วของ CPU และเปรียบเทียบกับความเร็วพื้นฐาน ค่าเหล่านี้ยังคงผันผวนอยู่เสมอ ดังนั้นโปรดรอสักครู่ก่อนที่จะทำการโทรครั้งสุดท้าย
เตรียมการสำหรับ “คูลลิ่ง”
การโอเวอร์คล็อกอาจทำให้อุณหภูมิเพิ่มขึ้นอย่างมากและสร้างความร้อนให้กับซีพียูได้มาก ดังนั้น การระบายความร้อนเป็นหนึ่งในส่วนที่สำคัญที่สุดเมื่อคุณตัดสินใจโอเวอร์คล็อกพีซีของคุณ คุณต้องแน่ใจว่า CPU ของคุณมีการระบายความร้อนเพียงพอและมีพัดลมระบายความร้อนในตัวที่ดูแลสภาพแวดล้อมของ CPU ที่ร้อน

นอกจากนี้ คุณอาจต้องใช้พื้นที่พอสมควรเพื่อให้อากาศร้อนระบายออก ดังนั้น หากคุณกำลังตัดสินใจทำกระบวนการโอเวอร์คล็อกบนแล็ปท็อป อาจเป็นความคิดที่ไม่ดี แล็ปท็อปมีพื้นที่ไม่เพียงพอสำหรับจัดการกับความร้อนที่อาจเกิดขึ้นหลังจากการโอเวอร์คล็อกอุปกรณ์ของคุณ
เรียกใช้การทดสอบความเค้นของระบบ
การโอเวอร์คล็อก CPU ต้องใช้การทดสอบความเครียดอย่างมากเพื่อให้มีความมั่นใจเพียงพอเกี่ยวกับทุกสิ่งที่อยู่ในตำแหน่งที่ถูกต้อง
หากต้องการเรียกใช้การทดสอบความเค้นของระบบ ให้ดาวน์โหลดเครื่องมือ GIMPS Prime95 บนอุปกรณ์ Windows ของคุณ Prime95 เป็นตัวเลือกยอดนิยมสำหรับผู้ใช้ส่วนใหญ่เสมอเมื่อต้องพยายามโอเวอร์คล็อก
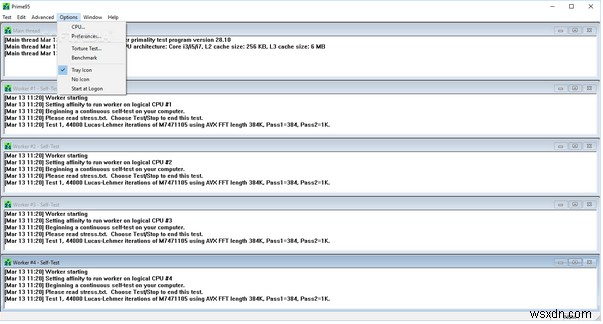
เพียงดาวน์โหลดเครื่องมือ Prime95 บนอุปกรณ์ของคุณ แล้วเรียกใช้ไฟล์ปฏิบัติการ Prime95 เพื่อเริ่มต้น
เลือกตัวเลือก "เพียงแค่ทดสอบความเครียด" เพื่อเรียกใช้การทดสอบความเครียดบนพีซี Windows ของคุณ จะใช้เวลาประมาณ 1-2 ชั่วโมงกว่าการทดสอบความเครียดจะเสร็จสิ้น
กำหนดการตั้งค่า BIOS เอง
หากต้องการเข้าสู่การกำหนดค่า BIOS บนพีซี Windows ให้ทำตามขั้นตอนด่วนเหล่านี้:
เปิดการตั้งค่า Windows 10 เลือก "อัปเดตและความปลอดภัย" สลับไปที่แท็บ "การกู้คืน" จากบานหน้าต่างเมนูด้านซ้าย
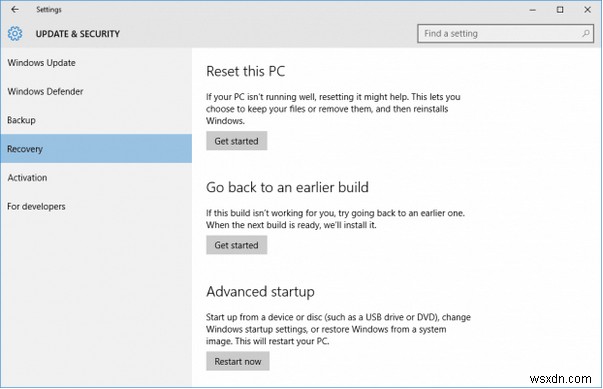
ในส่วน "การเริ่มต้นขั้นสูง" ให้กดปุ่ม "เริ่มต้นใหม่" ที่อยู่ใต้

ตัวเลือกการกู้คืนขั้นสูงจะปรากฏบนหน้าจอ แตะที่ “แก้ไขปัญหา”
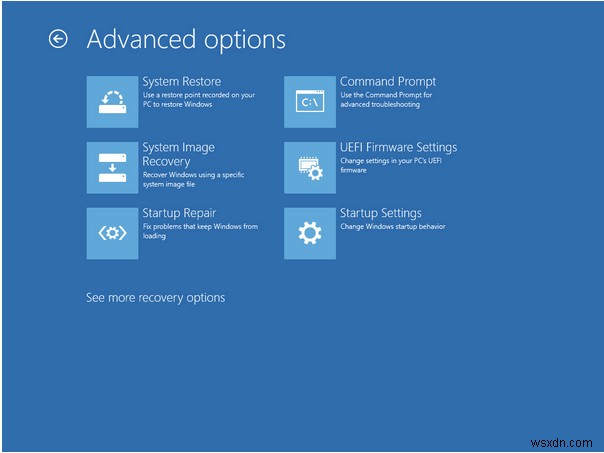
แตะ "ตัวเลือกขั้นสูง" จากนั้นเลือกตัวเลือก "การตั้งค่าเฟิร์มแวร์ UEFI"
เมื่อโหลดการตั้งค่า BIOS แล้ว ให้เลือก “ความถี่ขั้นสูง”
สำหรับการโอเวอร์คล็อก เราแค่ต้องเน้นสองสิ่ง หนึ่งคือ CPU Base Clock และอีกอันคืออัตราส่วนนาฬิกาของ CPU
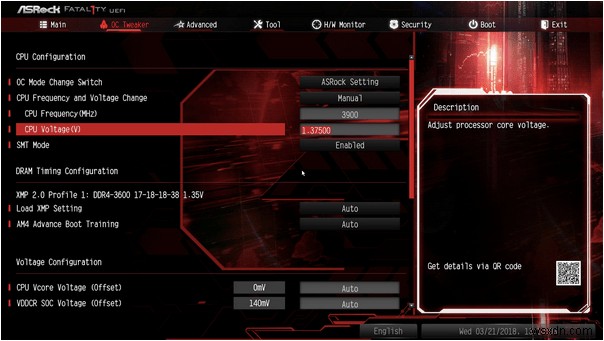
ตามที่ผู้เชี่ยวชาญด้านเทคโนโลยีกล่าวว่า คุณควรเริ่มต้นด้วยค่า 4.7GHz จากนั้นค่อยเพิ่มค่าอย่างช้าๆ หลังจากรันการทดสอบความเครียดของ Prime92 คุณยังสามารถเรียกใช้การทดสอบความเครียดของ Prime92 ได้หลายครั้งเพื่อให้แน่ใจว่าอุปกรณ์ของคุณมีเสถียรภาพหลังจากเพิ่มค่าอัตราส่วนนาฬิกาแล้ว
ป.ล. ดูอุณหภูมิของอุปกรณ์อย่างใกล้ชิดและตรวจดูให้แน่ใจว่าอุณหภูมิไม่สูงกว่า 80 องศา เนื่องจากอาจพิสูจน์ได้ว่าเป็นอันตรายต่ออุปกรณ์ของคุณ ค่าแรงดันไฟซีพียู 1.35 ถือว่าปลอดภัยพอสมควรและจะป้องกันไม่ให้สถานการณ์หลุดมือ
โอเวอร์คล็อก CPU ของคุณดีไหม
ถ้าคุณเป็นเจ้าของเครื่องจักรใหม่อยู่แล้ว ก็ไม่จำเป็นต้องก้าวข้ามขีดจำกัดของมัน แต่ใช่ หากคุณมีอุปกรณ์รุ่นเก่า การโอเวอร์คล็อกสามารถพิสูจน์ได้ว่าเป็นวิธีที่มีประสิทธิภาพในการเพิ่มความเร็วและประสิทธิภาพสูงสุด
โอเวอร์คล็อก CPU อันตรายไหม
การโอเวอร์คล็อกถือเป็นการเล่นกับไฟและทำให้เครื่องของคุณมีความเสี่ยงสูงที่ CPU จะพัง ในทางกลับกัน การโอเวอร์คล็อกยังได้รับการพิสูจน์ว่าเป็นวิธีที่ยอดเยี่ยมในการเพลิดเพลินกับประสิทธิภาพสูงสุดบนอุปกรณ์ของคุณ โดยเฉพาะอย่างยิ่ง หากคุณใช้ซอฟต์แวร์ตัดต่อวิดีโอจำนวนมาก เล่นเกม หรือใช้งานแอปพลิเคชันขั้นสูงที่มีกิจกรรมบนหน้าจอจำนวนมาก ในกรณีนี้ การโอเวอร์คล็อกอาจฟังดูเป็นความคิดที่ดี
การโอเวอร์คล็อกทำให้ RAM เสียหายหรือไม่

การโอเวอร์คล็อกทำให้อุณหภูมิของ CPU ร้อนขึ้นและนั่นก็เป็นความจริง ผู้เชี่ยวชาญแนะนำว่าอุปกรณ์ของคุณมีแนวโน้มที่จะทำงานได้ดีขึ้นในอุณหภูมิที่เย็นกว่า ดังนั้น เพื่อปกป้อง RAM ของคุณเมื่อคุณโอเวอร์คล็อก ขอแนะนำให้ฝังพัดลมหรือตัวทำความเย็นแบบน้ำใน CPU เพื่อรักษาสภาพแวดล้อมให้คงที่
การโอเวอร์คล็อก CPU เพิ่ม FPS หรือไม่
ใช่ คุณสามารถคาดหวังการเพิ่มประสิทธิภาพที่ดีใน FPS หลังจากโอเวอร์คล็อก CPU ของคุณ ในขณะที่ใช้งานหนัก คุณจะพบกับอาการแล็กที่ลดลงและการเพิ่มประสิทธิภาพความเร็วของเครื่อง
ดาวน์โหลด Systweak Antivirus

ไม่มีอะไรผิดหวังไปกว่าการทำงานบนพีซีที่ทำงานช้าใช่ไหม กำลังมองหาวิธีเพิ่มประสิทธิภาพอุปกรณ์ของคุณในขณะที่รักษาให้ปราศจากภัยคุกคาม 100% อยู่หรือไม่? ดาวน์โหลด Systweak Antivirus สำหรับ Windows ที่นำเสนอการป้องกันไวรัส มัลแวร์ สปายแวร์ โทรจัน และการโจมตีแรนซัมแวร์แบบเรียลไทม์ Systweak Antivirus เป็นเครื่องมือรักษาความปลอดภัยที่ครอบคลุมที่ช่วยเพิ่มประสิทธิภาพการทำงานของอุปกรณ์ของคุณโดยกำจัดรายการเริ่มต้นและโปรแกรมที่ไม่ต้องการ
บทสรุป
หวังว่าเราทุกคนจะเข้าใจแล้วว่าการโอเวอร์คล็อกทำให้เครื่องของคุณเกินขีดจำกัด ใช่ไหม ใช่แล้ว ทั้งหมดขึ้นอยู่กับคุณว่าคุณคิดว่ามันคุ้มค่าที่จะรับความเสี่ยงหรือไม่ แม้ว่าใช่ หากคุณทำทุกอย่างอย่างรอบคอบโดยพิจารณาจากข้อกำหนดทางเทคนิคของอุปกรณ์ การโอเวอร์คล็อกสามารถพิสูจน์ได้ว่ามีมนต์ขลัง!
คุณยินดีที่จะโอเวอร์คล็อก CPU ของคุณเร็ว ๆ นี้หรือไม่? อย่าลังเลที่จะแบ่งปันความคิดเห็นของคุณในช่องแสดงความคิดเห็นด้านล่าง


