อินเทอร์เน็ตเบราว์เซอร์ทั้งหมดมาพร้อมกับคุณสมบัติป้อนอัตโนมัติที่อนุญาตให้ผู้ใช้บันทึกข้อมูลการเข้าสู่ระบบสำหรับบางเว็บไซต์ จากนั้นเบราว์เซอร์จะเก็บข้อมูลรับรองการเข้าสู่ระบบไว้ในหน่วยความจำและกรอกข้อมูลให้โดยอัตโนมัติในครั้งต่อไปที่คุณเข้าถึงเว็บไซต์นั้น
คุณอาจต้องการปิดใช้งานคุณลักษณะนี้หรือหยุดการป้อนอัตโนมัติบนเว็บไซต์เฉพาะเพื่อตอบสนองข้อกังวลของคุณ โชคดีที่เบราว์เซอร์ส่วนใหญ่อนุญาตให้คุณจัดการคุณสมบัติการป้อนรหัสผ่านอัตโนมัติได้ เราจะแสดงวิธีการดำเนินการดังกล่าวบน Chrome, Firefox, Microsoft Edge และ Opera
เหตุใดการปิดใช้งานการป้อนอัตโนมัติจึงมีประโยชน์
การปิดใช้งานการป้อนรหัสผ่านอัตโนมัติทำให้คุณสามารถหยุดเบราว์เซอร์ที่ขอให้บันทึกข้อมูลที่เพิ่มไว้ในป๊อปอัปขณะเข้าสู่ระบบเว็บไซต์ได้ ซึ่งจะป้องกันไม่ให้ข้อมูลการเข้าสู่ระบบของคุณถูกบันทึกโดยไม่ได้ตั้งใจขณะทำงานบนคอมพิวเตอร์ที่ใช้ร่วมกัน
ด้วยเหตุนี้ จึงช่วยลดความยุ่งยากในการลบข้อมูลจากเบราว์เซอร์ของคุณที่อาจได้รับการบันทึกโดยไม่ได้ตั้งใจ
นอกจากนี้ คุณจะไม่ทำให้ข้อมูลของคุณตกอยู่ในความเสี่ยงเมื่อคุณคลิกที่ป๊อปอัปโดยไม่ได้ตั้งใจเพื่อบันทึกข้อมูลรับรองเหล่านั้น และลืมที่จะลบออกจากเบราว์เซอร์บนคอมพิวเตอร์ที่ใช้ร่วมกัน
วิธีจัดการการตั้งค่าป้อนอัตโนมัติใน Microsoft Edge
Microsoft Edge ช่วยให้คุณสามารถปิดใช้งานการบันทึกรหัสผ่านสำหรับเว็บไซต์ทั้งหมด ปรับแต่งการป้อนอัตโนมัติระหว่างการลงชื่อเข้าใช้ เปลี่ยนรหัสผ่านที่บันทึกไว้ และแม้กระทั่งหยุด Microsoft Edge จากการบันทึกรหัสผ่านสำหรับเว็บไซต์บางแห่ง
มาสำรวจกันว่าคุณจะปรับแต่งทั้งหมดนี้ได้ที่ไหนใน Microsoft Edge
คลิกที่สามจุดแนวนอน ที่มุมบนขวาและไปที่การตั้งค่า . ไปที่ โปรไฟล์ ที่แถบด้านซ้ายและคลิก รหัสผ่าน ในบานหน้าต่างด้านขวามือ
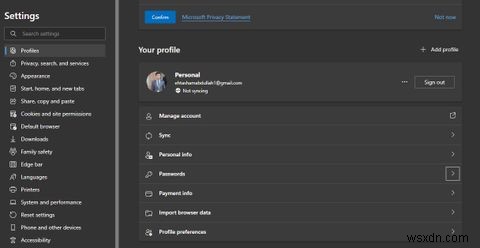
วิธีปิดใช้งานการป้อนอัตโนมัติใน Microsoft Edge
คุณสามารถปิดสวิตช์สำหรับ "เสนอให้บันทึกรหัสผ่าน" เพื่อหลีกเลี่ยงไม่ให้ Microsoft Edge พยายามบันทึกข้อมูลการเข้าสู่ระบบในป๊อปอัป
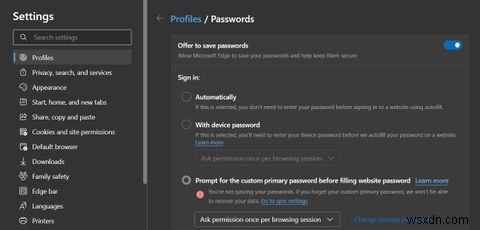
วิธีจัดการการป้อนอัตโนมัติระหว่างการลงชื่อเข้าใช้ด้วย Edge
ภายใต้ปุ่มสลับการป้อนอัตโนมัติ คุณสามารถปรับแต่งวิธีการป้อนรหัสผ่านอัตโนมัติในระหว่างการลงชื่อเข้าใช้ คุณมีสามตัวเลือก
- โดยอัตโนมัติ: เมื่อคุณตั้งค่าการลงชื่อเข้าใช้เป็นตัวเลือกนี้ เบราว์เซอร์ของคุณจะกรอกข้อมูลที่บันทึกไว้โดยอัตโนมัติเมื่อคุณเยี่ยมชมเว็บไซต์
- ด้วยรหัสผ่านอุปกรณ์: หากคุณเลือกการตั้งค่านี้ เบราว์เซอร์จะถามรหัสผ่านอุปกรณ์ของคุณก่อนที่จะกรอกข้อมูลการเข้าสู่ระบบบนเว็บไซต์โดยอัตโนมัติ มีประโยชน์ที่จะมีตัวเลือกนี้เพื่อป้องกันไม่ให้คนสอดรู้สอดเห็นเข้าสู่บัญชีของคุณโดยสังเกตว่าแล็ปท็อปของคุณไม่ได้ใช้งานขณะเข้าสู่ระบบ
- รหัสผ่านหลักที่กำหนดเอง: การตั้งค่านี้อนุญาตให้คุณตั้งรหัสผ่านหลักที่แตกต่างจากรหัสผ่านของอุปกรณ์ของคุณ ในการกรอกข้อมูลที่บันทึกไว้โดยอัตโนมัติ คุณต้องป้อนรหัสผ่านหลักนี้ก่อน สิ่งนี้ช่วยเพิ่มความปลอดภัยให้กับข้อมูลที่ป้อนอัตโนมัติ
การจัดการรหัสผ่านที่ป้อนอัตโนมัติที่มีอยู่ใน Microsoft Edge
ด้านล่าง ลงชื่อเข้าใช้ การปรับแต่ง คุณจะพบรายการรหัสผ่านที่บันทึกไว้แล้ว หากต้องการแก้ไขหรือเปลี่ยนรหัสผ่านที่บันทึกไว้ ให้คลิกที่จุดแนวนอนสามจุด ข้างรหัสผ่านและเลือกการเปลี่ยนแปลงที่คุณต้องการ
ถัดไป ตรวจสอบตัวเองด้วยรหัสผ่านสำหรับอุปกรณ์หรือรหัสผ่านหลักของคุณ และเพิ่มข้อมูลใหม่ หลังจากนั้น ให้คลิกปุ่ม ส่ง ปุ่ม. หรือคลิก ลบ เพื่อลบข้อมูลที่บันทึกไว้

ในทำนองเดียวกัน โดยคลิกที่สามจุด ข้าง "ค้นหารหัสผ่าน" ช่องค้นหา คุณสามารถนำเข้ารหัสผ่านลงในเบราว์เซอร์หรือส่งออกรหัสผ่านจาก Microsoft Edge ได้
วิธีหยุดคำขอป้อนข้อความอัตโนมัติในบางเว็บไซต์ใน Edge
ใน ไม่เคยบันทึก รหัสผ่าน คุณจะพบรายการเว็บไซต์ทั้งหมดที่คุณสั่ง Edge ไม่ให้บันทึกข้อมูลการเข้าสู่ระบบไว้ หากต้องการลบเว็บไซต์ใดเว็บไซต์หนึ่ง ให้คลิกที่ ข้าม(X) ไอคอน
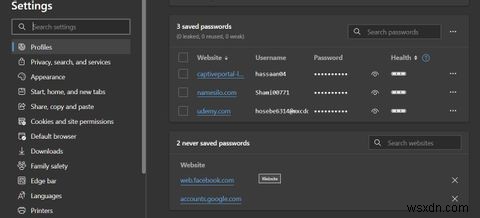
หากคุณไม่เคยหยุดป้อนอัตโนมัติในเว็บไซต์ใดเว็บไซต์หนึ่งและรายการนั้นว่างเปล่า คุณสามารถหยุดการป้อนคำขออัตโนมัติบนเว็บไซต์ที่คุณเลือกโดยเลือก "ไม่เลย" ในป๊อปอัปคำขอป้อนอัตโนมัติ

วิธีจัดการการตั้งค่าป้อนอัตโนมัติใน Chrome
ด้วย Chrome คุณสามารถปิดใช้งานคำขอบันทึกรหัสผ่าน ควบคุมกระบวนการลงชื่อเข้าใช้โดยใช้ข้อมูลที่เก็บไว้ และดูและจัดการรหัสผ่านที่บันทึกไว้แล้ว
หากต้องการเปลี่ยนการตั้งค่าสำหรับการป้อนรหัสผ่านอัตโนมัติ ให้คลิกจุดแนวตั้งสามจุด ที่มุมบนขวาและไปที่ การตั้งค่า . ไปที่แถบด้านซ้ายและเลือกป้อนอัตโนมัติ . จากนั้นเลือก รหัสผ่าน ในบานหน้าต่างด้านขวามือ
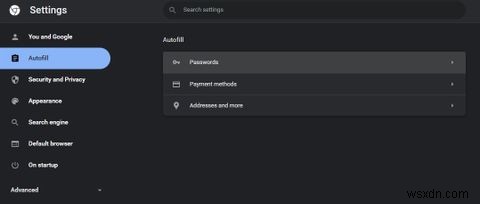
วิธีปิดใช้งานการป้อนอัตโนมัติใน Google Chrome
Chrome ให้คุณปิดคำขอป้อนอัตโนมัติเพื่อบันทึกข้อมูลรับรองโดยเลื่อนสวิตช์สำหรับ "เสนอให้บันทึกรหัสผ่าน" ไปทางซ้าย

วิธีจัดการการป้อนอัตโนมัติระหว่างการลงชื่อเข้าใช้ด้วย Chrome
เมื่อใช้สลับการลงชื่อเข้าใช้อัตโนมัติ คุณสามารถสั่งให้เบราว์เซอร์ลงชื่อเข้าใช้เว็บไซต์โดยอัตโนมัติโดยใช้ข้อมูลที่บันทึกไว้ หากไม่ต้องการให้ยืนยันการป้อนอัตโนมัติ
การจัดการรหัสผ่านที่ป้อนอัตโนมัติที่มีอยู่ใน Google Chrome
เช่นเดียวกับ Microsoft Edge คุณสามารถแก้ไขหรือลบรหัสผ่านที่บันทึกไว้โดยคลิกที่จุดแนวตั้งสามจุด ข้างรหัสผ่านแต่ละอัน
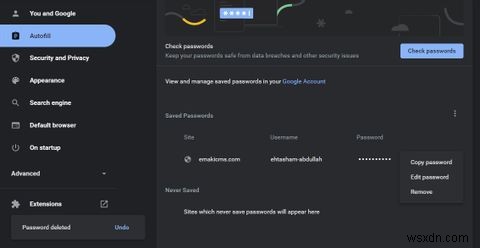
และในทางตรงกันข้ามกับ Microsoft Edge คุณสามารถส่งออกได้เท่านั้น (ไม่สามารถนำเข้า) รหัสผ่านที่บันทึกไว้โดยตรงตามค่าเริ่มต้น โดยคลิกที่จุดแนวตั้งสามจุด ข้าง รหัสผ่านที่บันทึกไว้ และเลือกส่งออกรหัสผ่าน…
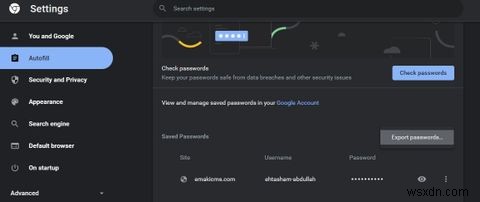
ดูวิธีนำเข้ารหัสผ่านจากแหล่งอื่นๆ ใน Chrome ในบทความเกี่ยวกับวิธีนำเข้ารหัสผ่านใน Chrome
การหยุดคำขอป้อนอัตโนมัติในบางเว็บไซต์
โดยคลิกที่ "ไม่เคย" ในป๊อปอัปป้อนอัตโนมัติสำหรับเว็บไซต์ใดๆ คุณสามารถสั่งให้ Chrome หยุดส่งคำขอให้บันทึกรหัสผ่านไปยังเว็บไซต์นั้นได้
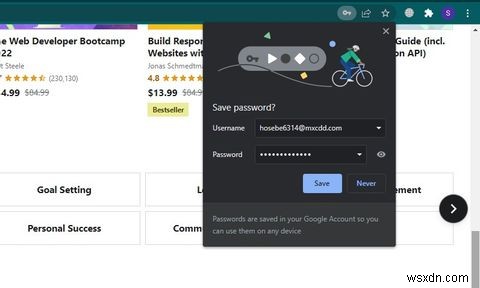
หากคุณต้องการลบเว็บไซต์ที่ถูกปิดกั้น ให้เลื่อนลงไปที่ด้านล่างของ ป้อนอัตโนมัติ ในการตั้งค่าและคลิกที่ กากบาท (X) ข้างเว็บไซต์

วิธีจัดการป้อนอัตโนมัติใน Opera
Opera เสนอตัวเลือกการปรับแต่งที่เกือบจะเหมือนกับ Chrome หากต้องการปรับแต่งเหล่านี้ ให้คลิกที่เส้นแนวนอนสามเส้น ที่มุมบนขวาและไปที่ ไปที่การตั้งค่าเบราว์เซอร์แบบเต็ม .
เลื่อนไปที่ด้านล่างของการตั้งค่าพื้นฐาน และคลิกปุ่ม ขั้นสูง หล่นลง. ไปที่ รหัสผ่าน ส่วนของป้อนอัตโนมัติ การตั้งค่า
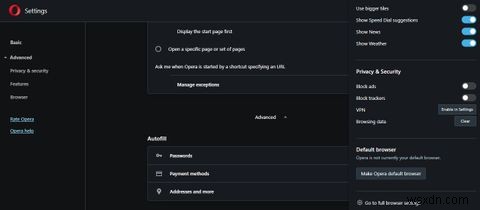
เพื่อป้องกันไม่ให้ Opera บันทึกข้อมูลการเข้าสู่ระบบของคุณ ให้ปิดสวิตช์สำหรับ "เสนอให้บันทึกรหัสผ่าน"
ในทำนองเดียวกัน คุณสามารถปิดลงชื่อเข้าใช้อัตโนมัติ แก้ไขหรือลบรหัสผ่านที่บันทึกไว้แล้วและลบเว็บไซต์ออกจาก ไม่เคยบันทึก list หากคุณได้เพิ่มลงในรายการแล้ว
ในทำนองเดียวกัน คุณสามารถส่งออกรหัสผ่านจากเบราว์เซอร์ได้ในลักษณะเดียวกับที่ทำใน Chrome
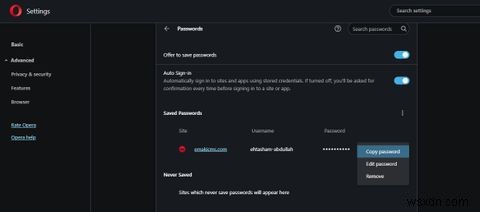
วิธีจัดการป้อนอัตโนมัติใน Firefox
ใน Firefox คุณสามารถบล็อกคำขอให้บันทึกรหัสผ่านบนเว็บไซต์ทั้งหมดหรือทำข้อยกเว้นบางอย่างเพื่อหยุดคำขอเหล่านี้ไม่ให้เกิดขึ้นในบางเว็บไซต์ คุณยังตั้งรหัสผ่านหลักเพื่อป้องกันข้อมูลที่บันทึกไว้ในคอมพิวเตอร์ที่ใช้ร่วมกันได้ เช่น Microsoft Edge
หากต้องการปรับแต่งเหล่านี้ ให้คลิกที่เส้นแนวนอนสามเส้น ที่มุมบนขวาและไปที่การตั้งค่า . จากนั้นไปที่ ความเป็นส่วนตัวและความปลอดภัย การตั้งค่าที่แถบด้านซ้าย จากนั้นเลื่อนลงไปที่การเข้าสู่ระบบและรหัสผ่าน .

เบราว์เซอร์จะไม่ขอบันทึกรหัสผ่านอีกต่อไปเมื่อคุณยกเลิกการเลือก ขอบันทึกการเข้าสู่ระบบและรหัสผ่านสำหรับเว็บไซต์ ช่องทำเครื่องหมาย หากคุณต้องการเก็บไว้แต่ไม่ต้องการให้เบราว์เซอร์ขอบันทึกรหัสผ่านในบางเว็บไซต์ ให้เพิ่มลงในข้อยกเว้น รายการ
โดยคลิกที่ ข้อยกเว้น... ป้อนที่อยู่ของเว็บไซต์ แล้วกด บันทึกการเปลี่ยนแปลง .

ในทำนองเดียวกัน คุณสามารถทำเครื่องหมายที่ช่องใช้รหัสผ่านหลัก ป้อนรหัสผ่านหลักใหม่ แล้วกด ตกลง . ครั้งต่อไปที่คุณต้องการกรอกข้อมูลที่จัดเก็บโดยอัตโนมัติ คุณจะต้องใช้รหัสผ่านนี้เพื่อตรวจสอบสิทธิ์ตัวเอง

หากต้องการลบหรือแก้ไขรหัสผ่านที่บันทึกไว้แล้ว ให้คลิกที่ การเข้าสู่ระบบที่บันทึกไว้ กล่องด้านล่าง ข้อยกเว้น... กล่อง. จากนั้น ให้ลบหรือแก้ไขรหัสผ่านโดยคลิกตัวเลือกที่เกี่ยวข้อง
คุณสงสัยหรือไม่ว่ารหัสผ่านของคุณยังคงปลอดภัยทางออนไลน์แม้จะมีการละเมิดข้อมูลจำนวนมาก? อ่านบทความของเราเกี่ยวกับวิธีที่เว็บไซต์รักษารหัสผ่านของคุณให้ปลอดภัย
ปิดใช้งานการบันทึกรหัสผ่านในเบราว์เซอร์หรือไม่ ลองใช้ทางเลือกเหล่านี้
หวังว่าคุณจะสามารถปรับแต่งคุณสมบัติการบันทึกรหัสผ่านและการป้อนอัตโนมัติตามที่คุณต้องการ เมื่อคุณต้องการกำจัดการบันทึกรหัสผ่านในเบราว์เซอร์ของคุณโดยสิ้นเชิง แต่ยังคงจำและป้อนรหัสผ่านใหม่ไม่ได้ในเว็บไซต์ต่างๆ คุณสามารถใช้ส่วนขยายการจัดการรหัสผ่านได้
มีผู้จัดการรหัสผ่านหลายร้อยตัว แต่ LastPass และ 1Password เป็นสองตัวเลือกที่ดีกว่าสำหรับการจัดเก็บรหัสผ่าน ส่วนขยายทั้งสองมีให้ใช้งานในเบราว์เซอร์จำนวนมากและเก็บข้อมูลรหัสผ่านให้สอดคล้องกันสำหรับผู้ใช้ในทุกเบราว์เซอร์


