ด้วย Windows 10 หลายสิ่งหลายอย่างเปลี่ยนไป มีการเพิ่มเติมและการหักเงินใหม่ด้วยเช่นกัน สิ่งหนึ่งที่พลาดไปคือ Movie Maker ซึ่งเป็นเครื่องมือตัดต่อวิดีโอเริ่มต้นของ Windows
ตอนนี้คุณต้องคิดว่าคุณสูญเสียสิทธิ์ในการตัดต่อวิดีโอด้วยแอปของบุคคลที่สาม
ไม่ต้องกังวล Windows ได้เพิ่มความสามารถในการตัดต่อวิดีโอลงในแอพโปรแกรมดูภาพถ่าย Photos
น่าประหลาดใจ? ไม่คิดว่าแอปโปรแกรมดูรูปภาพจะมาพร้อมคุณสมบัติเหล่านี้ทั้งหมด ต้องการทราบวิธีใช้แอป Microsoft Photos เพื่อแก้ไขวิดีโอหรือไม่ ถ้าใช่ มาเริ่มกันเลย!
คุณยังสร้างวิดีโอโดยใช้รูปภาพและวิดีโอในคอลเลคชันในแอป Photos ได้อีกด้วย
หมายเหตุ: แอป Photos สว่างในระบบและโหลดได้ง่าย ดังนั้นจึงเป็นตัวเลือกที่ปลอดภัยสำหรับการแก้ไขหรือสร้างวิดีโอเป็นครั้งคราว
จะสร้างวิดีโออัตโนมัติโดยใช้ Microsoft Photos ได้อย่างไร
ขั้นตอนที่ 1: เปิดแอป Photos พิมพ์ Photos ในแถบค้นหาแล้วกด Enter
ขั้นตอนที่ 2:คลิก "วิดีโอใหม่" ซึ่งอยู่ที่มุมบนขวาของแอปรูปภาพ ซึ่งจะช่วยให้คุณสร้างวิดีโอได้

ขั้นตอนที่ 3:เลือกวิดีโออัตโนมัติ ภายใต้ตัวเลือกวิดีโออัตโนมัติ คุณต้องเลือกคลิปวิดีโอหรือรูปภาพที่แสดงในคอลเลกชั่นบนคอมพิวเตอร์ของคุณเพื่อสร้างวิดีโอ
หมายเหตุ: ด้วยวิดีโออัตโนมัติ คุณสามารถสร้างได้เฉพาะวิดีโอเท่านั้น ไม่สามารถแก้ไขได้
ขั้นตอนที่ 4:เมื่อคุณเลือกรูปภาพแล้ว ให้คลิกสร้าง (จากมุมบนขวาของแอป)

ขั้นตอนที่ 5:คุณจะได้รับแจ้งให้ตั้งชื่อวิดีโอ

วิดีโอที่เสร็จแล้วจะปรากฏบนหน้าจอของคุณในไม่กี่วินาที
คุณยังแท็กผู้คนในรูปภาพได้ ซึ่งจะช่วยให้คุณจัดระเบียบคอลเลคชันรูปภาพได้

นอกจากนี้ คุณยังสามารถนำเข้าวิดีโอและรูปภาพจาก OneDrive, Google Drive (ถ้าคุณมีเวอร์ชันเดสก์ท็อป ของมัน) คุณสามารถคลิกที่ "โฟลเดอร์" ที่อยู่ถัดจากตัวเลือกอื่นๆ เช่น คอลเลคชัน อัลบั้ม โปรเจ็กต์วิดีโอ โฟลเดอร์ และผู้คน

วิธีการเริ่มโครงการวิดีโอใหม่
เมื่อคุณสร้างวิดีโอหรือต้องการแก้ไขวิดีโอแล้ว คุณต้องเลือกวิดีโอภายใต้โครงการวิดีโอ
ขั้นตอนที่ 1:หากต้องการเริ่มวิดีโอตั้งแต่เริ่มต้น ให้คลิกวิดีโอใหม่/ใหม่-> โครงการวิดีโอใหม่

ขั้นตอนที่ 2:ตอนนี้ คุณต้องตั้งชื่อโครงการวิดีโอ

ขั้นตอนที่ 3:คุณสามารถวิดีโอและภาพถ่ายโดยคลิกที่ลูกศรที่มุมบนของหน้าต่าง มันจะเลื่อนหน้าจอหน้าต่างไปทางขวาและมีตัวเลือกให้คุณเพิ่ม
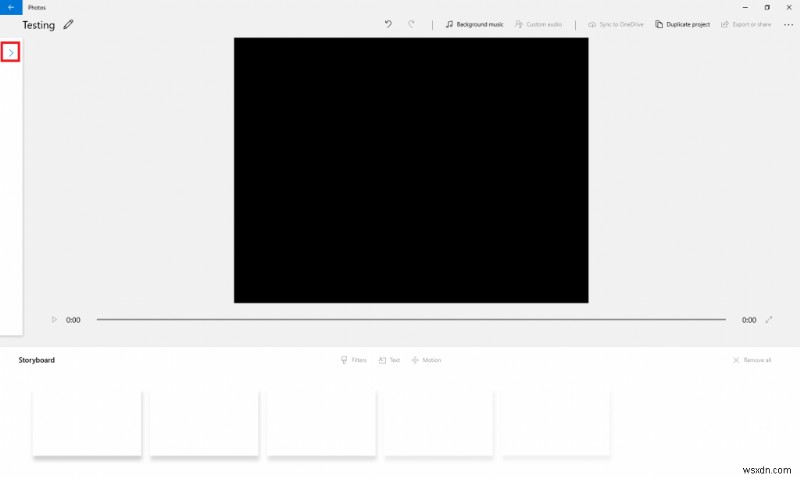
ขั้นตอนที่ 4:คลิก เพิ่ม และเลือกจากพีซีเครื่องนี้หรือจากคอลเล็กชันของฉัน เลือกรูปภาพแล้วคลิกเพิ่ม

ขั้นตอนที่ 5:คุณจะเห็นภาพทั้งหมดภายใต้ Project Library เลือกรูปภาพแล้วคลิกวางในกระดานเรื่องราว
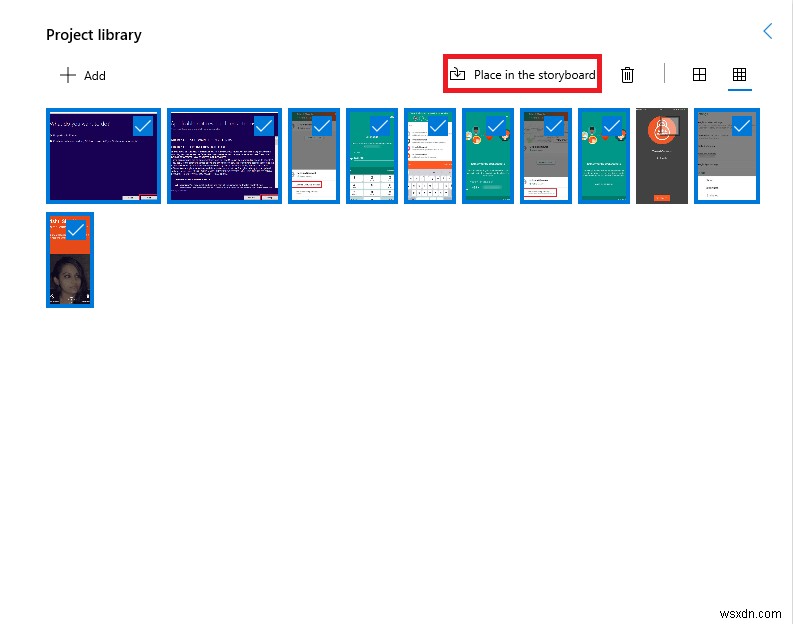
ตอนนี้รูปภาพทั้งหมดอยู่ใน Storyboard และวิดีโอก็พร้อมแล้ว
การเปลี่ยนแปลงทั่วไปในวิดีโอจะถูกบันทึกโดยอัตโนมัติ อย่างไรก็ตาม เมื่อคุณแก้ไขวิดีโอ เช่น ปรับแต่ง เพิ่มข้อความ หรือเปลี่ยนเลย์เอาต์ของข้อความ คุณต้องคลิกเสร็จสิ้นหรือยกเลิกเพื่อใช้หรือลบการเปลี่ยนแปลง
วิดีโอนี้จะถูกบันทึกไว้ในแอพคอลเลกชั่นในรูปภาพ เมื่อคุณสร้างวิดีโอแล้ว คุณสามารถปรับแต่งวิดีโอได้โดยการจำกัดระยะเวลาของสไลด์ เพิ่มข้อความและรูปแบบข้อความ เพิ่มฟิลเตอร์ การเคลื่อนไหว และเอฟเฟกต์ 3D
คลิกที่ไอคอนใดๆ เหล่านี้ที่วางอยู่เหนือกระดานเรื่องราว และเริ่มปรับแต่งวิดีโอตามที่คุณต้องการ

จากด้านบนของวิดีโอ คุณจะได้รับตัวเลือกเพิ่มเติม เช่น เพลงประกอบ เสียงที่กำหนดเอง ซิงค์ไปยัง OneDrive โครงการที่ซ้ำกัน และตัวเลือกในการส่งออกและแชร์
จะตัดแต่งวิดีโอโดยใช้แอป Microsoft Photos ได้อย่างไร
ตอนนี้การลบส่วนที่ไม่ต้องการของวิดีโอทำได้ง่ายด้วยแอพ Photos บน Windows 10 ค้นหาวิดีโอที่คุณต้องการตัด เปิดด้วยแอพ Photos แล้วคลิก Edit &Create

จากเมนูแบบเลื่อนลง ให้เลือก ตัดแต่ง
ตอนนี้สิ่งที่คุณต้องทำคือลากตัวเลื่อนและหยุดชั่วคราว ณ จุดที่คุณต้องการตัดต่อวิดีโอ
คลิก "บันทึกสำเนา" แล้วคุณจะได้วิดีโอที่ตัดแต่ง คุณค้นหาวิดีโอที่ตัดต่อได้ในแอปรูปภาพ
วิธีการเพิ่มเอฟเฟกต์ข้อความโดยใช้แอพ Microsoft Photos
คุณสามารถเพิ่มเอฟเฟกต์ข้อความบนวิดีโอของคุณโดยใช้แอป Microsoft Photos ได้ในไม่กี่คลิก
ขั้นตอนที่ 1:เปิดแอปรูปภาพและค้นหาวิดีโอที่คุณต้องการเพิ่มข้อความ
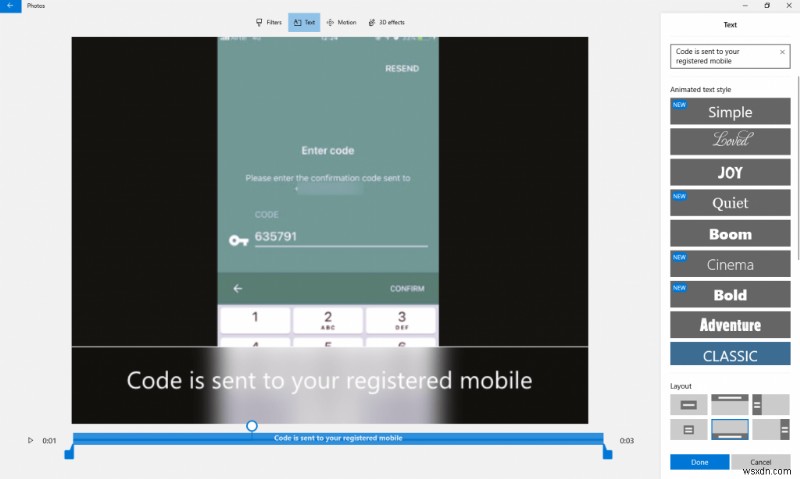
ขั้นตอนที่ 2: คลิกไอคอนข้อความและคุณจะถูกนำไปที่หน้าอื่น
ขั้นตอนที่ 3:คุณสามารถเขียนข้อความและเปลี่ยนรูปแบบตัวอักษรและเลย์เอาต์ของข้อความได้
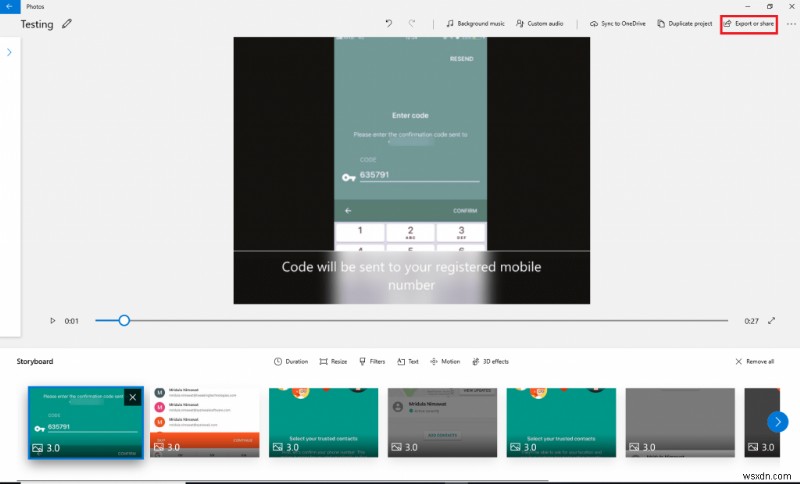

คุณยังสามารถเลือกธีม เพิ่มเอฟเฟกต์ 3D และการเคลื่อนไหวเพื่อทำให้วิดีโอของคุณดูสวยงาม เมื่อเสร็จแล้ว คุณสามารถส่งออกหรือแชร์วิดีโอของคุณได้ตลอดเวลา
เลือกขนาดไฟล์ตามความต้องการและอนุญาตให้แอปส่งออกวิดีโอ
เมื่อเสร็จแล้ว คุณจะได้รับตัวเลือกให้ดูในแอป Photos, File Explorer หรือแชร์ไปยังโซเชียลมีเดียหรือแอปอีเมล
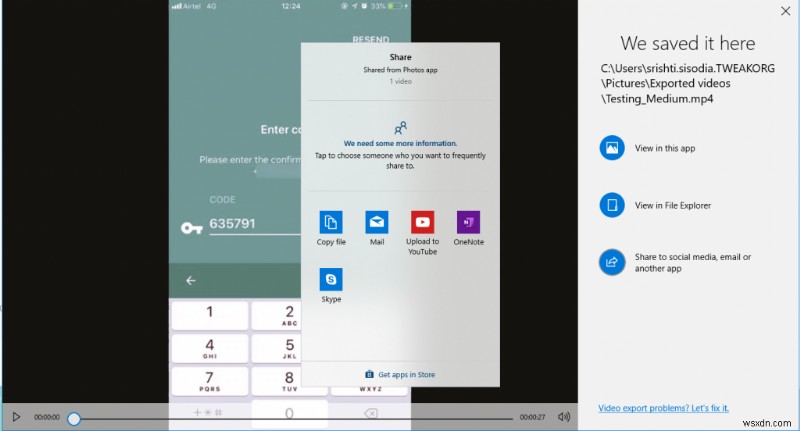
ไม่ใช่เรื่องแปลกที่เราไม่ได้สังเกตเห็นแอพที่น่าทึ่งที่ Microsoft จัดหาให้? คุณสามารถใช้แอพรูปภาพเพื่อสร้าง แก้ไข ส่งออก และแชร์วิดีโอของคุณ แอปนี้ยังมีชื่อเสียงในด้านความยุติธรรมด้วยผลลัพธ์ที่ได้เนื่องจากคุณภาพของวิดีโอนั้นยอดเยี่ยม
คุณพบว่าบทความนี้มีประโยชน์หรือไม่? โปรดแบ่งปันความคิดเห็นของคุณในส่วนความคิดเห็นด้านล่าง


