ลองนึกภาพว่าคุณมีรูปภาพจำนวนหนึ่งที่ถ่ายไว้ระหว่างการเดินทาง และรูปภาพทั้งหมดถูกซ้อนอยู่ในโฟลเดอร์ที่มีป้ายชื่อต่างกัน หรือในกรณีที่คุณเขียนสคริปต์เป็นฉบับร่างต่างๆ กัน คุณควรตั้งชื่อตามนั้นเพื่อให้ค้นหาได้ง่ายตามชื่อ แต่การเปลี่ยนชื่อไฟล์หลายไฟล์เป็นอีกระดับของความปวดหัวและใช้เวลานานอย่างแน่นอน โชคดีที่ Windows เสนอวิธีง่ายๆ ในการเปลี่ยนชื่อไฟล์ทั้งหมดเป็นกลุ่มด้วยการคลิกและขั้นตอนเพียงไม่กี่ครั้ง มาดูกันว่าคุณจะจัดการไฟล์ของคุณได้อย่างไรโดยเปลี่ยนชื่อไฟล์ทั้งหมดในคราวเดียว
มีไฟล์ต่าง ๆ ที่คุณต้องการให้มีแท็กชื่อที่คล้ายกันเพื่อค้นหาและจัดระเบียบไฟล์เหล่านั้นในโฟลเดอร์เดียว สิ่งเหล่านี้อาจเป็นไฟล์ .png หรือไฟล์ .doc บางไฟล์ คุณสามารถเปลี่ยนชื่อไฟล์ด้วยข้อมูลที่คล้ายกันภายในไฟล์ทั้งหมด และช่วยตัวเองจัดระเบียบพีซี Windows ของคุณได้ดียิ่งขึ้น มาเริ่มขั้นตอนกันเลยและเรียนรู้วิธีเปลี่ยนชื่อไฟล์หลายไฟล์พร้อมกันบน Windows
วิธีที่ดีที่สุดในการเปลี่ยนชื่อหลายไฟล์พร้อมกันใน Windows
1. วิธีง่ายๆ:ผ่าน File Explorer
ขั้นตอนที่ 1: ค้นหาโฟลเดอร์ของคุณสำหรับการเปลี่ยนชื่อไฟล์เป็นชุด
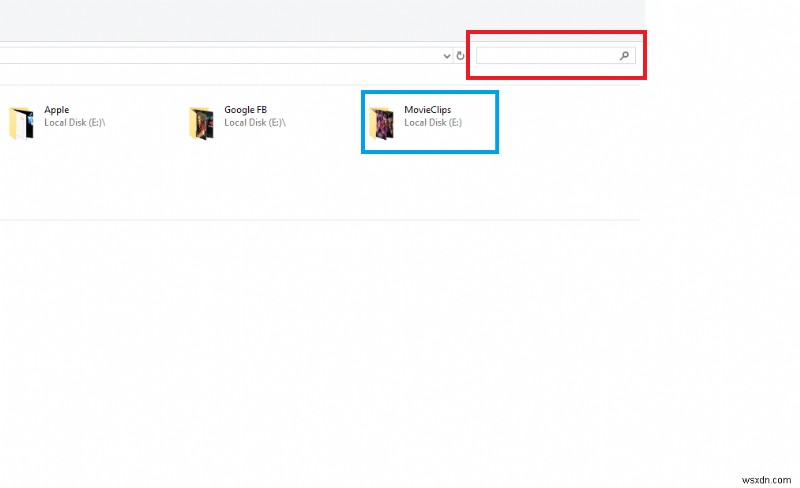
ขั้นแรก ให้เปิด file explorer ของคุณและเรียกดูโฟลเดอร์จากตำแหน่งที่คุณต้องการเลือกไฟล์สำหรับการเปลี่ยนชื่อจำนวนมาก คุณสามารถค้นหาโฟลเดอร์ที่คุณต้องการได้จากแถบค้นหาที่ด้านบนขวา
มุม; หรือในกรณีที่โฟลเดอร์ของคุณปรากฏใน Quick Access คุณสามารถเลือกจากที่นั่นได้โดยตรง
ขั้นตอนที่ 2: เลือกไฟล์ที่จะเปลี่ยนชื่อ
ตอนนี้ กดปุ่มควบคุม (Ctrl) . ค้างไว้ และคลิกซ้ายที่ไฟล์ทั้งหมดที่คุณต้องการเปลี่ยนชื่อเป็นแบทช์ ในกรณีที่คุณต้องการเปลี่ยนชื่อไฟล์ทั้งหมดในโฟลเดอร์จำนวนมาก เพียงกด Ctrl+A เพื่อเลือกทั้งหมดพร้อมกัน

นี่คือไฟล์จำนวนหนึ่งที่ดาวน์โหลดเป็นภาพพื้นหลังที่เป็นไปได้สำหรับหน้าจอเดสก์ท็อป ตอนนี้พวกเขาทั้งหมดมีความคล้ายคลึงกันในประเภท แต่ทั้งหมดมีชื่อแตกต่างกัน ในกรณีที่คุณต้องการเปลี่ยนชื่อไฟล์ทั้งหมดในโฟลเดอร์ คุณต้องเลือกไฟล์ทั้งหมดโดยใช้ Ctrl+A สั่งการ. ในกรณีที่คุณมีไฟล์เพียงไม่กี่ไฟล์จากกองสำหรับการเปลี่ยนชื่อแบบกลุ่ม ให้ไปที่ Ctrl+LeftClick ตัวเลือก
ตอนนี้หลังจากที่คุณทำเสร็จแล้วให้คลิกที่ เปลี่ยนชื่อ ปุ่มบนริบบิ้นที่ขยายออก
ขั้นตอนที่ 3: เปลี่ยนชื่อไฟล์แรกตามที่คุณเลือก
หลังจากที่คุณได้เลือกไฟล์ทั้งหมดสำหรับการเปลี่ยนชื่อเป็นกลุ่ม และคลิกที่ เปลี่ยนชื่อ คุณจะเห็นว่าระบบขอให้คุณเปลี่ยนชื่อไฟล์แรกในรายการ เฉพาะไฟล์แรกเท่านั้น

ขั้นตอนที่ 4: เปลี่ยนชื่อไฟล์ตามที่คุณต้องการ
ตอนนี้ เลือกชื่อคีย์เฉพาะที่จะเป็นตัวแทนของไฟล์ทั้งหมดในโฟลเดอร์ที่คุณเลือก ในกรณีนี้ เนื่องจากทั้งหมดเป็นวอลเปเปอร์จากแหล่งที่คล้ายคลึงกัน เราจึงสามารถเปลี่ยนชื่อทั้งหมดเป็น “Avengers_Wallpapers” .

ตอนนี้ อย่างที่คุณเห็น ไฟล์ทั้งหมดถูกเปลี่ยนชื่อแล้ว และเพื่อให้ทุกไฟล์มีความแตกต่าง มันจึงได้กำหนดหมายเลขตั้งแต่ 1 ถึง 11 และในลักษณะง่ายๆ คุณสามารถเปลี่ยนแบทช์ไฟล์และตอนนี้สามารถจัดระเบียบไฟล์ทั้งหมดเข้าด้วยกัน ในโฟลเดอร์แยกต่างหาก
2. การใช้ Windows Powershell
ในการเปลี่ยนชื่อไฟล์แบบแบตช์ใน Windows Powershell เป็นอีกหนึ่งเครื่องมือที่มีประสิทธิภาพที่คุณสามารถใช้ได้ แต่ในที่นี้ เราจะเจาะลึกเรื่องเทคโนโลยีกันเล็กน้อย เนื่องจากกระบวนการนี้ต้องใช้ไวยากรณ์และคำสั่ง จึงอาจฟังดูยากสำหรับคนที่ไม่ได้ใช้คอมพิวเตอร์ แต่เป็นเพียงคำสั่งง่ายๆ คำสั่งเดียว ซึ่งคุณสามารถคัดลอกได้จากที่นี่อย่างแท้จริง มาลงที่กระบวนการกันเถอะ
ขั้นตอนที่ 1: เปิดโฟลเดอร์ที่เก็บไฟล์ของคุณสำหรับการเปลี่ยนชื่อแบทช์
คุณสามารถทำได้เช่นเดียวกับการเปลี่ยนชื่อไฟล์แบบแบตช์โดยใช้ File Explorer เช่นเดียวกับในกระบวนการก่อนหน้า เมื่อคุณพบโฟลเดอร์ที่ต้องการแล้ว ให้ป้อนโดยดับเบิลคลิกที่โฟลเดอร์นั้น
ขั้นตอนที่ 2: เปิด Windows PowerShell
เมื่อคุณอยู่ในโฟลเดอร์แล้ว ให้กดปุ่ม SHIFT บนแป้นพิมพ์ค้างไว้ และกด คลิกขวา พร้อมกัน ปุ่มบนเมาส์ของคุณ คุณจะเห็นตัวเลือกใหม่ในเมนู โดยบอกว่า เปิดหน้าต่าง PowerShell ที่นี่
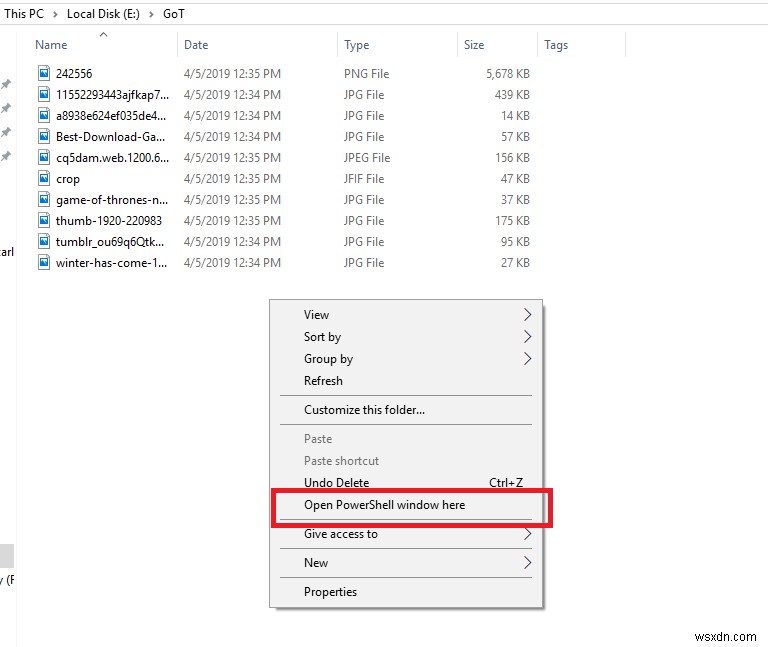
เมื่อคุณเลือกตัวเลือกนี้ในบล็อกสีแดง หน้าต่าง PowerShell จะปรากฏขึ้นพร้อมกับโฟลเดอร์ที่คุณเลือกเป็นไดเรกทอรีเส้นทาง

ขั้นตอนที่ 3: ป้อนไวยากรณ์
สำหรับผู้ที่ไม่ได้ฝึกหัด คุณไม่จำเป็นต้องกังวลเกี่ยวกับไวยากรณ์ เรามีให้คุณที่นี่

ตอนนี้คัดลอกไวยากรณ์นี้ในหน้าต่าง PowerShell และดำเนินการในขั้นตอนต่อไป โปรดจำไว้ว่า ไวยากรณ์นี้ใช้ได้เฉพาะในกรณีที่คุณต้องการดำเนินการเปลี่ยนชื่อไฟล์แบบกลุ่มบน Windows
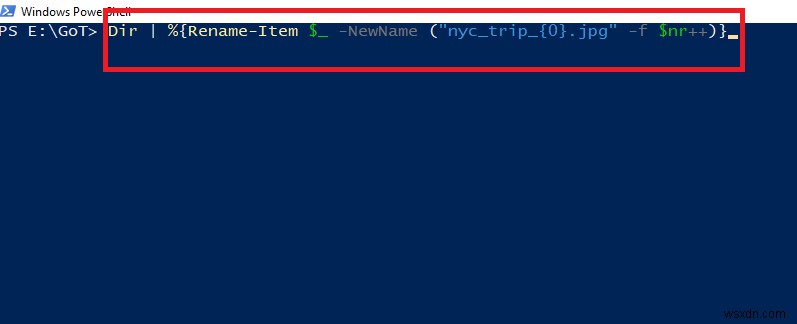
ขั้นตอนที่ 4: ทำการเปลี่ยนแปลงไวยากรณ์เพื่อเปลี่ยนชื่อไฟล์
ที่นี่เราต้องป้อนชื่อที่เราต้องการให้ไฟล์ทั้งหมดที่ต้องการในโฟลเดอร์ ในวงเล็บ คุณต้องป้อนชื่อที่คุณต้องการตั้งให้กับไฟล์ แทนที่ “new_filename” คำสั่ง หากต้องการเสนอรูปแบบให้กับไฟล์ของคุณ คุณต้องลบ “.ext” commandlet และป้อนคำต่อท้ายรูปแบบที่ต้องการ
ตัวอย่างเช่น ในโฟลเดอร์นี้ ไฟล์ทั้งหมดเป็นภาพวอลเปเปอร์ ดังนั้น เราจะเปลี่ยนชื่อไฟล์ทั้งหมดเป็น GoTS8_Wallpapers และจะเก็บไฟล์ทั้งหมดใน .jpg รูปแบบ. ในกรณีที่ไฟล์อยู่ในรูปแบบข้อความหรือรูปแบบอื่นสำหรับเรื่องนั้น คุณสามารถเปลี่ยนรูปแบบได้ตามนั้น ไวยากรณ์หลังจากการเปลี่ยนแปลงจะมีลักษณะดังนี้

ดังนั้น เมื่อทำการเปลี่ยนแปลงแล้ว คำสั่งใน PowerShell จะเป็น

ขั้นตอนที่ 5: กด Enter และไฟล์ของคุณจะถูกเปลี่ยนชื่อ
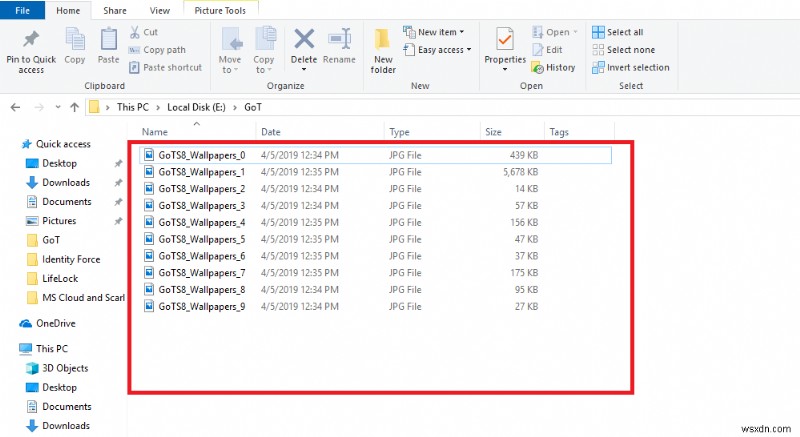
และอีกครั้ง ไฟล์ทั้งหมดได้รับหมายเลขซีเรียลที่ไม่ซ้ำกันเพื่อให้เกิดความแตกต่างและหลีกเลี่ยงไฟล์ชื่อเดียวกัน
ตอนนี้ คุณเปลี่ยนชื่อไฟล์เป็นชุดโดยใช้ Windows PowerShell สำเร็จแล้ว
3. การใช้ซอฟต์แวร์เปลี่ยนชื่อบุคคลที่สาม
มีซอฟต์แวร์เปลี่ยนชื่อโอเพนซอร์ซจำนวนหนึ่งบนเว็บที่ให้คุณเปลี่ยนชื่อไฟล์เป็นชุดใน Windows เป็นเรื่องของอีกเรื่องหนึ่งที่จะตัดสินว่าอันไหนดีที่สุด แต่สิ่งหนึ่งที่ง่ายที่สุดและเข้าใจได้คือ File Renamer Basic มาเปลี่ยนชื่อไฟล์โดยใช้ File Renamer กันเถอะ จะได้รู้ว่าคุ้ม
ขั้นตอนที่ 1: เลือกโฟลเดอร์ที่มีไฟล์ที่จะเปลี่ยนชื่อ

นี่จะเป็นหน้าต่างพรอมต์ของ File Renamer Basic คุณสามารถเลือกโฟลเดอร์ที่ต้องการได้จากตัวเลือกที่มุมซ้าย (เครื่องหมายสีแดง) โฟลเดอร์ที่เลือกไว้คือ Blog Images (ทำเครื่องหมายเป็นสีเขียว) จาก Local Disk:E. ทันทีที่คุณคลิกที่โฟลเดอร์ที่ต้องการ คุณจะมีไฟล์ทั้งหมดที่อยู่ในโฟลเดอร์นั้นในรายการทางด้านขวา (ทำเครื่องหมายด้วยสีน้ำเงิน)
ขั้นตอนที่ 2: กำหนดการตั้งค่าสำหรับชื่อใหม่สำหรับไฟล์:เริ่มต้นด้วยคำนำหน้า
ส่วนล่างของ File Renamer Basic จะหน้าตาประมาณนี้
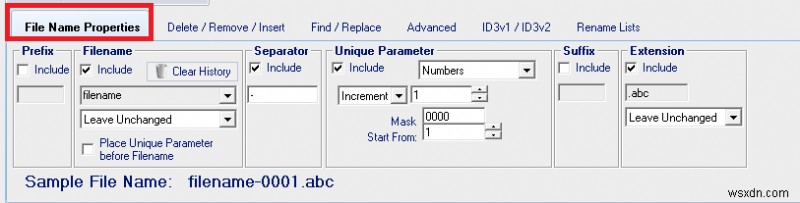
คุณสมบัติชื่อไฟล์ช่วยให้คุณสามารถเปลี่ยนชื่อไฟล์ในรูปแบบที่คุณเลือกได้ คุณจะเห็นตัวเลือกต่างๆ เช่น คำนำหน้า ชื่อไฟล์ ตัวคั่น พารามิเตอร์เฉพาะ และส่วนต่อท้ายได้ที่นี่ นี่คือแอตทริบิวต์ของชื่อไฟล์ และด้วย File Renamer Basic คุณสามารถเปลี่ยนแอตทริบิวต์เหล่านี้ได้ตามต้องการ
เริ่มต้นด้วยคำนำหน้า เปลี่ยนคำนำหน้าเป็นสิ่งที่คุณต้องการ ตัวอย่างเช่น ถ้าเป็นไฟล์ doc คุณสามารถเพิ่ม Doc เป็นคำนำหน้าหรือในกรณีของไฟล์รูปภาพ อาจเป็น IMG . คุณสามารถเลือกที่จะไม่มีคำนำหน้าสำหรับชื่อไฟล์ของคุณได้ ในตัวอย่างนี้ ให้เราเลือกแยกคำนำหน้าออกจากชื่อไฟล์ของเรา
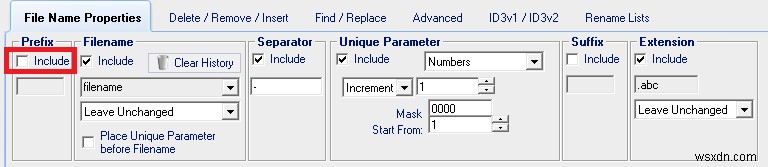
หากคุณสังเกตเห็น รวม ปุ่มในคอลัมน์นำหน้าไม่ถูกทำเครื่องหมาย ปล่อยให้เป็นการยกเว้นคำนำหน้าจากการเปลี่ยนชื่อไฟล์เป็นกลุ่ม
ขั้นตอนที่ 3: เปลี่ยนชื่อไฟล์
คอลัมน์ชื่อไฟล์จะถูกตั้งค่าเป็นค่าเริ่มต้น ปล่อยให้ไม่เปลี่ยนแปลง ปุ่ม. คุณสามารถเปลี่ยนตัวเลือกเป็นอย่างอื่นในเมนูแบบเลื่อนลง ในกรณีนี้ให้เลือกชื่อไฟล์ที่กำหนดเองของเรา
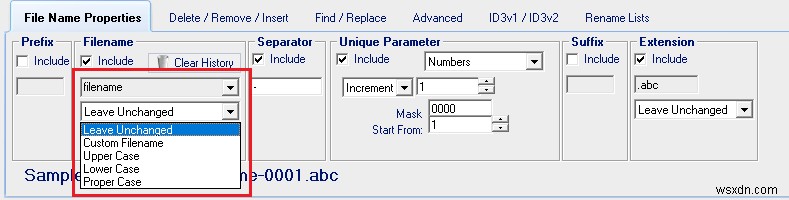
ไฟล์ที่เราเลือกเปลี่ยนชื่อเป็นรูปภาพสำหรับโพสต์ในบล็อก
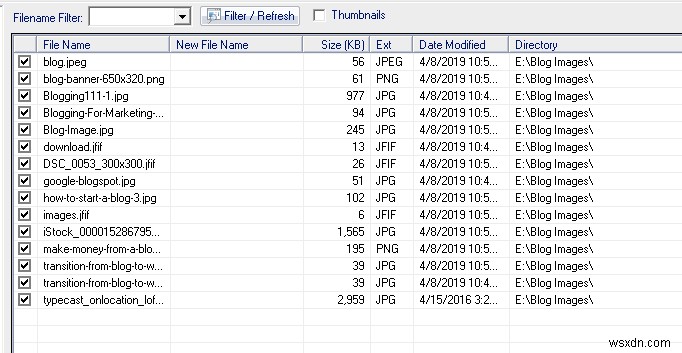
ดังนั้น ชื่อไฟล์ที่นี่อาจเป็น รูปภาพโพสต์ในบล็อก
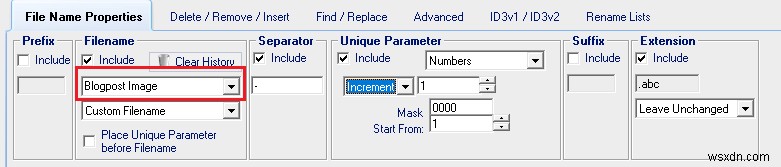
ขั้นตอนที่ 4: เลือกตัวคั่น
คุณสามารถเลือกตัวคั่นเพื่อเว้นวรรคคำได้ อีกครั้ง คุณสามารถเลือกที่จะไม่รวมตัวคั่นได้ เว้นว่างไว้ถ้าคุณต้องการพื้นที่ที่เรียบง่าย ในกรณีนี้ ควรใช้ขีดล่างมากกว่า
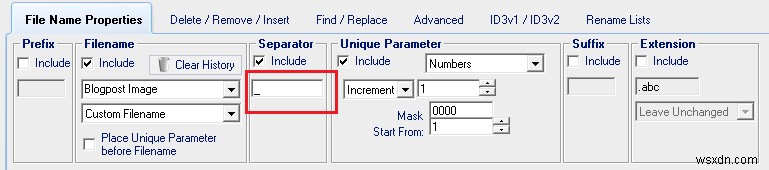
ขั้นตอนที่ 5: เลือกพารามิเตอร์ที่ไม่ซ้ำ
เนื่องจากในการเปลี่ยนชื่อแบบแบตช์ ชื่อไฟล์สำหรับไฟล์ทั้งหมดจะยังคงเหมือนเดิม จึงจำเป็นต้องมีพารามิเตอร์เฉพาะเพื่อแยกความแตกต่างออกจากกัน
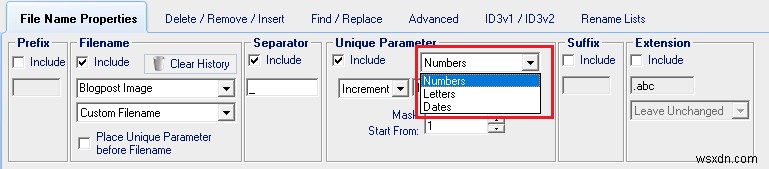
คุณสามารถเลือกจากสามตัวเลือก; ตัวเลข ตัวอักษร หรือวันที่ ในที่นี้ การตั้งค่าเริ่มต้นคือตัวเลข และควรคงไว้อย่างนั้น
ขั้นตอนที่ 6: เลือกคำต่อท้ายและนามสกุล
คำต่อท้าย ไม่จำเป็นต้องรวม ดังนั้นให้ละเว้นจากชื่อไฟล์ อย่างไรก็ตาม ต้องเลือกนามสกุลที่เหมาะสมเพื่อกำหนดประเภทไฟล์ คุณสามารถปรับแต่งนามสกุลไฟล์ได้เช่นเดียวกับที่คุณปรับแต่งชื่อไฟล์

เนื่องจากเป็นรูปภาพทั้งหมดที่เรากำลังเปลี่ยนชื่อ ส่วนขยายอาจเป็น .jpeg , .png. หรือ .jpg .
ขั้นตอนที่ 7: ดูตัวอย่างและสมัคร
ตัวเปลี่ยนชื่อไฟล์ช่วยให้คุณดูตัวอย่างชื่อไฟล์ก่อนที่คุณจะใช้การตั้งค่าอย่างถาวร
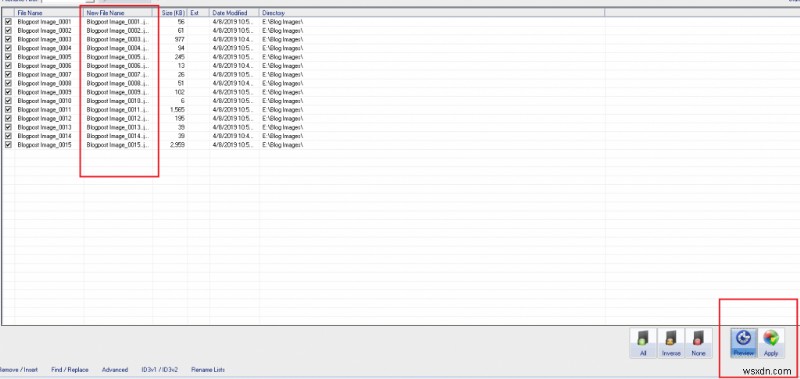
ดูตัวอย่างและนำไปใช้ ปุ่มต่างๆ อยู่ที่มุมขวาล่างของหน้าต่างการเปลี่ยนชื่อไฟล์ เมื่อดูตัวอย่างและตรวจสอบแล้ว คุณสามารถเลือก ใช้ จากนั้นตรวจสอบโฟลเดอร์เดิมเพื่อตรวจสอบขั้นสุดท้าย
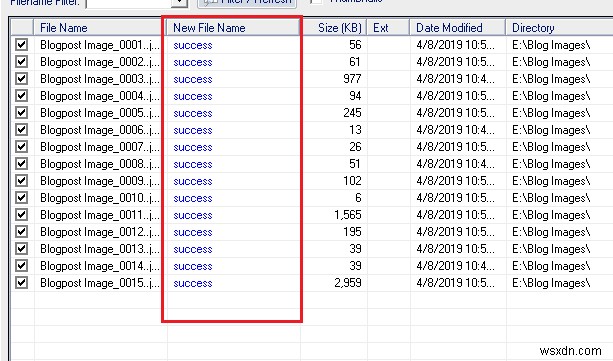
คอลัมน์ชื่อใหม่จะมีลักษณะเช่นนี้เมื่อคุณใช้การตั้งค่าอย่างถาวร
เมื่อคุณไปที่โฟลเดอร์เดิมตอนนี้ คุณจะเห็นการเปลี่ยนชื่อแบตช์ไฟล์ทั้งหมดสำเร็จ

4. การใช้เครื่องมือเฉพาะรูปแบบ
มีซอฟต์แวร์เปลี่ยนชื่อไฟล์แบตช์จำนวนมากบนเว็บเพื่อเปลี่ยนชื่อไฟล์ของคุณเป็นกลุ่มเพื่อจัดระเบียบโฟลเดอร์ ส่วนใหญ่รองรับไฟล์รูปแบบเดียวสำหรับการเปลี่ยนชื่อจำนวนมาก ตัวอย่างเช่น ซอฟต์แวร์อาจเปลี่ยนชื่อไฟล์เป็นกลุ่มในรูปแบบ .jpeg หรือรูปแบบ .txt เท่านั้น
หนึ่งในซอฟต์แวร์เปลี่ยนชื่อรูปภาพที่ดีที่สุดสำหรับ Windows 10, 8 และ 7 คือ Photo Organizer Photo Organizer เป็นซอฟต์แวร์เครื่องมือยูทิลิตี้ ซึ่งช่วยให้คุณสแกนและจัดระเบียบรูปภาพที่กระจัดกระจายทั้งหมดทั่วทั้งระบบของคุณ และช่วยคุณจัดระเบียบรูปภาพทั้งหมดผ่านหน้าต่างเดียว นอกเหนือจากการช่วยคุณลบรูปภาพที่ซ้ำกัน คุณลักษณะเฉพาะของเครื่องมือนี้คือแบทช์เปลี่ยนชื่อไฟล์ภาพที่คุณต้องการค้นหาอย่างง่ายดายสำหรับการใช้งานในอนาคต มาเปลี่ยนชื่อไฟล์กัน
ขั้นตอนที่ 1: เรียกใช้โปรแกรมจัดการรูปภาพ
คุณสามารถติดตั้ง Photo Organizer ที่นี่ . เมื่อติดตั้งแล้ว เพียงเรียกใช้แล้วคุณจะเห็นตัวเลือก นำเข้ารูปภาพ ที่มุมซ้ายบน คลิกที่มันและดำเนินการในขั้นตอนต่อไป
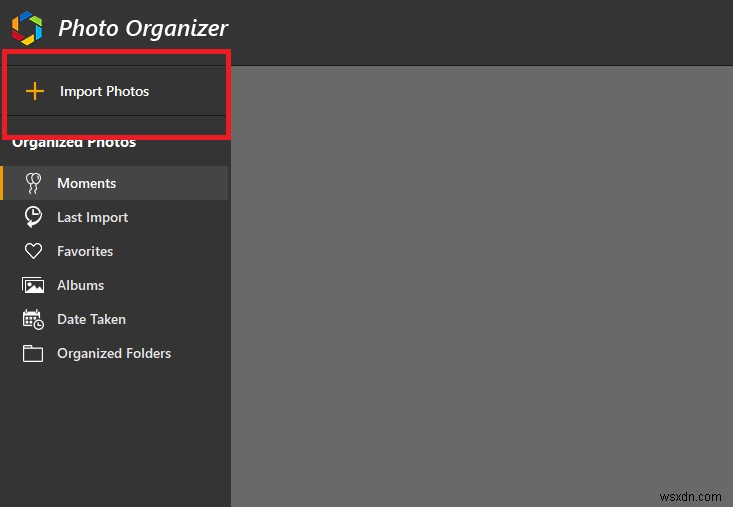
ขั้นตอนที่ 2: Add Folder which contains all the files you need to batch rename.
Once you click on Import Windows, a window would pop up that would ask you to add the folder which contains the files to be batch renamed. Click on Add Folder and browse it from the Explorer

Once Explorer pops-up, and select the desired one.
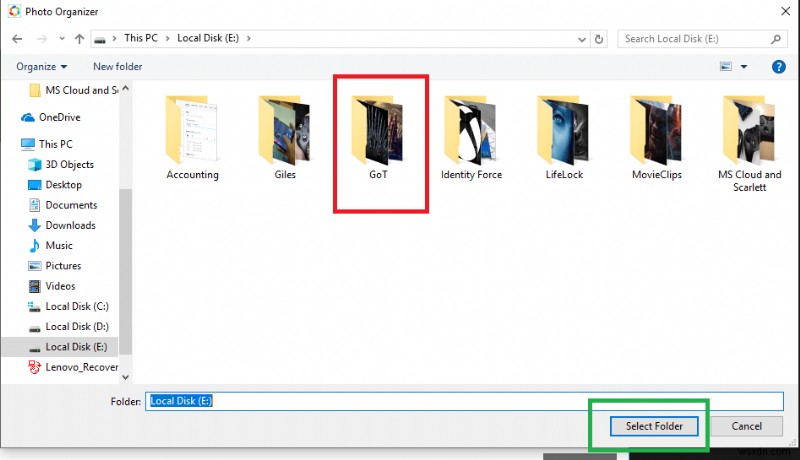
Step 3: Change your preference to File Name
Once you move to the next step and come to Organize Settings, you would land upon Destination Folder Settings. Change your preference to File Name before you click on next button because that is what we are here to do. Take a look at this screenshot direct from the app.
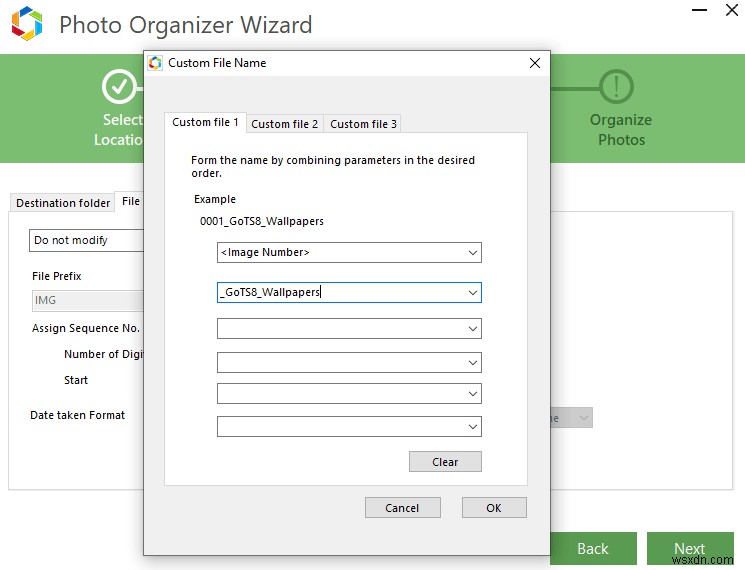
ขั้นตอนที่ 4: Customize and modify the pattern for the file names
Photo organizer would give you multiple formats for batch renaming for files. Click on customize button and you can then batch rename your files as per your choice.
Once you click on the Customize button, you need to select one format from the choices before giving it a name. So, let’s select one format, and then enter the name that would represent the selected files.
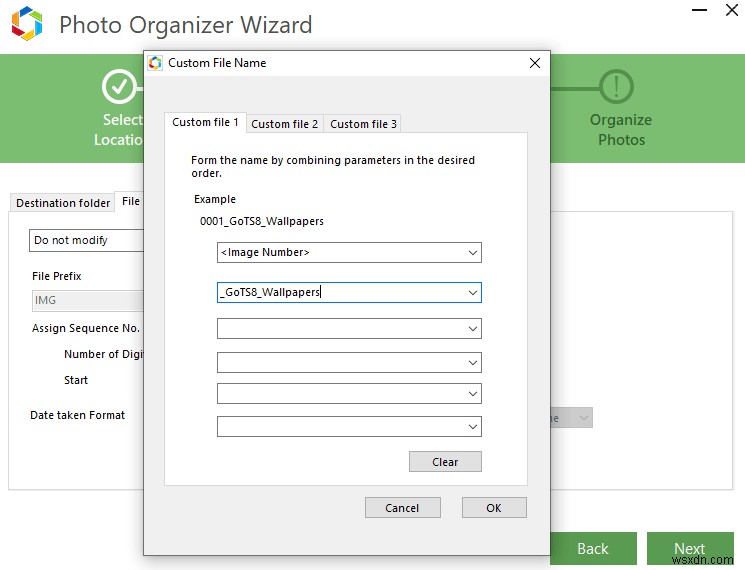
So, that’s the name we have entered there for batch renaming the files in the selected folder. You can see since the selected prefix format is <Image Number>, the name starts with a number and then in the second column, we have entered the desired name.
ขั้นตอนที่ 5: Either move the renamed files or copy them
In the next window, you can choose to either make copies of existing files with new names or can just move the files to a different folder without making copies.

ขั้นตอนที่ 6: Keep Clicking “Next”
Keep clicking next until you’re redirected to the original Photo organizer Window
Now, once that’s done, go to the original album folder on your PC where the images were originally stored; there you’ll see a new Photo Organizer Folder instead of the original files. When you open it, you can see, all the files are renamed as per the format you gave them.
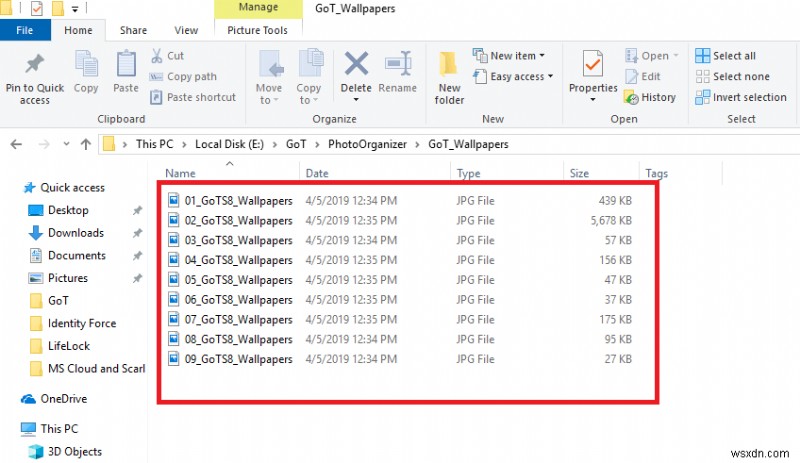
Since Photo Organizer is an organizing tool, it has a lot of features in it, from removing duplicates to album making. So, these steps would only rename your image files. For more, just download and explore it.
So, now you have different means to batch rename the files in your system. Two of them with pre-installed Windows features, and you got to know about an additional tool that can actually offer much more than just batch renaming image files. The only thing with batch renaming of files is that you can’t give character -specific uniqueness, or say, completely unique names to all the files. And it’s important that all the files to be renamed are in the same folder.


