หากคุณมีลิขสิทธิ์ Windows 10 สำหรับพีซีหลายเครื่องและใส่แผ่นดิสก์การติดตั้งผิดที่ คิดจะทำอะไรต่อไป ติดตั้งบนคอมพิวเตอร์เครื่องหนึ่งและต้องการโอนไปยังพีซีเครื่องอื่นหรือไม่ สามารถทำได้! คุณไม่จำเป็นต้องรบกวนช่างเทคนิคของคุณหรือต้องการให้แผ่นติดตั้งดำเนินการต่อ
สิ่งที่คุณต้องมีคือเครื่องมือ Microsoft Media Creation และไดรฟ์ USB หรือ DVD เพื่อสิ้นสุดกระบวนการ ในโพสต์นี้ เราจะพูดถึงวิธีสร้างไฟล์ .ISO ของ Windows 10 โดยใช้เครื่องมือ Microsoft Media Creation และติดตั้งบนพีซีเครื่องอื่น
วิธีการสร้างไฟล์ .ISO โดยใช้เครื่องมือสร้างสื่อของ Microsoft
ก่อนดำเนินการต่อ คุณต้องตรวจสอบบางสิ่งบนคอมพิวเตอร์ของคุณ
- การเชื่อมต่ออินเทอร์เน็ตที่ใช้งานได้
- ดีวีดีเปล่าหรือ USB เปล่าที่มีพื้นที่อย่างน้อย 8 GB
- สำหรับ ISO คุณต้องมีพื้นที่เพียงพอบนคอมพิวเตอร์
- ควรรู้วิธีเขียนดีวีดี
เมื่อตรวจสอบแล้ว ให้เดินหน้าต่อไป!
ขั้นตอนที่ 1: ดาวน์โหลด เครื่องมือสร้างสื่อของ Microsoft
ขั้นตอนที่ 2: เปิดเครื่องมือสร้างสื่อแล้วคลิกยอมรับ
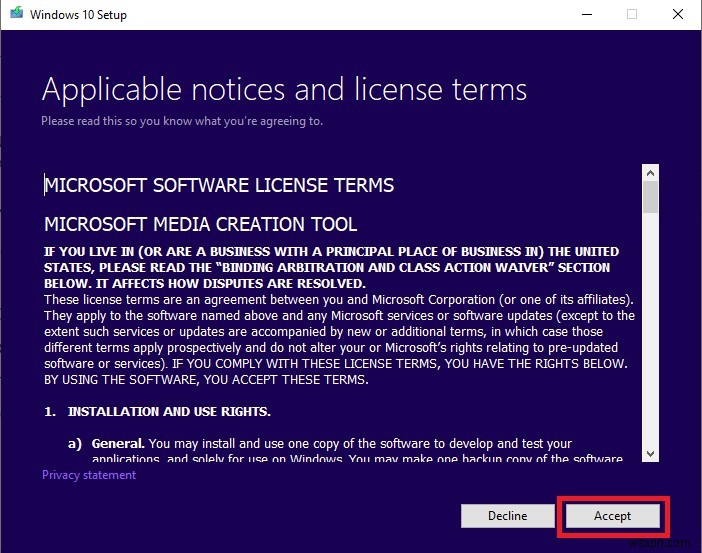
ขั้นตอนที่ 3: คุณจะได้รับหน้าจอถัดไป “คุณต้องการทำอะไร”
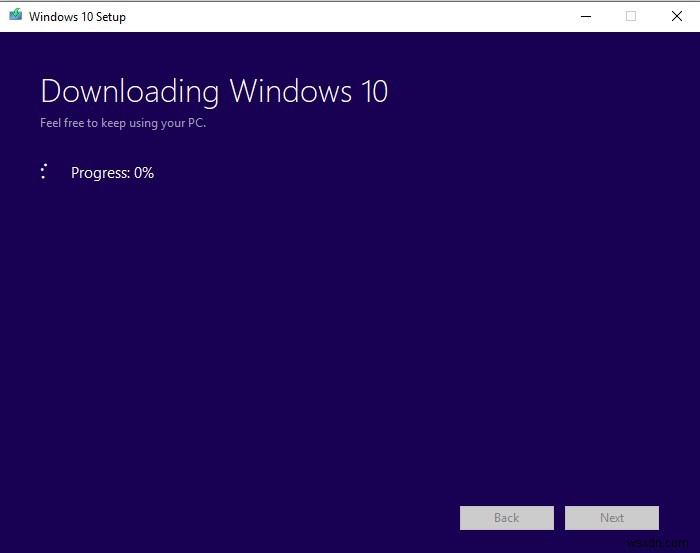
ขั้นตอนที่ 4: เลือกสื่อการติดตั้ง (แฟลชไดรฟ์ USB, ไฟล์ DVD หรือ ISO) สำหรับพีซีเครื่องอื่น คลิกถัดไป
ขั้นตอนที่ 5: เลือกภาษา รุ่น และใช้ 64 บิตหรือ 32 บิตสำหรับ Windows 10
ขั้นตอนที่ 6: เลือกสื่อที่จะใช้จาก USB และ ISO

USB: หากคุณมีไดรฟ์ปากกา ตรวจสอบให้แน่ใจว่ามีพื้นที่ว่าง 8 GB
ISO: นี่จะเป็นการสร้างไฟล์ภาพในคอมพิวเตอร์ของคุณและคุณต้องเบิร์นมันลงดีวีดี
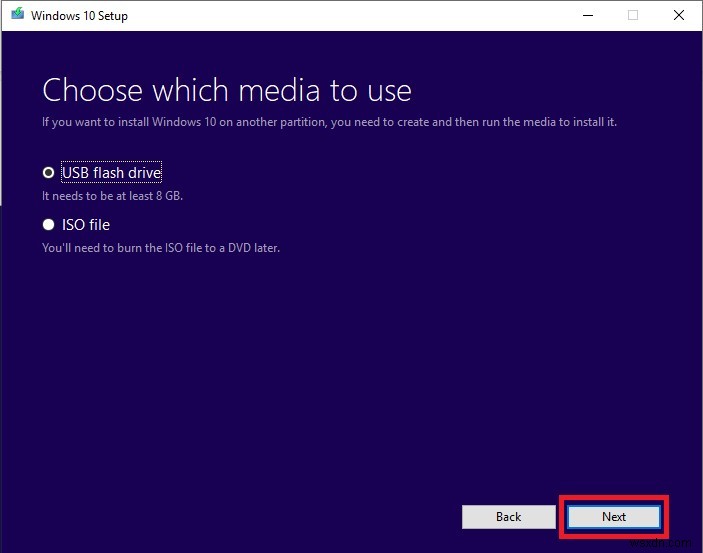
ขั้นตอนที่ 7: เมื่อคุณเลือกสื่อการติดตั้งแล้ว กระบวนการจะเริ่มขึ้น มันจะแจ้งให้คุณบันทึกไฟล์ .ISO ในตำแหน่งที่ต้องการ
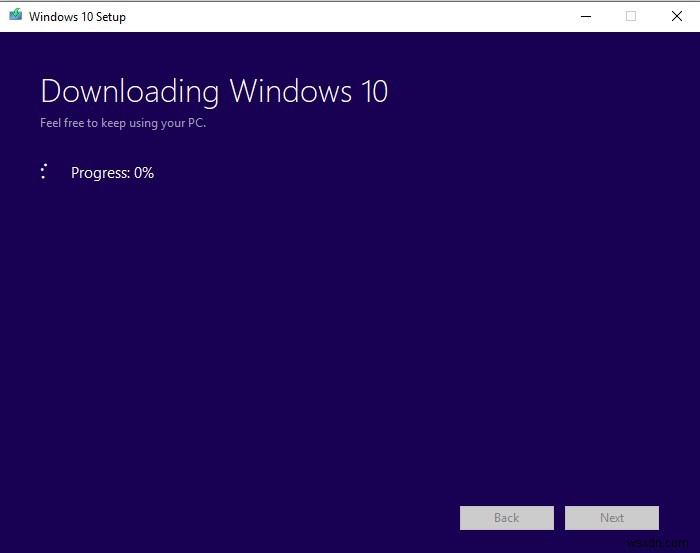
ขั้นตอนที่ 8: เมื่อขั้นตอนการติดตั้งเสร็จสิ้น ตรวจสอบว่าคุณได้ติดตั้งไดรเวอร์ที่จำเป็นทั้งหมดแล้วหรือไม่ นอกจากนี้ คุณยังตรวจหาการอัปเดตได้ โดยกด Windows และ I เพื่อรับการตั้งค่า จากนั้นจึงอัปเดตและความปลอดภัย
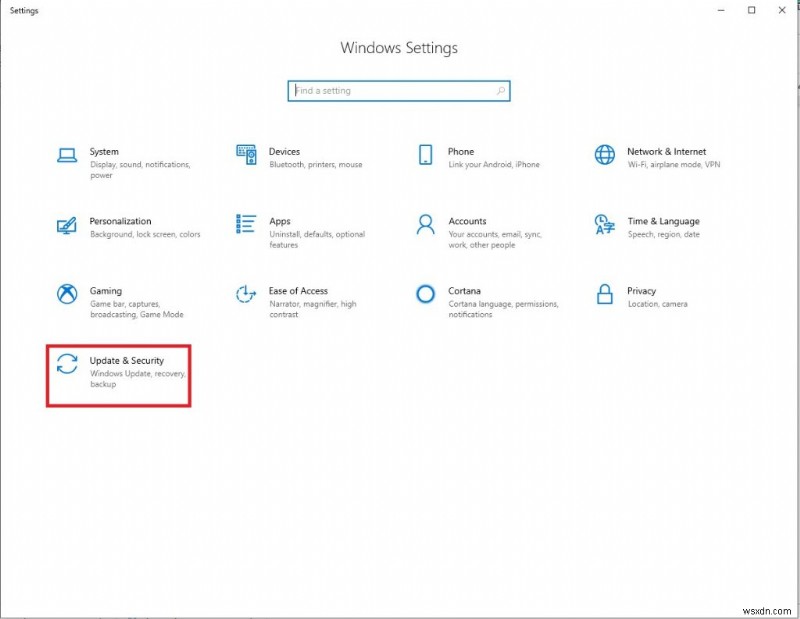
ค้นหาการอัปเดต Windows แล้วคลิกตรวจหาการอัปเดต

ตอนนี้บนพีซีอีกเครื่อง ให้บันทึกงานของคุณและสร้างข้อมูลสำรองโดยใช้เครื่องมือสำรองข้อมูล เช่น RightBackup แล้วไปต่อ

วิธีการติดตั้ง Windows 10 โดยใช้ไฟล์ ISO บน DVD หรือ USB
การเตรียมอุปกรณ์ที่คุณต้องการติดตั้ง Windows 10 ถือเป็นส่วนสำคัญของพิธีกรรม
- ตรวจสอบว่าพีซีเป้าหมายมีประเภทระบบรุ่น 32 บิตหรือ 64 บิต คุณสามารถตรวจสอบได้จาก Control Panel->System->System Type

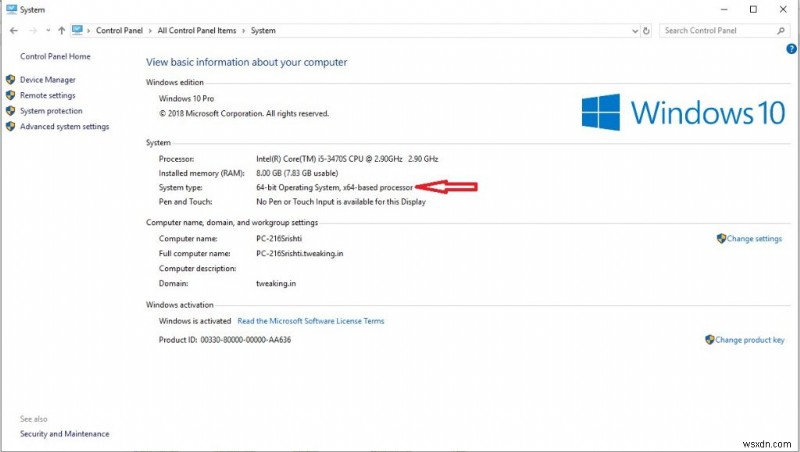
- ตรวจสอบข้อกำหนดของระบบ:คุณต้องตรวจสอบข้อมูลที่เกี่ยวข้องกับไดรเวอร์และความเข้ากันได้ของฮาร์ดแวร์ คุณต้องไปที่เว็บไซต์ของผู้ผลิตคอมพิวเตอร์ของคุณ
- ภาษาใน Windows – คุณต้องแน่ใจว่าคุณเลือกภาษาเดียวกันในขณะติดตั้ง Windows 10 หากต้องการดูภาษาที่ใช้ ให้ไปที่ Control Panel->Region->Format Tab ตรวจสอบภาษา วันที่ และเวลา
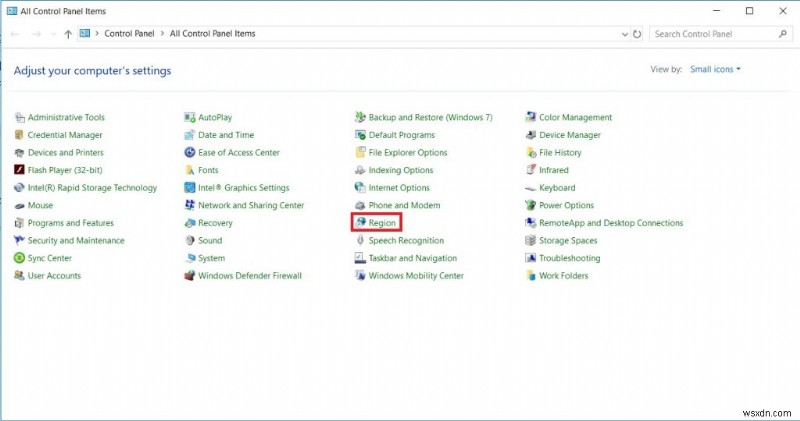
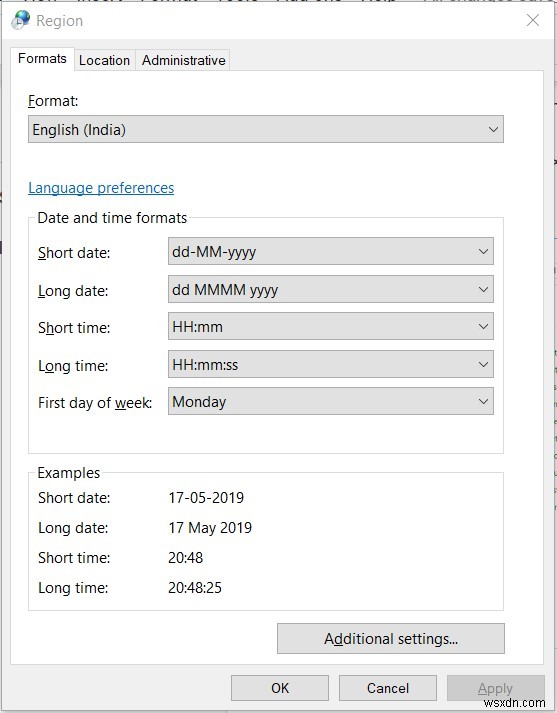
- Windows Edition:หากต้องการตรวจสอบข้อมูลพีซี ให้ไปที่แผงควบคุม-> ระบบ

ภายใต้ ระบบ ให้ค้นหา Windows Edition
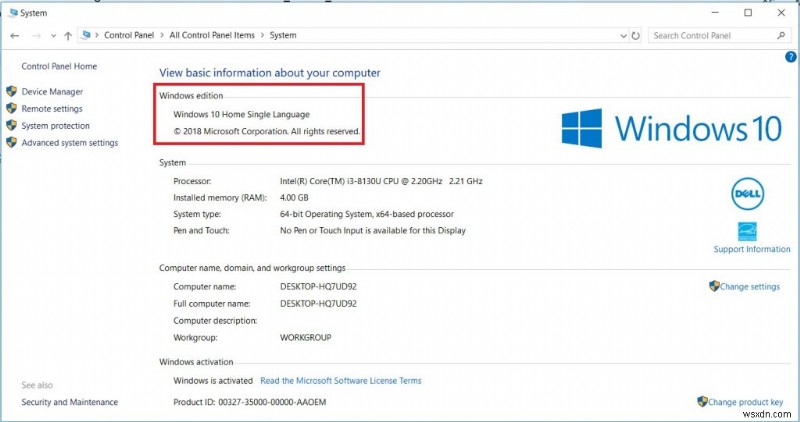
ตอนนี้คุณสามารถทำตามคำแนะนำเหล่านี้เพื่อติดตั้งบน Windows 10:
ขั้นตอนที่ 1: เบิร์น DVD เพื่อรับไฟล์ ISO
ขั้นตอนที่ 2: ใส่ DVD หรือ USB Drive ที่มีไฟล์ ISO
ขั้นตอนที่ 3: รีสตาร์ทเครื่องคอมพิวเตอร์ของคุณ
ขั้นตอนที่ 4: คุณต้องทำให้คอมพิวเตอร์ของคุณอยู่ในโหมด BIOS ในการนี้ คุณต้องกดแป้น อาจเป็น Del, F2, Esc หรือ F12 หลังจากที่พีซีของคุณปรากฏขึ้น
คุณต้องตรวจสอบเว็บไซต์ของผู้ผลิตคอมพิวเตอร์เพื่อดูว่าคีย์ใดจะใช้ได้กับคอมพิวเตอร์ของคุณ
ขั้นตอนที่ 5: คุณจะได้รับหน้าติดตั้ง Windows เลือกภาษา เวลา และใช้การตั้งค่าแป้นพิมพ์สำหรับ Windows 10 เลือกถัดไป
ขั้นตอนที่ 6: เลือกติดตั้ง Windows
หมายเหตุ: คุณอาจต้องติดตั้งไดรเวอร์สำหรับ Windows 10 ที่ติดตั้งบนพีซีเครื่องนี้
ด้วยวิธีนี้ คุณสามารถสร้างไฟล์ .ISO โดยใช้เครื่องมือ Microsoft Media Creation และติดตั้ง Windows 10 บนพีซีเครื่องอื่นได้


