การถ่ายและใช้งานภาพหน้าจอเป็นส่วนสำคัญในงานของฉัน หากคุณเป็นคนที่มักจะต้องจับภาพหน้าจอสำหรับการนำเสนอหรือโครงการที่เกี่ยวข้องกับโรงเรียน โชคดีที่มีหลายวิธีในการจับภาพหน้าจอในระบบของคุณ เนื่องจากฉันมักจะค้นหาเคล็ดลับและกลเม็ดที่ยอดเยี่ยมเพื่อเพิ่มประสิทธิภาพการทำงานอยู่เสมอ ฉันกำลังแสดงเฉพาะ วิธีที่เร็วที่สุดในการถ่ายภาพหน้าจอใน Windows 10 .
| สารบัญ |
| ส่วนที่ 1 – ภาพหน้าจอประเภทต่างๆ มีอะไรบ้าง |
| ตอนที่ 2- วิธีการจับภาพหน้าจอบน Windows 10? |
| ส่วนที่ 3- วิธีจับภาพหน้าจอความละเอียดสูงบนพีซีที่ใช้ Windows 10 |
| PART 4- วิธีที่คุณชื่นชอบในการถ่ายภาพหน้าจอบนพีซีคืออะไร? |
ส่วนที่ 1 – ภาพหน้าจอประเภทต่างๆ มีอะไรบ้าง
หากคุณไม่อดทนพอที่จะอ่านและรู้เกี่ยวกับภาพหน้าจอหลายประเภท คุณสามารถข้ามส่วนนี้และคลิกที่ ส่วนที่ 2 เพื่อเรียนรู้วิธีการ!
| ประเภทของภาพหน้าจอ | หมายความว่าอย่างไร | ตัวอย่าง |
|---|---|---|
| หมายถึงภาพเดียวของหน้าจอคอมพิวเตอร์ มือถือ หรือแท็บเล็ต ซึ่งบันทึกเป็นภาพถ่ายในภายหลัง |
|
| หมายถึงการจับภาพทั้งหมดหรือเฉพาะพื้นที่ของหน้าจอปัจจุบัน ซึ่งสามารถบันทึกเป็นรูปภาพหรือวิดีโอได้ อาจฟังดูคล้ายกับภาพหน้าจอ แต่ต่างกันเล็กน้อย ภาพหน้าจอหมายถึงภาพนิ่งเท่านั้น ในขณะที่การจับภาพหน้าจอจะรวมเอาทุกอย่างบนหน้าจอของคุณ เช่น รูปภาพ GIF หรือวิดีโอ |
|
| หมายถึงการเปลี่ยนหน้าจอที่จับภาพของคุณให้เป็นวิดีโอ |
|
วิธีแนะนำ 3 อันดับแรกในการจับภาพหน้าจอใน Windows 10
| วิธีแก้ปัญหาด่วน | วิธีง่ายๆ ในการถ่ายภาพหน้าจอบนพีซีที่ใช้ Windows 10 | ทำอย่างไร? |
|---|---|---|
| พิมพ์หน้าจอ | ขั้นตอนที่ 1 – กด PrtScn ขั้นตอนที่ 2- ภาพหน้าจอจะถูกคัดลอกไปยังคลิปบอร์ด ขั้นตอนที่ 3 – กด Ctrl + V เพื่อวางลงในโปรแกรมที่แสดงภาพเช่น ระบายสี หรือ MS Word ขั้นตอนที่ 4- เก็บภาพ! |  |
| เครื่องมือสนิป | ขั้นตอนที่ 1 – เรียกใช้เครื่องมือสนิป ขั้นตอนที่ 2 – คลิกปุ่มใหม่ ขั้นตอนที่ 3 – โดยค่าเริ่มต้น ประเภทสนิปจะเป็นสี่เหลี่ยม แต่คุณสามารถเลือกหน้าจอแบบอิสระ แบบเต็มหน้าจอ หรือแบบหน้าต่างก็ได้ |  |
| เครื่องมือปรับแต่งภาพ | ขั้นตอนที่ 1- ติดตั้ง TweakShot ขั้นตอนที่ 2- คลิกที่ไอคอนบิ๊กอายเพื่อเลือกตัวเลือก ขั้นตอนที่ 3- คุณสามารถจับภาพหน้าจอของพื้นที่สี่เหลี่ยม หน้าต่างเดียว เต็มหน้าจอ หน้าต่างเลื่อน และยังบันทึกหน้าจอได้อีกด้วย |
ตรวจสอบด้วย: วิธีการสกรีนช็อตบน Snapchat โดยที่พวกเขาไม่รู้
ส่วนที่ 2- วิธีจับภาพหน้าจอใน Windows 10
ตรวจสอบพวกเขาและแจ้งให้เราทราบวิธีที่คุณชื่นชอบในตอนท้ายของบล็อกในส่วนความคิดเห็น!
โซลูชันที่ 1 – ใช้แป้นพิมพ์ลัด:พิมพ์หน้าจอ

นี่เป็นทางออกที่ง่ายที่สุดในการจับภาพหน้าจอบนพีซีที่ใช้ Windows 10 สิ่งที่คุณต้องทำคือกดปุ่ม 'PrtScn' บนแป้นพิมพ์ของคุณ บนแป้นพิมพ์ส่วนใหญ่ ปุ่มต่างๆ จะพบได้ระหว่าง F12 และ Scroll Lock ทันทีที่คุณคลิกปุ่ม "PrtScn" ภาพหน้าจอของการแสดงผลของคุณจะถูกคัดลอกไปยังคลิปบอร์ดโดยอัตโนมัติ ตอนนี้เปิดโปรแกรมแก้ไขรูปภาพหรือโปรแกรมประมวลผลคำที่คุณต้องการใช้ภาพ กดปุ่ม CTRL + V พร้อมกันเพื่อวางภาพหน้าจอและบันทึกตามปกติ!
หรือคุณสามารถลองกดแป้น Windows + PrtScn เพื่อจับภาพหน้าจอและบันทึกเป็นไฟล์โดยตรงในโฟลเดอร์รูปภาพ
โซลูชัน 2 – สำหรับการจับภาพหน้าต่างที่ใช้งานอยู่:Alt + PrtScn
นี่เป็นตัวเลือกที่ยอดเยี่ยมหากคุณต้องการจับภาพหน้าจอของหน้าต่างเดียว ภาพที่ถ่ายจะถูกคัดลอกไปยังคลิปบอร์ด และคุณสามารถวางลงในโปรแกรมใดก็ได้ เช่น Paint หรือ MS Word เพื่อบันทึกภาพ ไม่เหมือนกับแป้นพิมพ์ลัดของ Windows + PrtScn รูปภาพจะไม่ถูกบันทึกลงในโฟลเดอร์ Pictured โดยตรง
| แป้นพิมพ์ลัดเพิ่มเติมอีกเล็กน้อย | จับภาพหน้าจอบนแล็ปท็อป/แท็บเล็ต Windows 10 ได้อย่างไร (พร้อมแป้น Fn) |
|---|---|
| Fn + PrtScn | จับภาพทั้งหน้าจอและคัดลอกไปยังคลิปบอร์ด |
| Fn + Windows + PrtScn | จับภาพหน้าจอของทั้งหน้าจอและบันทึกเป็นไฟล์โดยตรง |
| Fn + Alt + PrtScn | คว้าหน้าจอของหน้าต่างที่ใช้งานอยู่ |
| สำหรับแท็บเล็ต Surface Pro บน Windows 10 (เนื่องจากไม่มีปุ่ม PrtScn) | |
| Fn + Spacebar | จับภาพหน้าจอของหน้าจอปัจจุบันไปที่คลิปบอร์ด เพื่อให้คุณวางลงในแอปพลิเคชันใดก็ได้ |
| Fn + Alt + Spacebar | จับหน้าจอของหน้าต่างที่ใช้งานอยู่ |
ตรวจสอบด้วย: วิธีการสกรีนช็อตเรื่องราวของ Instagram โดยไม่ต้องแจ้งให้ผู้ใช้ทราบ
โซลูชัน 3 – เครื่องมือสนิป

หากคุณต้องการจับภาพหน้าจอที่ยืดหยุ่นมากขึ้นบนพีซีที่ใช้ Windows 10 การใช้เครื่องมือ Snipping เป็นตัวเลือกที่เหมาะสม เครื่องมือนี้เปิดตัวพร้อมกับ Windows Vista และไม่ได้เปลี่ยนแปลงเลยแม้แต่น้อยนอกเหนือจากการแก้ไขข้อบกพร่อง ดังนั้นคุณจึงวางใจได้โดยไม่ยุ่งยาก เครื่องมือในตัวของ Windows รองรับการจับภาพหน้าจอของหน้าต่างที่เปิดอยู่ พื้นที่สี่เหลี่ยม หน้าจอทั้งหมด หรือพื้นที่รูปแบบอิสระ
นอกจากนี้ยังช่วยให้คุณสามารถใส่คำอธิบายประกอบภาพหน้าจอที่ถ่ายด้วยปากกาหรือปากกาเน้นข้อความหลายสี แล้วบันทึกเป็นภาพถ่ายหรือ MHTML มีประโยชน์มากใช่มั้ย? ในการเริ่มจับภาพหน้าจอบน Windows 10 โดยใช้เครื่องมือ Snipping ให้ค้นหาเครื่องมือจากเมนูค้นหา> เปิดใช้งาน> คลิกที่ปุ่มใหม่> เลือกประเภทของ snip ที่คุณต้องการจับภาพ:Free form, Rectangular, Window or Full Screen . เมื่อหน้าจอเริ่มจางลง ให้ลากเมาส์แล้วจับภาพหน้าจอตามต้องการ บันทึกมัน!
โซลูชันที่ 4 – เครื่องมือจับภาพหน้าจอ TweakShot

ถ้าคุณไม่รังเกียจที่จะจ่ายไม่กี่ดอลลาร์ ลองใช้ TweakShot Screen Capture . เป็นเครื่องมือชั้นยอดที่ให้คุณจับภาพหน้าจอที่มีความละเอียดสูงได้ในเวลาไม่กี่วินาที นอกจากนี้ มันยังมีฟีเจอร์อื่นๆ อีกมากมายในการบันทึกวิดีโอหน้าจอ ถ่ายภาพหน้าจอหลายประเภท (เช่น การเลื่อนภาพหน้าจอ พื้นที่เฉพาะ หน้าจอทั้งหมด ฯลฯ) โปรแกรมแก้ไขภาพเฉพาะ และอื่นๆ ในการถ่ายภาพหน้าจอบน Windows 10 โดยใช้ซอฟต์แวร์จับภาพหน้าจอที่ยอดเยี่ยมนี้ เพียง ดาวน์โหลด โดยใช้ปุ่มด้านล่าง> ดับเบิลคลิกที่ ไอคอนบิ๊กอาย เพื่อเปิดชุดคุณลักษณะต่างๆ> คลิกที่ ตัวเลือกที่ต้องการ เพื่อจับภาพหน้าจอและนั่นคือทั้งหมด! แก้ไขหรือเพิ่ม คำอธิบายประกอบตามลำดับ คุณสามารถแชร์ผลลัพธ์โดยตรงผ่าน Google Drive, Dropbox หรือ OneDrive
โซลูชันที่ 5 – จับภาพพื้นที่เฉพาะของหน้าต่าง
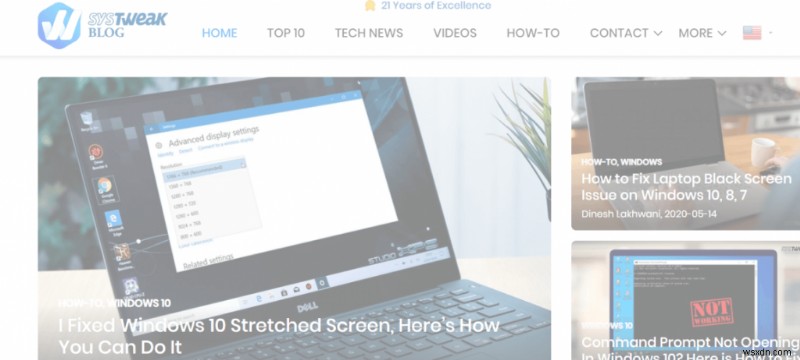
เพียงกดคีย์ผสม Windows + Shift + S หน้าจอจะกลายเป็นสีเทาและเคอร์เซอร์ของเมาส์จะเปลี่ยนโดยอัตโนมัติ ใช้ตัวชี้เมาส์เพื่อลากส่วนใดส่วนหนึ่งของหน้าจอที่คุณต้องการจับภาพ ส่วนที่จับภาพของหน้าจอจะถูกคัดลอกไปยังคลิปบอร์ดโดยอัตโนมัติ เพียงวางภาพหน้าจอในแอพใดก็ได้ที่คุณต้องการ บันทึกภาพได้ตามปกติ!
หมายเหตุ:วิธีการนี้จะใช้ได้เฉพาะกับผู้ใช้ที่มีการอัปเดตผู้สร้างของ Windows 10 เท่านั้น
ตรวจสอบด้วย: วิธีจับภาพหน้าจอของโหมดการกู้คืนใน Android
โซลูชัน 6 – แอป Snip &Sketch

Microsoft ยังมีเครื่องมือสกรีนช็อตที่ทันสมัยที่เรียกว่า Snip and Sketch เครื่องมือนี้มาพร้อมกับฟังก์ชันต่างๆ เพื่อจับภาพหน้าจออย่างรวดเร็วและง่ายดาย ทั้งหมดนี้รวมอยู่ในอินเทอร์เฟซที่ทันสมัย คุณสามารถติดตั้งเครื่องมือจับภาพหน้าจอได้จาก Microsoft Store ช่วยให้คุณสามารถใส่คำอธิบายประกอบในสแนปชอตและภาพถ่ายอื่นๆ ด้วยปากกาในตัว เครื่องมือสัมผัส
ตรวจสอบด้วย: แอพสกรีนช็อต Android ที่ดีที่สุดในปี 2020
โซลูชัน 7- Windows 10 Xbox Game Bar

Windows 10 มาพร้อมกับความสามารถ DVR ของเกมที่ออกแบบมาเพื่อบันทึกวิดีโอการเล่นเกมโดยเฉพาะ &จับภาพหน้าจอสำหรับเกมพีซี แต่คุณสามารถใช้คุณสมบัตินี้เพื่อถ่ายภาพหน้าจอปกติได้เช่นกัน ภาพหน้าจอที่ถ่ายโดยใช้ Xbox Game Bar จะถูกบันทึกโดยอัตโนมัติในรูปแบบไฟล์ PNG และสามารถพบได้โดยทำตามเส้นทาง C:\Users\\Videos\Captures หากต้องการเปิดใช้งานฟังก์ชันนี้ ให้ใช้แป้นพิมพ์ลัดอย่างง่าย:Windows + G คลิกที่ตัวเลือกป๊อปอัป 'ใช่ นี่คือเกม' กดไอคอนกล้องเพื่อจับภาพหน้าจอใน Windows 10
โซลูชัน 8- การใช้ปลั๊กอินจับภาพหน้าจอ

ต้องการจับภาพหน้าจอที่รวดเร็วและมีคุณภาพบนพีซีของคุณหรือไม่? ลองใช้ปลั๊กอิน Nimbus Capture โปรแกรมแก้ไขภาพที่ใช้งานง่ายมีให้ใช้งานในเบราว์เซอร์ส่วนใหญ่ เช่น Chrome, Firefox, Opera และระบบปฏิบัติการ เช่น Windows และ macOS เพียงเพิ่มส่วนขยายเบราว์เซอร์และเริ่มจับภาพหน้าจอทั้งหมดหรือบางส่วนโดยไม่ต้องยุ่งยาก นอกจากนี้ยังช่วยให้ผู้ใช้แก้ไขและใส่คำอธิบายประกอบภาพที่ถ่ายด้วยเครื่องมือมากมาย คุณยังสามารถครอบตัดรูปภาพของคุณได้อย่างง่ายดายเพื่อซ่อนส่วนที่ไม่ต้องการของภาพหน้าจอ
โซลูชันที่ 9 – ใช้เครื่องมือ Microsoft Edge Web Note
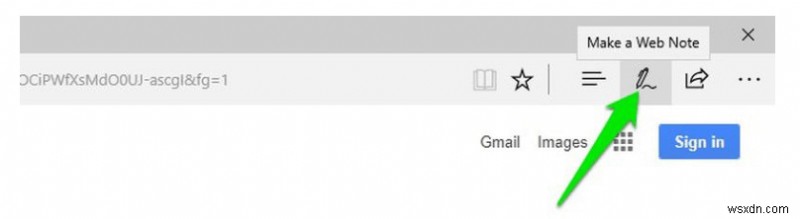
หลายๆ คนอาจไม่ทราบ แต่เว็บเบราว์เซอร์ที่คุณโปรดปราน Microsoft Edge มาพร้อมกับเครื่องมือที่มีประโยชน์มากมาย หนึ่งในคุณสมบัติดังกล่าวคือการใส่คำอธิบายประกอบเนื้อหาเว็บและการแบ่งปันกับผู้อื่น เครื่องมือนี้สามารถใช้จับภาพหน้าจอของหน้าเว็บและบันทึกในเครื่องได้อย่างไม่ต้องสงสัย ในการเริ่มใช้เครื่องมือ ให้เปิดเบราว์เซอร์ Edge และคลิกที่ปุ่ม Web Note ซึ่งอยู่ที่มุมบนขวาของหน้าจอและดูเหมือนไอคอนปากกา คลิกที่ไอคอนนี้ และเมื่อแถบที่อยู่เว็บเปลี่ยนเป็นสีม่วง ภาพหน้าจอของคุณจะถูกจับภาพไว้ ตอนนี้คุณสามารถใส่คำอธิบายประกอบโดยใช้เครื่องมือหลายอย่างหรือเพิ่มข้อความ กดปุ่ม Touch Writing แล้วลากและวางรูปภาพบนเดสก์ท็อปและบันทึกลงในระบบของคุณ!
ยังอ่าน: วิธีใช้แอป Firefox ScreenshotGo
ส่วนที่ 3- วิธีจับภาพหน้าจอความละเอียดสูงบนพีซีที่ใช้ Windows 10
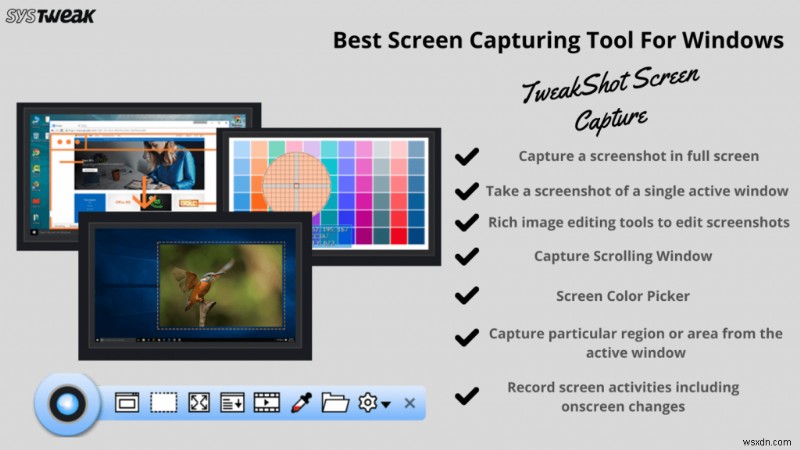
ผู้ใช้หลายคนอาจสังเกตเห็นว่าหลังจากจับภาพหน้าจอจากพีซี Windows 10 แล้ว คุณภาพโดยรวมจะลดลงเมื่อคุณบันทึกภาพ หากคุณเบื่อกับภาพหน้าจอที่มีความละเอียดต่ำ เราขอแนะนำให้คุณลองใช้ TweakShot Screen Capture เครื่องมือ. มันอ้างว่าจับภาพสแน็ปช็อตโดยไม่กระทบต่อคุณภาพ &เราไม่สามารถตกลงไปมากกว่านี้ ภาพหน้าจอประเภทต่างๆ ที่ถ่ายโดยใช้เครื่องมือเฉพาะนั้นดีกว่าการจับภาพโดยใช้เครื่องมือและแอปในตัวของ Windows
เพื่อให้ภาพหน้าจอของคุณมีคุณภาพดีขึ้น ให้ติดตั้ง TweakShot Screen Capture ตอนนี้ และเพลิดเพลินไปกับคุณสมบัติเพิ่มเติม เช่น โปรแกรมบันทึกหน้าจอและโปรแกรมแก้ไขรูปภาพ!
ส่วนที่ 4- วิธีใดที่คุณชอบที่สุดในการถ่ายภาพหน้าจอบนคอมพิวเตอร์ที่ใช้ Windows 10
นี่คือคำแนะนำโดยละเอียดเกี่ยวกับวิธีจับภาพสแน็ปช็อตบนพีซี Windows อย่างรวดเร็วและมีประสิทธิภาพ คุณสามารถเลือกวิธีการใด ๆ ที่กล่าวถึงข้างต้นได้ตามความต้องการของคุณ รายการโปรดส่วนตัวของฉันยังคงใช้เครื่องมือเฉพาะเพื่อจับภาพหน้าจอด้วยเครื่องมือจับภาพหน้าจอ TweakShot เนื่องจากช่วยให้คุณสมบัติหลายอย่างสามารถจับภาพหน้าจอได้เกือบทุกประเภท อีกทั้งยังให้ความสามารถในการสกรีนบันทึกวิดีโอด้วยการเคลื่อนไหวของเมาส์
ในกรณีที่เราพลาดเคล็ดลับง่ายๆ ในการถ่ายภาพสแน็ปช็อตบนพีซีที่ใช้ Windows 10 โปรดพูดถึงในส่วนความคิดเห็นด้านล่าง! เรายินดีที่จะอัปเดตคำแนะนำของเรา!
อ่านต่อ
- วิธีจับภาพหน้าจอและบันทึกหน้าจอของคุณบน macOS
- วิธีแก้ไขภาพหน้าจอบน Mac ไม่ทำงานมีปัญหา
- วิธีถ่ายภาพหน้าจอบน Linux
- วิธีจับภาพหน้าจอบน Chromebook
- วิธีถ่ายภาพหน้าจอด้วย iPad Pro


