ในยุคของเทคโนโลยีนี้ อุปกรณ์ทั้งหมดมาพร้อมกับคุณสมบัติบลูทูธ คุณลักษณะนี้ค่อนข้างสะดวกสำหรับการถ่ายโอนไฟล์จากอุปกรณ์เครื่องหนึ่งไปยังอีกเครื่องหนึ่ง นอกจากนี้ยังเป็นคุณสมบัติที่มีประโยชน์ซึ่งช่วยให้คุณส่งและรับไฟล์เมื่อคุณไม่มีสายเคเบิลข้อมูล คุณเปิดใช้บลูทูธใน Windows 10 และเชื่อมต่อกับอุปกรณ์อื่นได้
ในโพสต์นี้ เราจะแชร์วิธีใช้ Bluetooth ใน Windows 10 และส่ง/รับไฟล์จาก iPhone ของคุณไปยัง Windows 10 ผ่าน Bluetooth ได้อย่างง่ายดาย
วิธีเปิดใช้งานบลูทูธใน Windows 10
การเปิดใช้งาน Bluetooth บน Windows 10 นั้นง่ายพอๆ กับการเปิดใช้งานบนสมาร์ทโฟนของคุณ คุณสามารถเปิดใช้งานบลูทูธได้ง่ายๆ โดยทำตามขั้นตอนเหล่านี้
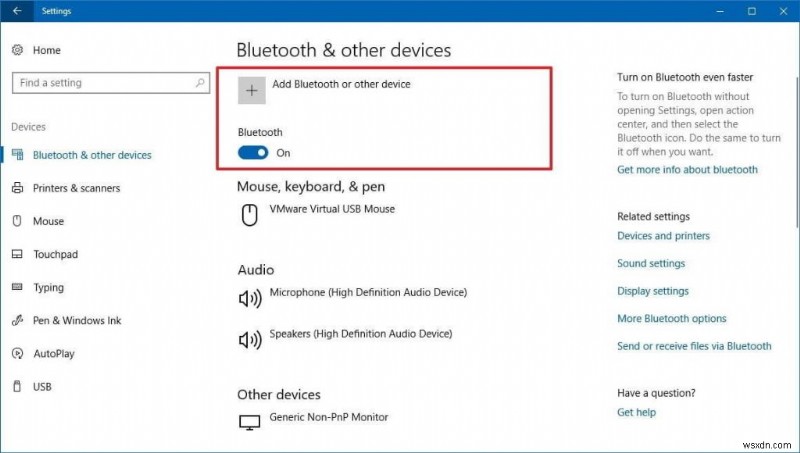
ขั้นตอนที่ 1: คุณต้องกดแป้น Windows + I จากแป้นพิมพ์เพื่อเข้าถึงการตั้งค่า
ขั้นตอนที่ 2: เลือกอุปกรณ์

ขั้นตอนที่ 3: คุณต้องเลือกสวิตช์เพื่อเปิดใช้งาน Bluetooth เมื่อเสร็จแล้ว คุณจะเห็นสถานะบลูทูธเปิดอยู่
ขั้นตอนที่ 4: ในกรณีที่บลูทูธไม่เปลี่ยน คุณอาจมีปัญหากับบลูทูธของคอมพิวเตอร์
วิธีจับคู่อุปกรณ์บลูทูธกับบลูทูธของคอมพิวเตอร์
คุณจับคู่อุปกรณ์บลูทูธกับบลูทูธของคอมพิวเตอร์ได้ใน 4 ขั้นตอนง่ายๆ

ขั้นตอนที่ 1: ขั้นแรก คุณต้องเปิดบลูทูธใน Windows 10 แล้วเปิดบลูทูธในอุปกรณ์อื่นที่คุณต้องการจับคู่ในโหมดจับคู่หรือโหมดการค้นหา
ขั้นตอนที่ 2: คุณต้องตรวจสอบว่าชื่ออุปกรณ์ปรากฏในรายการอุปกรณ์อื่นบนคอมพิวเตอร์ของคุณหรือไม่ภายใต้หน้าต่างการตั้งค่า
ขั้นตอนที่ 3: หากคุณเห็นชื่ออุปกรณ์ คุณต้องคลิกที่คู่เพื่อเริ่มการจับคู่
ขั้นตอนที่ 4: คุณอาจได้รับป๊อปอัปบนหน้าจอเดสก์ท็อปซึ่งจำเป็นต้องได้รับการยืนยันจากอุปกรณ์ทั้งสองเพื่อเชื่อมต่อ คุณต้องป้อน PIN เดียวกันเพื่อตรวจสอบการเชื่อมต่อโดยคลิกที่ใช่ ขั้นตอนนี้ดำเนินการตามอุปกรณ์ที่คุณใช้เชื่อมต่อกับ Windows 10 Bluetooth เท่านั้น
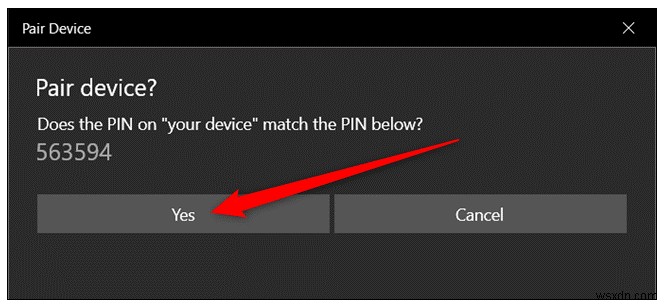
จะทำอย่างไรเมื่อการจับคู่อุปกรณ์ไม่ปรากฏขึ้น
มีหลายครั้งที่อุปกรณ์จับคู่ไม่ปรากฏขึ้น เป็นปัญหาทั่วไปที่หลายคนต้องเผชิญขณะจับคู่อุปกรณ์ หากคุณสงสัยว่าต้องทำอย่างไรเมื่อการจับคู่อุปกรณ์ไม่ปรากฏขึ้น ให้ทำตามขั้นตอนด้านล่างเพื่อแก้ไขปัญหา
ขั้นตอนที่ 1: คุณต้องคลิกเพิ่มบลูทูธหรืออุปกรณ์อื่นๆ ซึ่งอยู่ที่ด้านซ้ายบนของหน้าต่างการตั้งค่า
ขั้นตอนที่ 2: ตอนนี้ เลือกประเภทของอุปกรณ์ที่คุณต้องการเชื่อมต่อกับคอมพิวเตอร์ของคุณ
ขั้นตอนที่ 3:คุณต้องเลือกประเภทจากรายการอุปกรณ์ที่มี
ขั้นตอนที่ 4:หลังจากเลือกตัวเลือกแล้ว คุณสามารถทำตามวิธีเดียวกันในการจับคู่อุปกรณ์ และคราวนี้บลูทูธของคุณก็จะปรากฏขึ้นเช่นเดียวกัน
วิธีใช้ Windows 10 Bluetooth เพื่อถ่ายโอนไฟล์
เมื่อสมาร์ทโฟนของคุณเชื่อมต่อกับคอมพิวเตอร์แล้ว คุณสามารถถ่ายโอนไฟล์โดยใช้การเชื่อมต่อไร้สายใหม่ ว่าอุปกรณ์ของคุณเชื่อมต่อกับพีซี คุณสามารถเริ่มใช้การเชื่อมต่อไร้สายที่คุณได้ตั้งค่าไว้
สิ่งที่คุณต้องทำคือ เชื่อมต่ออุปกรณ์กับคอมพิวเตอร์ และคุณสามารถเข้าถึงคุณสมบัติ Bluetooth File Transfer ผ่านหน้าการตั้งค่าของ Bluetooth ตอนนี้ ต้องเลื่อนลงและเลือก "ส่งหรือรับไฟล์ผ่านบลูทูธ" ตัวเลือก เมื่อคุณเข้ามาในหน้าต่าง Bluetooth File Transfer แล้ว คุณต้องเลือกตัวเลือกว่าต้องการรับหรือส่งไฟล์และดำเนินการตามคำสั่งที่ระบุไว้
วิธีแก้ไขปัญหาบลูทูธใน Windows 10
หากคุณมีปัญหากับบลูทูธของคอมพิวเตอร์ คุณอาจประสบปัญหาขณะเชื่อมต่อ ดังนั้น มี 3 วิธีในการแก้ไขปัญหาบลูทูธใน Windows 10 และทำงานให้เสร็จด้วยตัวเอง
- คุณสามารถอัปเดตไดรเวอร์บลูทูธใน Windows 10 ได้
- คุณสามารถลองเปิดใช้งานซอฟต์แวร์ไดรเวอร์บลูทูธอีกครั้งใน Device Manager
- คุณต้องตรวจสอบว่าบริการสนับสนุนบลูทูธของคุณทำงานอย่างถูกต้องหรือไม่
ดังนั้น ตอนนี้ คุณได้เรียนรู้วิธีใช้ Bluetooth บน Windows 10 แล้ว วิธีเปิดใช้งาน Bluetooth บน Windows 10 และวิธีแก้ไขปัญหา Bluetooth ใน Windows 10 หากประสบปัญหาใดๆ ขณะใช้งานและเชื่อมต่อกับ Bluetooth ของคอมพิวเตอร์ โปรดแสดงความอิสระ ดูและส่งคำถามในส่วนความคิดเห็นด้านล่าง


