กำลังดาวน์โหลด รูปภาพทั้งหมดจาก iCloud ไปยัง Mac, PC หรือสมาร์ทโฟน อาจยุ่งยาก คุณต้องตั้งค่า iCloud บนคอมพิวเตอร์ของคุณ หากคุณมี Windows คุณต้องดาวน์โหลด iCloud บนพีซีเพื่อเริ่มต้น แต่นั่นไม่ใช่กรณีกับอุปกรณ์ Apple เนื่องจากอุปกรณ์ iOS iCloud มาเป็นแอปพลิเคชันดั้งเดิมอยู่แล้ว
คนส่วนใหญ่ชอบที่จะบันทึกช่วงเวลาที่สวยงามด้วย iPhone แต่การจัดระเบียบและจัดการจาก iCloud Drive และคอมพิวเตอร์อาจเป็นงานที่วุ่นวาย อย่างไรก็ตาม หากคุณมี iCloud บนแล็ปท็อปหรือเดสก์ท็อป งานนี้ก็ทำได้อย่างง่ายดาย
ต้องอ่าน: วิธีตั้งค่าบัญชี iCloud บน Mac ของคุณ
จะรับรูปภาพจาก iCloud ไปยังคอมพิวเตอร์และสมาร์ทโฟนได้อย่างไร
ในโพสต์นี้ เราจะแนะนำคุณทีละขั้นตอนในการดาวน์โหลด รูปภาพจาก iCloud ไปยัง Mac, iPhone, iPad หรือแม้แต่พีซีที่ใช้ Windows .
ดาวน์โหลดรูปภาพไปยัง Windows ของคุณจาก iCloud
ทำตามขั้นตอนง่ายๆ เหล่านี้เพื่อรับรูปภาพทั้งหมดบน Windows:
ขั้นตอนที่ 1- ในกรณีที่คุณยังไม่ได้ติดตั้ง iCloud สำหรับ Windows ระบบของคุณ ให้ดาวน์โหลด iCloud บน Windows จากที่นี่
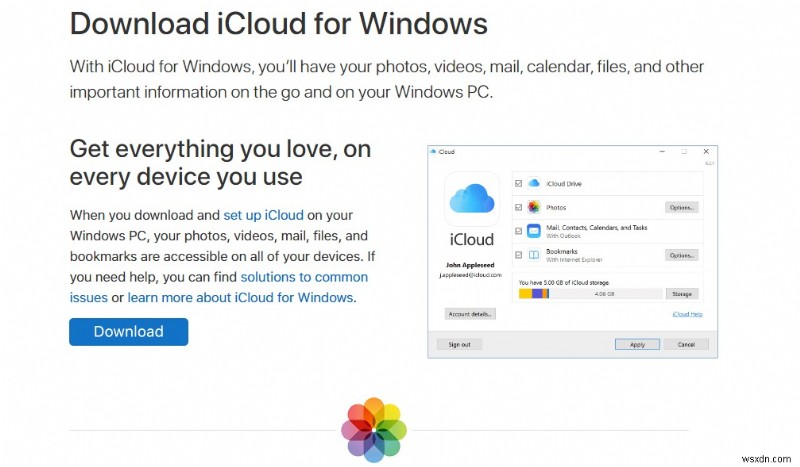
ขั้นตอนที่ 2- ติดตั้งแอปโดยทำตามคำแนะนำบนหน้าจอ เมื่อดาวน์โหลดอย่างถูกต้อง
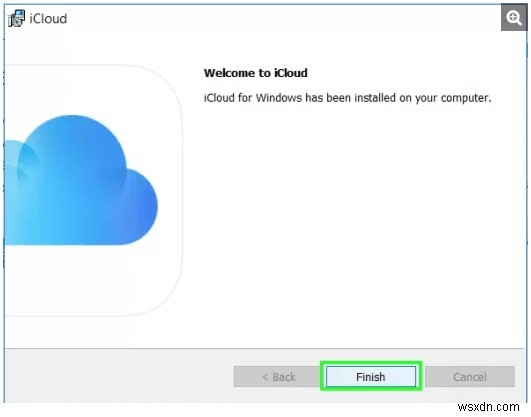
ขั้นตอนที่ 3- ให้สิทธิ์ที่จำเป็นในการเริ่มต้นและรีสตาร์ทระบบของคุณ
หน้าถัดไปจะขอให้คุณลงชื่อเข้าใช้ด้วย Apple ID และรหัสผ่านเพื่อลงชื่อเข้าใช้ 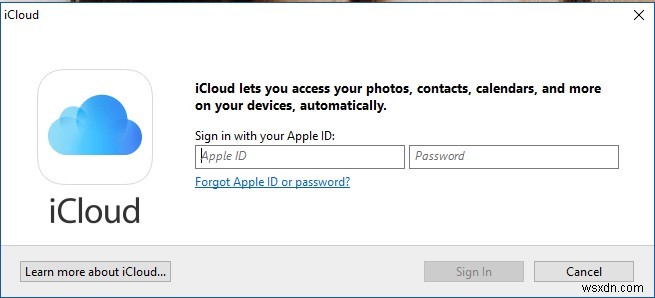
หมายเหตุ: หากคุณเปิดใช้งานการตรวจสอบสิทธิ์แบบสองปัจจัย คุณจะต้องป้อนรหัสที่ได้รับบนอุปกรณ์ Apple
ขั้นตอนที่ 4- เมื่อลงชื่อเข้าใช้แล้ว คุณจะเห็นแดชบอร์ด iCloud พร้อมตัวเลือกที่จำเป็นทั้งหมด เช่น iCloud Drive, Photos, Bookmarks พร้อมกับแถบกระจายการจัดเก็บ เนื่องจากเราจำเป็นต้องดาวน์โหลดรูปภาพจาก iCloud ไปยังพีซี ทำเครื่องหมายที่ช่องข้างรูปภาพแล้วคลิกปุ่มตัวเลือกที่อยู่ติดกัน
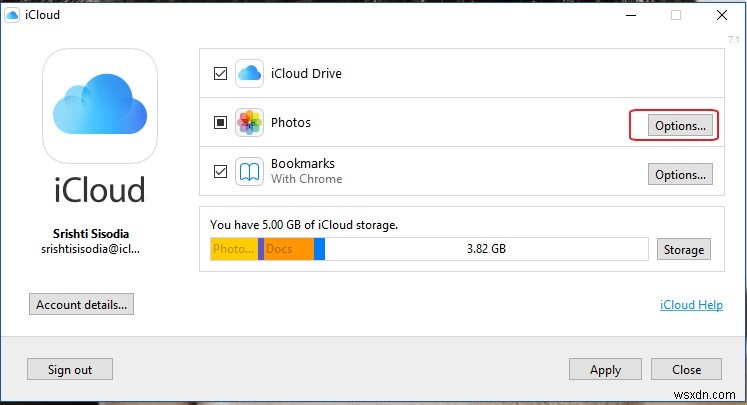
ขั้นตอนที่ 5- กล่องโต้ตอบจะปรากฏขึ้นบนหน้าจอของคุณ ทำเครื่องหมายที่ตัวเลือก เช่น ดาวน์โหลดรูปภาพและวิดีโอใหม่ไปยังพีซีของฉัน และ อัปโหลดรูปภาพและวิดีโอใหม่จากพีซีของฉัน
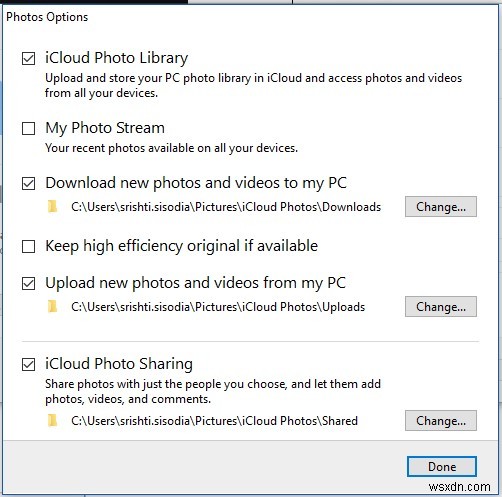
ขั้นตอนที่ 6- เมื่อเลือกแล้ว ให้คลิกที่ปุ่ม Done เพื่อบันทึกการเปลี่ยนแปลง นอกจากนี้ คุณต้องคลิกปุ่มใช้จากอินเทอร์เฟซหลัก

ขั้นตอนที่ 7- การเปลี่ยนแปลงจะมีผลทันที ตอนนี้คลิกที่เมนูเริ่มบนคอมพิวเตอร์ของคุณ ค้นหาโฟลเดอร์ iCloud-> iCloud Photos

ขั้นตอนที่ 8- คลิกที่เดียวกันและจากโฟลเดอร์รูปภาพ iCloud คุณจะเห็นโฟลเดอร์ต่างๆ เช่น ดาวน์โหลด อัปโหลด และแชร์
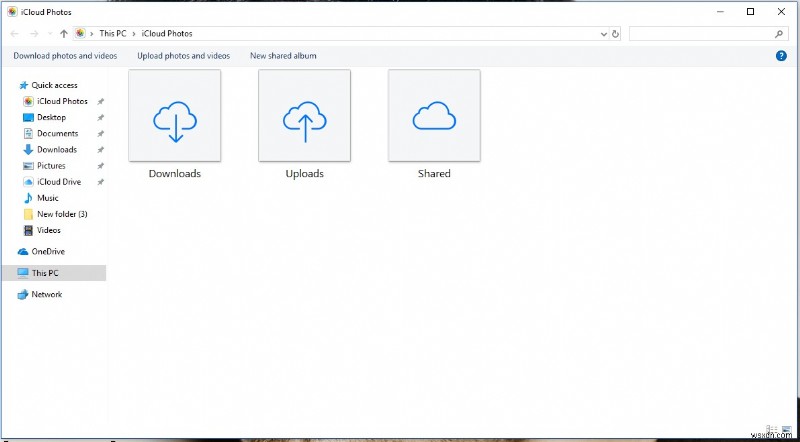
ขั้นตอนที่ 9- คลิกโฟลเดอร์ที่คุณต้องการนำรูปภาพไปยังอุปกรณ์ของคุณ
หมายเหตุ: หากคุณใช้แอปนี้เป็นครั้งแรก อาจขอให้คุณพยายามเข้าถึงโฟลเดอร์ดาวน์โหลดหลังจากผ่านไประยะหนึ่ง
ขั้นตอนที่ 10- คุณยังสามารถคลิกที่ดาวน์โหลดรูปภาพและวิดีโอเพื่อเริ่มกระบวนการ
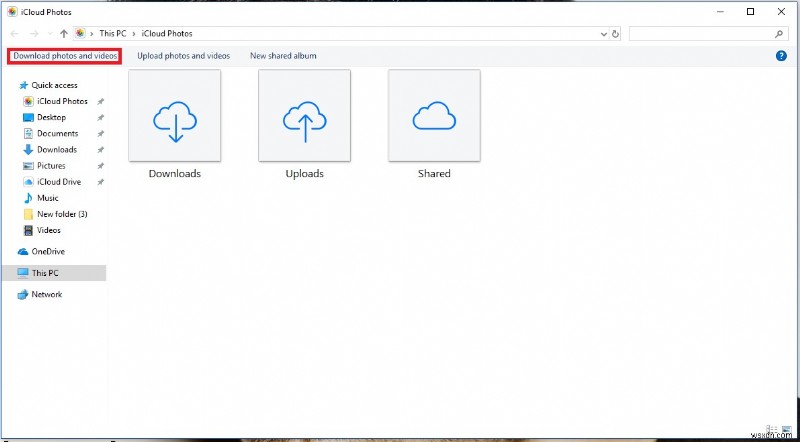
ขั้นตอนที่ 11- กล่องโต้ตอบจะปรากฏขึ้นบนหน้าจอของคุณเพื่อขอเครื่องหมายถูกในปีหรือเดือนที่คุณต้องการดาวน์โหลดรูปภาพ คุณยังสามารถคลิกที่ตัวเลือกทั้งหมดแล้วกดปุ่มดาวน์โหลดเพื่อเริ่มกระบวนการดาวน์โหลดบนเดสก์ท็อป Windows ของคุณ
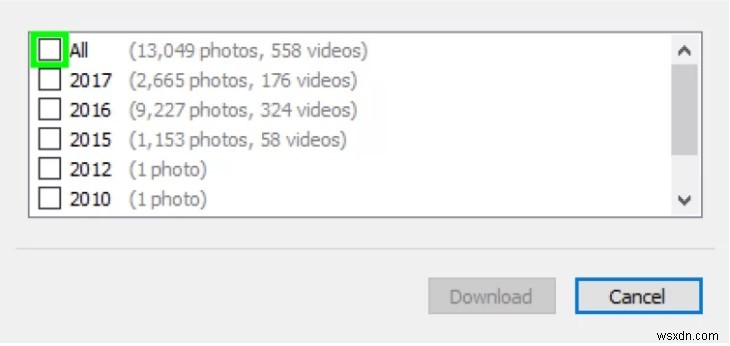
ด้วยวิธีนี้ คุณจะดาวน์โหลดรูปภาพจาก iCloud Drive บน Windows PC ได้
ต้องอ่าน: วิธีตั้งค่าบัญชี iCloud บน Mac ของคุณ
ดาวน์โหลดรูปภาพไปยัง Mac ของคุณจาก iCloud
ในการดาวน์โหลดรูปภาพบน Mac ของคุณ ให้ทำตามขั้นตอนเหล่านี้:
ขั้นตอนที่ 1- ไปที่ Finder->Go->Applications
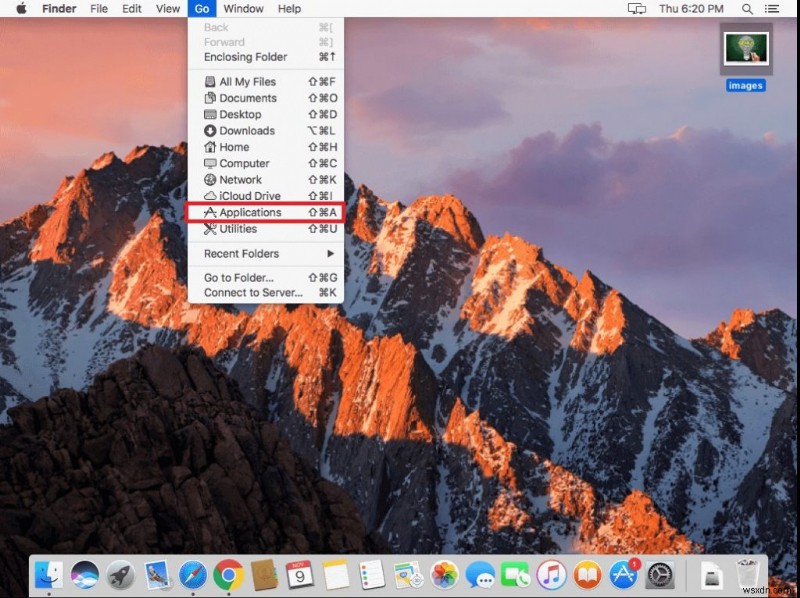
ขั้นตอนที่ 2- ใต้แอปพลิเคชัน ให้ค้นหารูปภาพและคลิกที่เดียวกัน

ขั้นตอนที่ 3- ทันทีที่ส่วนรูปภาพเปิดขึ้น ให้คลิกที่รูปภาพอีกครั้ง ตามด้วยการตั้งค่า

จากแท็บการตั้งค่า ให้คลิกที่แท็บ iCloud
ขั้นตอนที่ 4- จากแท็บการตั้งค่า ให้คลิกที่แท็บ iCloud

หมายเหตุ:หากคุณยังไม่ได้ลงชื่อเข้าใช้บัญชี iCloud ของคุณ ระบบจะแจ้งให้คุณลงชื่อเข้าใช้
ขั้นตอนที่ 5- ใต้แท็บ iCloud ให้ทำเครื่องหมายถูกข้าง Download Originals to Mac เครื่องนี้ ปิดแท็บการตั้งค่าเมื่อการอัปเดตเสร็จสิ้น เลือกรูปภาพ &กดทางลัด 'Command + A' เพื่อเลือกรูปภาพทั้งหมด
หากไม่ต้องการเพิ่มรูปภาพทั้งหมด คุณสามารถเลือกรูปภาพทีละภาพได้เช่นกัน
ขั้นตอนที่ 6- เมื่อเลือกรูปภาพของคุณแล้ว ให้คลิกที่ตัวเลือกไฟล์แล้วเลือกส่งออก
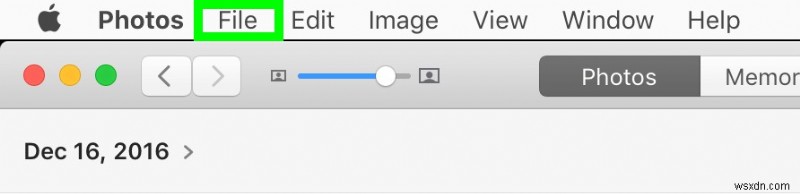
เครดิตรูปภาพ: คู่มือทอมส์
ขั้นตอนที่ 7- ทันทีที่คุณคลิกปุ่มส่งออก คุณจะได้รับสองตัวเลือก ส่งออก (จำนวนรูปภาพ) รายการหรือส่งออกต้นฉบับที่ไม่ได้แก้ไข
หากคุณเลือกตัวเลือกแรก คุณจะได้หน้าจออื่นเพื่อเลือกรูปแบบและคุณภาพของรูปภาพ หลังจากนั้น ให้คลิกปุ่มส่งออกอีกครั้ง ไปที่โฟลเดอร์ที่คุณต้องการบันทึกภาพและคลิกปุ่มส่งออกต้นฉบับ!
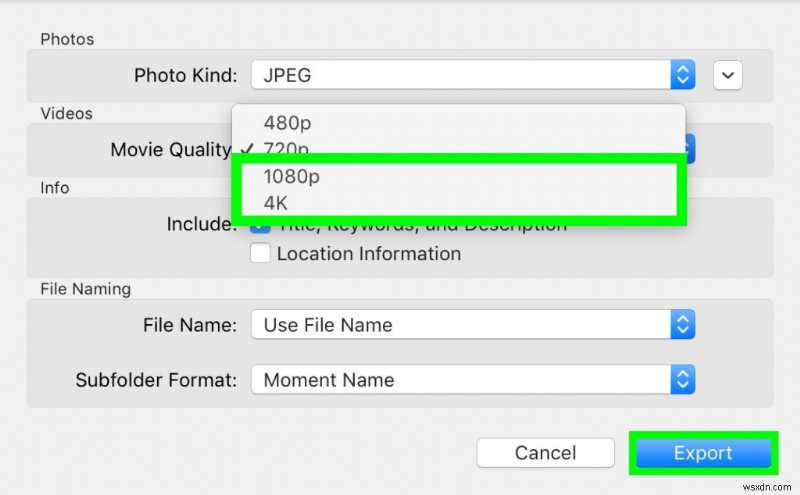 เครดิตรูปภาพ: คู่มือทอมส์
เครดิตรูปภาพ: คู่มือทอมส์
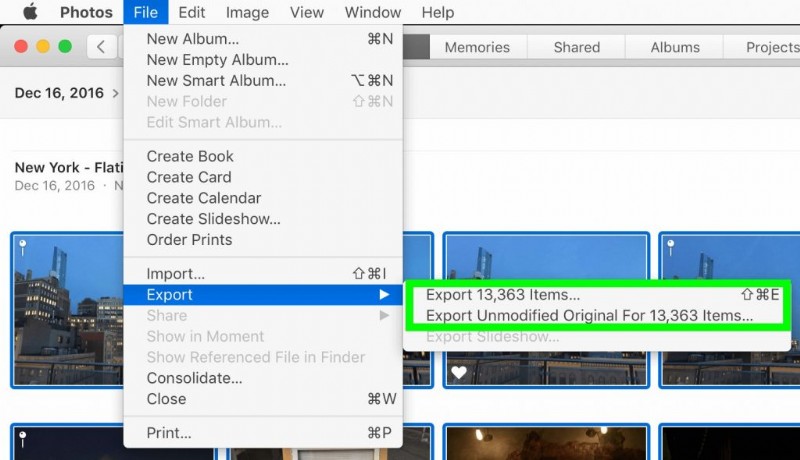
เครดิตรูปภาพ: Toms Guide 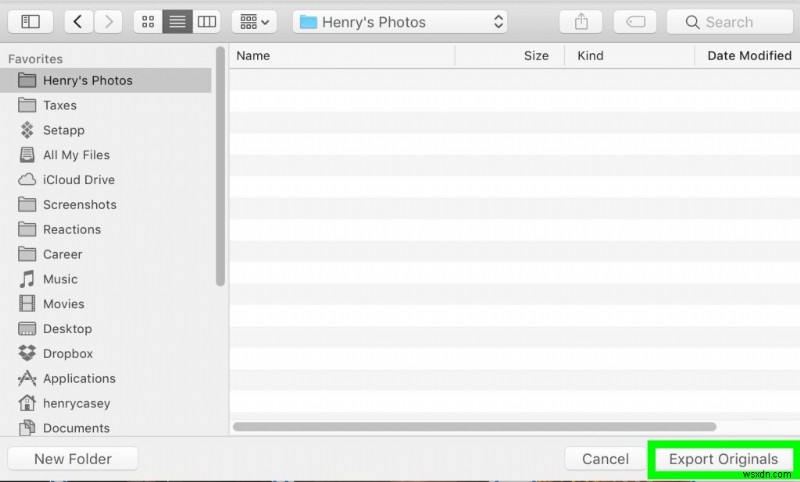
เครดิตรูปภาพ: คู่มือทอมส์
ต้องอ่าน: วิธีเพิ่มพื้นที่ว่างในดิสก์บน Mac
เสร็จแล้ว! ด้วยวิธีนี้ คุณสามารถนำเข้ารูปภาพจาก iCloud ไปยังคอมพิวเตอร์ Windows หรือ Mac ได้ อ่านต่อเพื่อเรียนรู้วิธีดาวน์โหลดรูปภาพจาก iCloud ไปยัง iPhone หรือ iPad!
ดาวน์โหลดรูปภาพไปยัง iPhone/iPad ของคุณจาก iCloud
ผู้ใช้ iPhone/iPad สามารถดาวน์โหลดรูปภาพจาก iCloud โดยทำตามคำแนะนำด้านล่าง:
ขั้นตอนที่ 1- ไปที่การตั้งค่า iPhone ของคุณ
ขั้นตอนที่ 2- ไปที่ส่วนรูปภาพและกล้อง
ขั้นตอนที่ 3- เพียงเปิดใช้งานคุณสมบัติ 'คลังรูปภาพ iCloud' คุณต้องเลือกตัวเลือก "ดาวน์โหลดและเก็บต้นฉบับ"
ขั้นตอนที่ 4- การดำเนินการนี้จะซิงค์ iCloud Photo Library กับโทรศัพท์ของคุณ ตอนนี้รูปภาพ iCloud ของคุณจะถูกดาวน์โหลดบนอุปกรณ์ iOS ของคุณ

| หมายเหตุ:กระบวนการทั้งหมดไม่ยุ่งยาก สิ่งเดียวที่จับได้คือเมื่อคุณเลือกใช้การเลือกนี้ การคืนค่าจะลบเนื้อหาที่มีอยู่ในอุปกรณ์ของคุณ &กู้คืนรูปภาพจากไฟล์สำรอง วิธีนี้มักไม่แนะนำ เนื่องจากจะแทนที่การตั้งค่าบางอย่างเป็นค่าเริ่มต้นด้วย! |
เราหวังว่าหลังจากอ่านคู่มือข้อมูลนี้แล้ว คุณจะสามารถทราบวิธีรับรูปภาพจาก iCloud ไปยัง Mac, Windows, iPhone และ iPad หากคุณต้องการจัดการข้อมูล iPhone ของคุณอย่างง่ายดาย คุณยังสามารถลองใช้แอปพลิเคชันของบริษัทอื่น เช่น การสำรองข้อมูลที่ถูกต้อง เพื่อส่งออกข้อมูลทั้งหมดของคุณไปยังคลาวด์ที่ปลอดภัยและแชร์ได้ทันที!
การอ่านที่เกี่ยวข้อง:
- Mac ไม่สามารถเชื่อมต่อกับปัญหา iCloud – 6 วิธีในการแก้ไข!
- วิธีการลบรูปภาพจาก iPhone แต่ไม่ใช่ iCloud
- คุณกำลังประสบปัญหาในการสำรองข้อมูล iPhone ไปยัง iCloud หรือไม่
- จะเพิ่มพื้นที่ว่างในดิสก์บน Mac ได้อย่างไร


