Windows SmartScreen ถูกนำมาใช้กับเว็บเบราว์เซอร์ Internet Explorer 8 (IE8) คุณลักษณะในตัวนี้จะบล็อกภัยคุกคาม ไฟล์ โปรแกรม และเว็บไซต์ทั้งหมดไม่ให้ทำงาน มันยังออกคำเตือนเมื่อคุณพยายามเรียกใช้เว็บไซต์หรือโปรแกรมที่ตัวกรอง SmartScreen ไม่รู้จักว่าปลอดภัย โดยพื้นฐานแล้วเป็นตัวกรองความปลอดภัยที่รักษาความปลอดภัยพีซีของคุณเพื่อป้องกันความเสี่ยงด้านความปลอดภัย Microsoft ได้ใช้กลไกการรักษาความปลอดภัยนี้ใน Windows รุ่นที่ใหม่กว่าด้วยเช่นกัน
ไม่ต้องสงสัยเลยว่ามันเป็นคุณสมบัติความปลอดภัยที่ชาญฉลาด แต่บางครั้งก็น่ารำคาญเล็กน้อย ตัวกรอง Windows SmartScreen จะแสดงข้อความเตือนสำหรับเกือบทุกโปรแกรมของบุคคลที่สามที่ติดตั้ง
มาดูกันเลย
‘วิธีปิด Windows SmartScreen Filter’ ได้อย่างไร

จะปิดการใช้งานตัวกรอง SmartScreen ของ Windows 10 และ 8 ได้อย่างไร
เราขอแนะนำให้คุณเปิดตัวกรอง SmartScreen ไว้ แต่ในกรณีที่คุณคิดว่ามีบางเว็บไซต์ที่สามารถเปิดได้อย่างปลอดภัย แต่ตัวกรอง SmartScreen กำลังจำกัดให้คุณดำเนินการดังกล่าว ให้ทำตามขั้นตอนด้านล่างเพื่อปิด
ปิดตัวกรอง SmartScreen ใน Windows 8:
ขั้นตอนที่ 1- ไปที่ แผงควบคุม>กดแป้น Windows ค้างไว้แล้วกด 'x' หรือค้นหาแผงควบคุมในแถบค้นหา
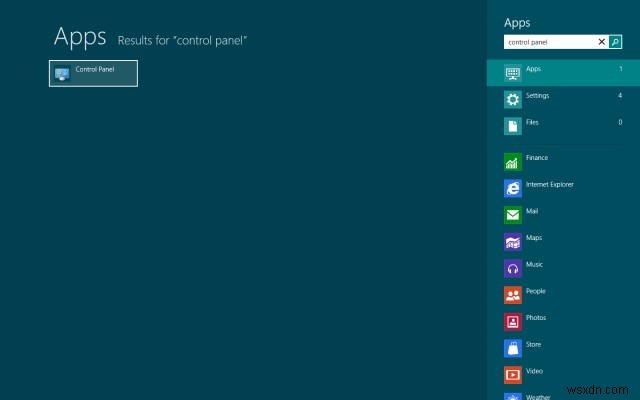
ขั้นตอนที่ 2- กล่องโต้ตอบใหม่ปรากฏขึ้น ให้คลิกที่ 'ระบบและความปลอดภัย ’.
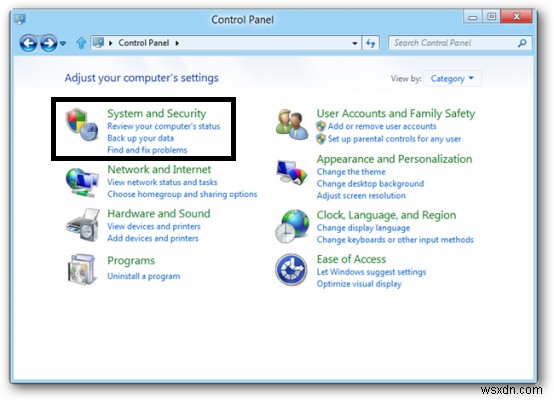
ขั้นตอนที่ 3- ภายใต้ส่วนหัวของระบบและความปลอดภัย เลือก 'ศูนย์ปฏิบัติการ ’> ขยายรายการความปลอดภัยเพื่อสำรวจการตั้งค่าเพิ่มเติม
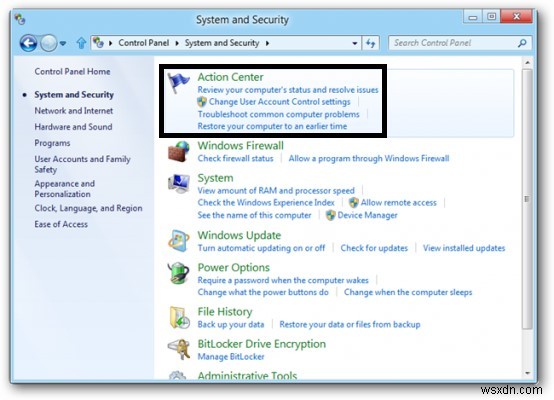
ขั้นตอนที่ 4- แตะที่ 'Windows SmartScreen ' ข้างใต้ให้คลิกที่ 'เปลี่ยนการตั้งค่า ’ ตัวเลือก
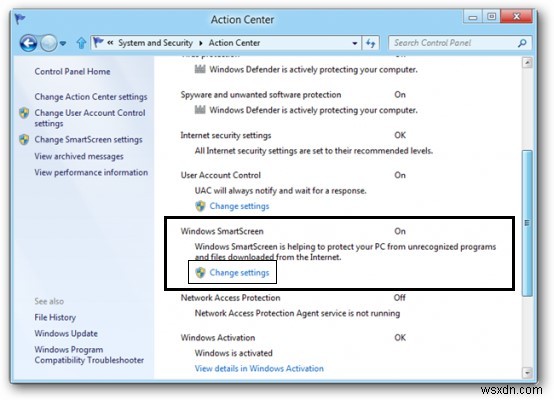
ขั้นตอนที่ 5- เมื่อคุณคลิก กล่องโต้ตอบใหม่อาจปรากฏขึ้นเพื่อขอให้คุณป้อนรหัสผ่านคอมพิวเตอร์ของคุณ
ขั้นตอนที่ 6- ทำตามขั้นตอนสุดท้ายโดยปิดใช้งาน Windows SmartScreen> แตะตกลง!
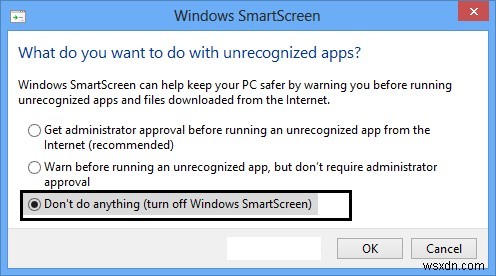
ปิดตัวกรอง SmartScreen ใน Windows 10
ขั้นตอนที่ 1- ไปที่ช่องค้นหาและพิมพ์ 'การตั้งค่า Windows Defender' แล้วเลือกผลลัพธ์จากด้านบน
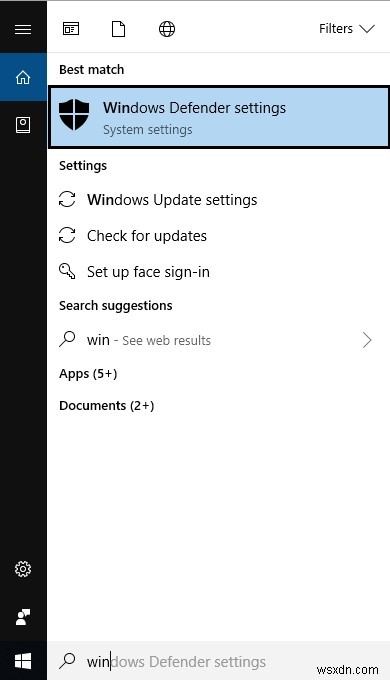
ขั้นตอนที่ 2- ตอนนี้แตะที่ 'การควบคุมแอปและเบราว์เซอร์' ตัวเลือก. ที่นี่ คุณจะเห็นตัวกรอง SmartScreen สามตัวเลือกที่แตกต่างกัน กำหนดค่าแต่ละรายการตามความต้องการของคุณ
– บล็อก – เพื่อหยุดการทำงานของแอพพลิเคชั่นที่ไม่ระบุชื่อ
– เตือน – เพื่อแจ้งเตือนผู้ใช้ผ่านข้อความเตือน
หมายเหตุ: แม้ว่าคุณจะเก็บ Windows SmartScreen Filter ไว้ใน "เตือน" แม้จะส่งคำเตือนถึงคุณ แต่ก็ยังบล็อกภัยคุกคามที่ไม่รู้จักและเนื้อหาที่เป็นอันตรายได้เสมอ!
– ปิด- ปิดการใช้งาน Windows SmartScreen อย่างสมบูรณ์

ขั้นตอนที่ 3- ใต้ตัวเลือก "ตรวจสอบแอปและไฟล์" > ตัวกรอง SmartScreen ปกป้องคุณจากการดาวน์โหลดหรือติดตั้งไฟล์ที่เป็นอันตราย หากเก็บไว้ใน Block หรือ Warn จะแสดงข้อความเตือนหรือบล็อกแหล่งที่มาโดยอัตโนมัติหากไม่รู้จักเสียง
เลือกตัวเลือกของคุณ> ปิด (หากต้องการปิดใช้งานตัวกรอง SmartScreen Windows 10)

ขั้นตอนที่ 4- ภายใต้ “SmartScreen สำหรับ Microsoft Edge” ตัวเลือก> ตัวกรอง SmartScreen นี้ปกป้องและควบคุมไซต์และการดาวน์โหลดที่ติดไวรัส แต่เฉพาะใน Microsoft Edge
เลือกตัวเลือกของคุณอีกครั้ง> ปิด (หากต้องการปิดใช้งานตัวกรอง SmartScreen Windows 10)

ขั้นตอนที่ 5- ภายใต้ “SmartScreen สำหรับแอพ Windows Store ตัวเลือก ”> ตัวกรอง SmartScreen นี้ปกป้องและเตือนคุณเมื่อคุณดาวน์โหลดแอปใดๆ จาก Windows Store ซึ่งไม่ถือว่าปลอดภัย จะแสดงข้อความเตือนก่อนที่คุณจะโหลดเนื้อหาใดๆ จาก Windows Store
เลือกตัวเลือกของคุณ> ปิด (หากต้องการปิดใช้งานตัวกรอง SmartScreen Windows 10)
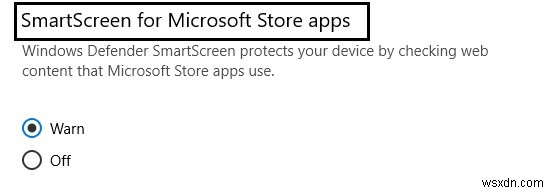
คุณปิดคุณสมบัติความปลอดภัยนี้สำเร็จแล้ว! เมื่อคุณปิดใช้งาน จะมีการแจ้งเตือนปรากฏขึ้นเพื่อแจ้งว่าคุณไม่ปลอดภัยเพียงใด

ในกรณีที่คุณเปลี่ยนใจและต้องการเปิดใช้งานอีกครั้ง ให้ทำตามขั้นตอนข้างต้นและไปที่ "เปิด" ตัวกรอง SmartScreen แทนการปิดใช้งาน


