iPhone ของคุณหายหรือใช้โทรศัพท์หน้าจอแตก, เป็นฝันร้ายอย่างแท้จริง แต่การไม่สามารถเข้าถึงข้อมูลที่จัดเก็บไว้ในนั้นเป็นข้อกังวลที่ใหญ่กว่า ซึ่งเป็นเหตุผลว่าทำไมเราจึงคิดหาแหล่งข้อมูลที่ดีที่สุดสำหรับการสำรองข้อมูล
การเรียนรู้วิธีการสำรองข้อมูล iPhone นั้นง่ายกว่าที่คุณคิด เพียงทำตามคำแนะนำทีละขั้นตอนเพื่อสร้าง iTunes, iCloud และสร้างข้อมูลสำรองภายในไม่กี่นาที
วิธีสำรองข้อมูล iPhone
การนำทางอย่างรวดเร็ว
ส่วนที่ 1:คำถามที่พบบ่อย:วิธีการสำรองข้อมูล iPhone?
ส่วนที่ 2:วิธีการสำรองข้อมูล iPhone ไปยัง Mac ด้วย iTunes?
ส่วนที่ 3:วิธีสร้างข้อมูลสำรอง iOS ไปยัง Mac ด้วย iCloud?
PART 4:ฉันจะสำรองข้อมูล iPhone ของฉันด้วยเครื่องมือของบุคคลที่สามได้อย่างไร
ส่วนที่ 1:คำถามที่พบบ่อย:จะสำรองข้อมูล iPhone ได้อย่างไร
ข้อมูลใดที่ไม่รวมอยู่ในการสำรองข้อมูล iPhone
การสำรองข้อมูล iPhone ของคุณไม่รวมถึง iTunes Media Library เช่น Podcasts, Ringtones, Music หรือ iTunes คุณไม่สามารถสำรองข้อมูลหนังสือและภาพยนตร์ที่ซิงค์หรือซื้อโดย iTunes ได้
การสำรองข้อมูล iPhone ของฉันใช้เวลานานเท่าใด
ทั้งหมดขึ้นอยู่กับขนาดของข้อมูลที่คุณมีบน iPhone ของคุณ ความยุ่งเหยิงที่คุณมีน้อยลง กระบวนการสำรองข้อมูลก็จะเร็วขึ้นเท่านั้น คุณสามารถใช้โปรแกรมแก้ไขรูปภาพซ้ำและให้แอปช่วยคุณค้นหาและลบรูปภาพที่ซ้ำกันโดยไม่จำเป็นและรูปภาพที่คล้ายกันซึ่งอาจไม่มีประโยชน์
เป็นไปได้ไหมที่จะสำรองข้อมูล iPhone สองเครื่องไปยัง Mac เครื่องเดียว?
แน่นอน คุณสามารถสำรองข้อมูลอุปกรณ์ iOS ได้มากเท่าที่คุณต้องการ จุดที่ยากคือ:(1) มีพื้นที่เพียงพอบน Mac (2) ปัญหาการซิงค์กับอุปกรณ์ iOS หลายเครื่อง
(1) ตรวจสอบให้แน่ใจว่าคุณได้ทำความสะอาดเครื่อง Mac เพื่อให้มีพื้นที่เพียงพอในการสำรองข้อมูลของอุปกรณ์ iPhone สองเครื่องขึ้นไป
(2) การซิงค์หมายความว่าแอพและข้อมูลทั้งหมดของคุณจะถูกซิงโครไนซ์กับแอพที่จัดเก็บไว้ในเครื่อง Mac ของคุณ ซึ่งแตกต่างจากการสำรองข้อมูล อย่างไรก็ตาม คุณควรซิงค์ iPhone กับ Mac เพียงเครื่องเดียวเพื่อหลีกเลี่ยงความยุ่งเหยิงที่ไม่จำเป็น!
ตอนที่ 2:เรียนรู้วิธีสำรองข้อมูล iPhone ไปยัง Mac ด้วย iTunes
เมื่อใช้วิธีนี้ คุณสามารถสำรองข้อมูลทุกอย่างจาก iPhone ของคุณ ไม่ว่าจะเป็นรูปภาพ วิดีโอ ข้อความ แอพ เพลง และไฟล์มัลติมีเดียอื่น ๆ ไปยังคอมพิวเตอร์ของคุณ แม้ว่า iTunes จะใช้งานได้ฟรี แต่มีบางสิ่งที่ควรคำนึงถึง:
- มีสองตัวเลือกในการสร้างข้อมูลสำรอง iTunes:ด้วยตนเองและอัตโนมัติ แต่ผู้ใช้ส่วนใหญ่พบว่าการสำรองข้อมูลผ่านตัวเลือกหลังใช้แบนด์วิธเครือข่ายจำนวนมากในเวลาที่ไม่ถูกต้องและทำให้เกิดค่าใช้จ่ายที่ไม่ต้องการ
- คุณต้องมีพื้นที่ว่างจำนวนมากในฮาร์ดไดรฟ์ของ Mac เพื่อเก็บข้อมูล iPhone ของคุณ
ขั้นตอนในการสำรองข้อมูล iPhone ไปยัง iTunes ค่อนข้างตรงไปตรงมา เพียงทำตามขั้นตอนด้านล่างนี้:
ขั้นตอนที่ 1- ดาวน์โหลดและติดตั้ง iTunes เวอร์ชันล่าสุดของเครื่อง Mac ของคุณ
ขั้นตอนที่ 2- เชื่อมต่ออุปกรณ์ iOS ของคุณกับ Mac และเรียกใช้ iTunes มุ่งหน้าไปยังแท็บอุปกรณ์ &คลิกที่สรุป ที่นี่คุณจะพบส่วนการสำรองข้อมูล เพียงคลิกที่ปุ่มสำรองข้อมูลตอนนี้ และให้ iTunes เริ่มสำรองข้อมูลอุปกรณ์ iPhone ของคุณ
ในการตรวจสอบว่ากระบวนการสำรองข้อมูลของ iOS ทำงานได้สำเร็จหรือไม่ เพียงคอยดูวันที่และเวลาที่อยู่ใต้การสำรองข้อมูลล่าสุด
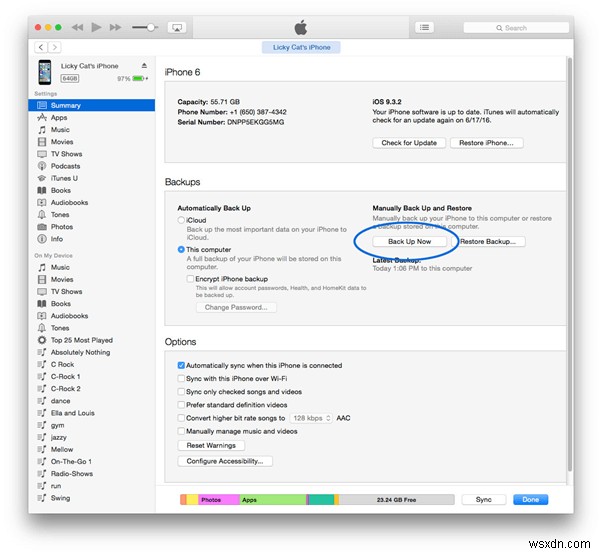
วิธีสำรองข้อมูล iPhone ไปยัง iTunes แบบไร้สาย
ด้วยความช่วยเหลือของการซิงค์ Wi-Fi คุณสามารถสำรองข้อมูล iPhone ของคุณผ่าน iTunes ได้อย่างง่ายดาย สิ่งที่คุณต้องทำคือ:
หมายเหตุ: คุณต้องใช้ iOS 5 ขึ้นไปและติดตั้ง iTunes 10.5 ขึ้นไป
ขั้นตอนที่ 1- เปิด iTunes ที่อัปเดตบนพีซีของคุณ
ยืนยันอุปกรณ์ของคุณหากถูกขอให้ตรวจสอบสิทธิ์!
ขั้นตอนที่ 2- เชื่อมต่อ iPhone ของคุณกับเครื่อง Mac และไปที่แท็บสรุป
ขั้นตอนที่ 3- จากรายการ คลิกที่ตัวเลือก “ซิงค์กับ iPhone เครื่องนี้ผ่าน Wi-Fi” เพื่อเปิดใช้งาน
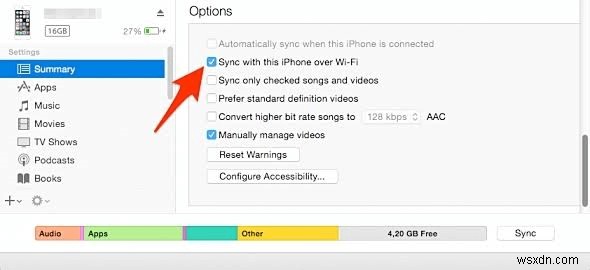
เพียงบันทึกการเปลี่ยนแปลงและยกเลิกการเชื่อมต่ออุปกรณ์ iOS ของคุณ ตอนนี้คุณพร้อมที่จะซิงค์อุปกรณ์ iPhone ของคุณกับ iTunes โดยไม่ต้องเชื่อมต่อกับระบบของคุณ
บนอุปกรณ์ iPhone ของคุณ ให้ไปที่การตั้งค่าโทรศัพท์> แตะทั่วไป> ค้นหาตัวเลือก iTunes Wi-Fi Sync แล้วแตะปุ่ม “ซิงค์ทันที”
ตอนที่ 3:วิธีสร้างข้อมูลสำรอง iOS ไปยัง Mac ด้วย iCloud
iCloud เป็นคุณสมบัติของ iPhone ที่มาพร้อมกับ iOS 5 ขึ้นไป ฟังก์ชันนี้ช่วยให้คุณสำรองข้อมูล iPhone ไปยัง iCloud ได้โดยอัตโนมัติ แต่ก่อนอื่น คุณต้องเปิดใช้คุณลักษณะนี้บนอุปกรณ์ของคุณ
ขั้นตอนการเปิดคุณลักษณะการสำรองข้อมูล iCloud:
ขั้นตอนที่ 1- เปิดการตั้งค่าบนอุปกรณ์ iOS ของคุณ
ขั้นตอนที่ 2- แตะ Apple ID ของคุณที่ด้านบนของหน้าจอ และกดที่คุณสมบัติ iCloud
ขั้นตอนที่ 3- ตอนนี้พลิกสวิตช์ข้างการสำรองข้อมูล iCloud เพื่อเปิดใช้งาน
ขั้นตอนที่ 4- แตะสำรองทันที!
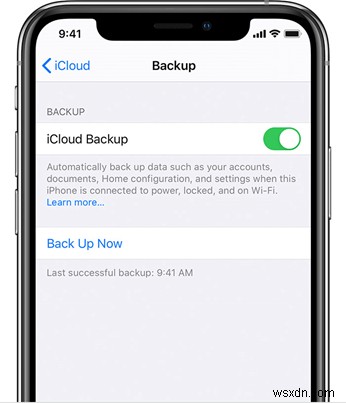
เชื่อมต่อกับเครือข่าย Wi-Fi ของคุณจนกว่าการสำรองข้อมูลจะเสร็จสิ้น เพียงทำตามขั้นตอนเดิมอีกครั้งและดูวันที่และเวลาของการสำรองข้อมูลครั้งล่าสุดเพื่อยืนยันว่ากระบวนการสำรองข้อมูลเสร็จสมบูรณ์!
วิธีสำรองข้อมูล iPhone ไปยัง iCloud โดยอัตโนมัติ
หากต้องการให้ iCloud สร้างข้อมูลสำรอง iOS ทุกวัน คุณต้องทำดังนี้
ขั้นตอนที่ 1- เปิดใช้งานคุณสมบัติ iCloud บนอุปกรณ์ของคุณ
ขั้นตอนที่ 2- เชื่อมต่ออุปกรณ์ iOS กับแหล่งจ่ายไฟและเชื่อมต่อโทรศัพท์กับเครือข่าย Wi-Fi ที่เสถียร
ตรวจสอบว่าหน้าจออุปกรณ์ล็อกอยู่และคุณมีพื้นที่ว่างเพียงพอสำหรับสร้างข้อมูลสำรองเป็นประจำ
รูปแบบการกำหนดราคา:
- พื้นที่ 5GB แรกมาพร้อมกับการสำรองข้อมูล iCloud ฟรี
- สำหรับ 50 GB ราคา $0.99 ต่อเดือน
- สำหรับ 200 GB ราคา $2.99 ต่อเดือน
- หากคุณต้องการพื้นที่เพิ่ม เช่น 1 TB คุณจะถูกเรียกเก็บเงิน $9.99 ต่อเดือน!
ตอนที่ 4:ฉันจะสำรองข้อมูล iPhone ด้วยเครื่องมือของบุคคลที่สามได้อย่างไร
iCloud หรือ iTunes สามารถดูแลการสำรองข้อมูลแอพและการตั้งค่าของคุณได้อย่างแน่นอน แต่การใช้เครื่องมือของบุคคลที่สามเช่น Right Backup Anywhere นั้นเป็นโซลูชันที่สมเหตุสมผลและเชื่อถือได้อย่างไม่ต้องสงสัย มันจัดเก็บและปกป้องรูปภาพ วิดีโอ ข้อความ และไฟล์มัลติมีเดียอื่น ๆ ของคุณอย่างปลอดภัยและสมบูรณ์แบบ แอปพลิเคชันนี้เข้ากันได้กับ iOS เกือบทุกเวอร์ชัน

ทำตามขั้นตอนด้านล่างเพื่อเรียนรู้วิธีการสำรองข้อมูล iPhone โดยใช้ Right Backup Anywhere:
ขั้นตอนที่ 1- ดาวน์โหลด Right Backup Anywhere บนอุปกรณ์ iPhone ของคุณ
ขั้นตอนที่ 2- เมื่อติดตั้งแล้ว เพียงลงชื่อสมัครใช้แอป Right Backup Anywhere ให้ทดลองใช้ฟรี 30 วัน
ขั้นตอนที่ 3- หลังจากลงชื่อสมัครใช้แล้ว ให้เลือกสิ่งที่คุณต้องการสร้างข้อมูลสำรองของรูปภาพ วิดีโอ หรือรายชื่อติดต่อ
ขั้นตอนที่ 4- ให้สิทธิ์ที่จำเป็นและเลือกรูปภาพ วิดีโอ และรายชื่อติดต่อที่คุณต้องการสร้างข้อมูลสำรอง
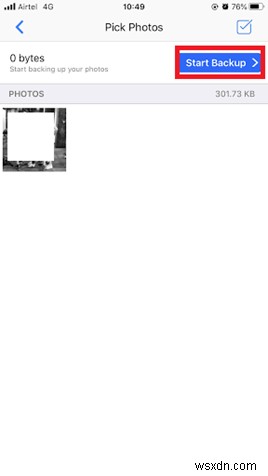
แตะที่ปุ่มเริ่มการสำรองข้อมูลและให้แอปสร้างข้อมูลสำรอง iOS!
เสร็จสิ้นและถูกปัดฝุ่น:จะไม่สูญเสียข้อมูลสำคัญอีกต่อไป!
การมีกลยุทธ์การสำรองข้อมูลที่ดีหมายความว่าข้อมูลของคุณจะได้รับการปกป้องไม่ว่าจะเกิดอะไรขึ้นก็ตาม โชคดีที่การสำรองข้อมูลอุปกรณ์ iOS ของคุณไม่ใช่เรื่องยาก หวังว่าบทความนี้จะช่วยคุณในการสำรองข้อมูล iPhone ไปยัง iTunes, iCloud และใช้เครื่องมือของบุคคลที่สาม
บทความที่เกี่ยวข้อง:
- 10 แอปทำความสะอาด iPhone และ iPad ที่ดีที่สุด
- 7 โปรแกรมป้องกันไวรัสฟรีที่ดีที่สุดสำหรับ iPhone
- ปุ่มโฮม iPhone ของคุณไม่ทำงานใช่หรือไม่ นี่คือวิธีแก้ไข!
- คู่มือฉุกเฉินเกี่ยวกับวิธีซ่อม iPhone ที่เสียหายจากน้ำ


