ด้วยบัญชี Microsoft คุณสามารถซิงค์การตั้งค่าทั้งหมดของคุณผ่านแล็ปท็อป เดสก์ท็อป ฯลฯ โดยไม่ต้องสงสัย การเรียนรู้วิธีจัดการบัญชี Microsoft อย่างเชี่ยวชาญบน Windows 10 ถือเป็นเรื่องคุ้มค่าเพราะคุณส่วนใหญ่คือ MSN, Outlook หรือผู้ใช้ Xbox คุณจะใช้บัญชี Microsoft อย่างหลีกเลี่ยงไม่ได้
เนื้อหา:
วิธีตั้งค่าบัญชี Microsoft บน Windows 10
วิธีการเปลี่ยนเป็นบัญชี Microsoft จากบัญชีในเครื่อง
จะเพิ่มบัญชี Microsoft ลงใน Windows 10 ได้อย่างไร
จากโพสต์นี้ คุณจะเข้าใจวิธีกำหนดค่าบัญชี Microsoft ใน Windows 10 ได้อย่างง่ายดาย เช่น วิธีเพิ่มบัญชี Microsoft บน Windows และวิธีลงชื่อเข้าใช้ด้วยบัญชี Microsoft และวิธีเปลี่ยนบัญชี Microsoft ใน Windows 10
จะตั้งค่าบัญชี Microsoft บน Windows 10 ได้อย่างไร
ในตอนเริ่มต้น คุณจำเป็นต้องรู้วิธีตั้งค่าบัญชี Microsoft บน Windows 10 อย่างถ่องแท้ เรียกได้ว่าเป็นขั้นตอนแรกในการใช้บัญชีนี้อย่างเต็มที่
โดยทั่วไป ตราบใดที่คุณยังไม่ได้สร้างบัญชี Microsoft ของคุณเอง คุณจะได้รับการเตือนให้ทำให้เป็นบัญชีของคุณเอง หน้าที่ถามคุณว่าคุณต้องการเข้าสู่ Windows 10 ด้วยบัญชี Microsoft หรือไม่ ด้วยวิธีนี้ คุณสามารถเลือกที่จะตั้งค่าบัญชี Microsoft ของคุณเอง และในขณะเดียวกันก็คิดรหัสผ่านสำหรับบัญชีของคุณ
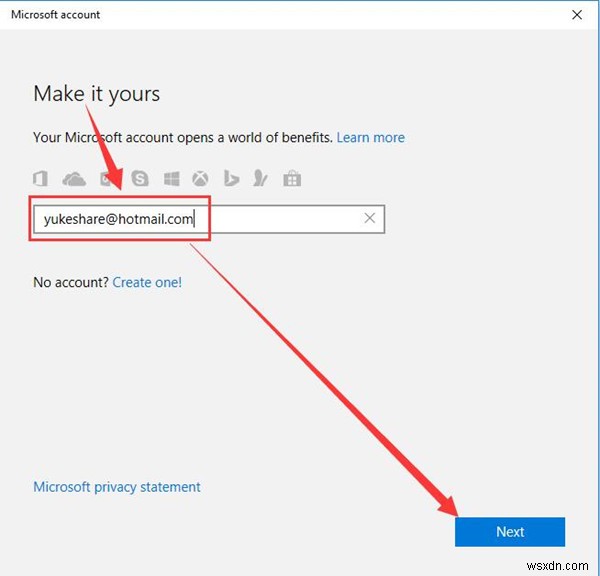
แต่ถ้าคุณไม่มีบัญชี Microsoft ในครั้งแรกที่คุณตั้งค่า Windows 10 มีวิธีที่คุณทำได้ คุณสามารถคลิกสร้างใหม่ แล้วคลิก ถัดไป .
จากนั้นคุณจะเห็น สร้างบัญชีของคุณ บนหน้าจออื่นซึ่งหมายความว่าคุณเปิดใช้งานเพื่อรับบัญชี Microsoft ของคุณที่นี่
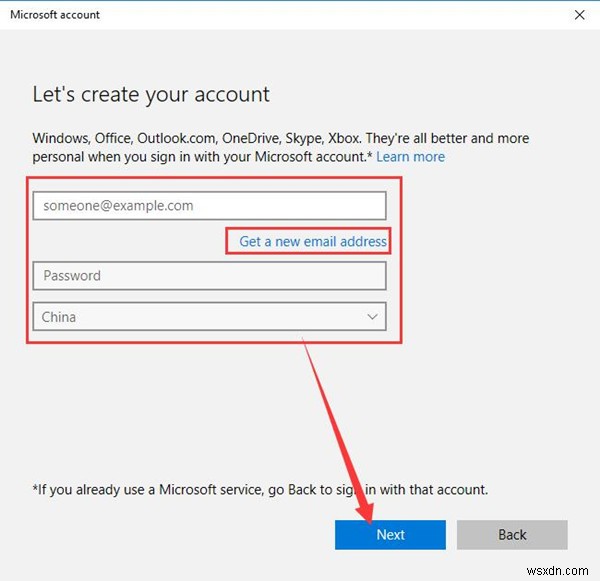
นอกจากบัญชี Microsoft แล้ว คุณยังสามารถตั้งรหัสผ่านบัญชีและรับที่อยู่อีเมลใหม่ได้
จากคำแนะนำข้างต้นโดยไม่ต้องสงสัย คุณได้รับทราบเป็นอย่างดีเกี่ยวกับวิธีการตั้งค่าหรือลงทะเบียนบัญชี Microsoft บน Windows 10 เฉพาะเมื่อสิ่งนี้เกิดขึ้นคุณสามารถลงไปเพื่อทราบข้อมูลเพิ่มเติมเกี่ยวกับการใช้งานของบัญชี Microsoft
จะเปลี่ยนเป็นบัญชี Microsoft จากบัญชีในเครื่องได้อย่างไร
เมื่อคุณตั้งค่าบัญชี Microsoft ของคุณสำหรับ Windows 10 แล้ว คุณสามารถซิงค์การตั้งค่าพื้นฐานได้ และเป็นที่ทราบกันดีว่าผู้ใช้ Windows ยังสามารถลงทะเบียนใน OneDrive, Skype, Xbox และ Outlook ด้วยบัญชี Microsoft ดังนั้น เมื่อคุณอยู่ในบัญชีท้องถิ่น คุณจะต้องเปลี่ยนไปใช้บัญชี Microsoft
1. เปิด การตั้งค่า สำหรับ Windows 10
2. เลือก บัญชี .
3. ใต้ข้อมูลของคุณ คลิกลงชื่อเข้าใช้ด้วยบัญชี Microsoft แทน .
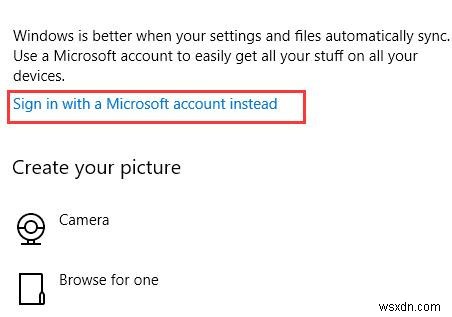
ในภายหลัง คุณจะเห็นได้ชัดเจนว่าคุณเข้าสู่ Windows โดยใช้บัญชี Microsoft ของคุณ แน่นอน ในกรณีนี้ คุณสามารถเปลี่ยนเป็นบัญชี Local ได้เช่นกัน
คุณอาจต้องเรียนรู้เพิ่มเติมเกี่ยวกับการตั้งค่าบัญชี Microsoft
จะเพิ่มบัญชี Microsoft ใน Windows 10 ได้อย่างไร
บางครั้งเราต้องมีบัญชี Microsoft หลายบัญชีในคอมพิวเตอร์อย่างหลีกเลี่ยงไม่ได้ ดังนั้น คุณจะต้องเข้าใจวิธีเพิ่มบัญชี Microsoft ใหม่ใน Windows 10
1. เปิด การตั้งค่า .
2. เข้าสู่ บัญชี และย้ายไปที่อีเมลและบัญชีแอป แท็บ
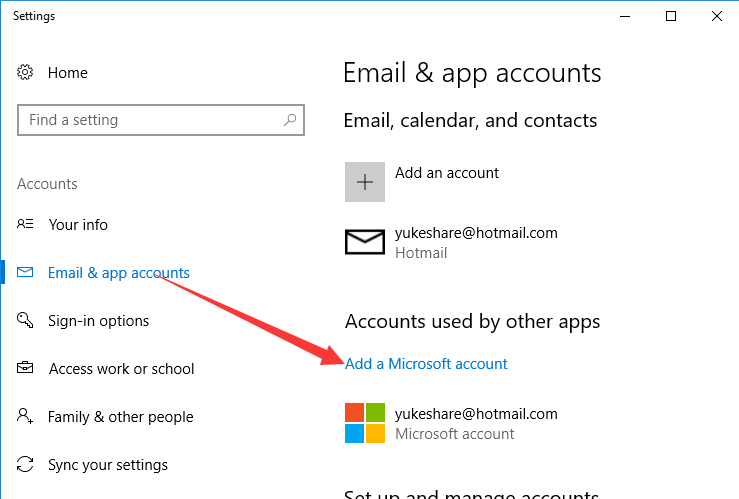
3. ใต้บัญชีอีเมลและแอป คลิก เพิ่มบัญชี Microsoft .
จากนั้น คุณสามารถป้อนบัญชี Microsoft และรหัสผ่านเพื่อเพิ่มลงในพีซี ที่นี่คุณสามารถเพิ่มบัญชีท้องถิ่นหรือบัญชีผู้ใช้โดยคลิกเพิ่มบัญชี
ในโพสต์นี้ คุณสามารถเรียนรู้เกี่ยวกับวิธีตั้งค่าและใช้งานหรือจัดการบัญชี Microsoft บน windows 10 ได้ ตราบใดที่คุณสามารถทำตามขั้นตอนต่างๆ อย่างจริงจัง คุณสามารถทำให้บัญชี Microsoft เป็นเครื่องมือที่ดีในการเข้าสู่โปรแกรมต่างๆ ของ Microsoft แต่คุณต้องการลงชื่อเข้าใช้ด้วยบัญชีท้องถิ่น คุณยังสามารถอ้างอิงถึงวิธีสร้างบัญชีภายในเครื่องใหม่ใน Windows 10 .


