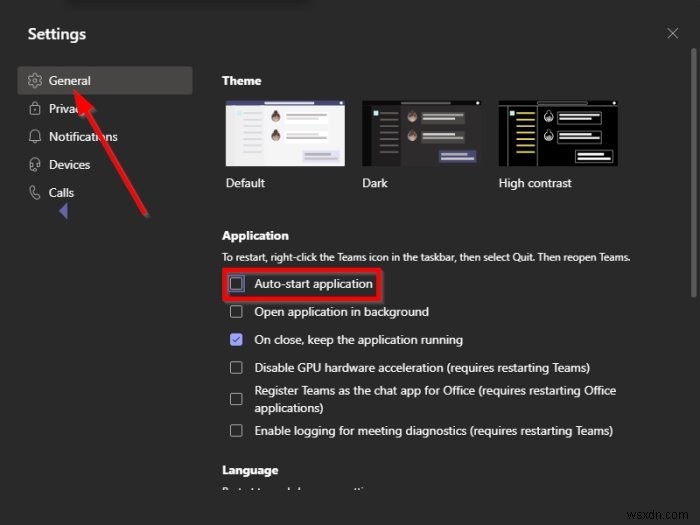Windows 11/10 มีตัวจัดการโปรแกรมเริ่มต้นในตัวในตัวจัดการงาน มันควบคุมโปรแกรมที่จะเปิดใช้งานโดยอัตโนมัติเมื่อคอมพิวเตอร์เริ่มทำงาน แต่สำหรับ Microsoft Teams มีรายการใน Registry Editor ที่สร้างขึ้นโดยนักพัฒนาเพื่อควบคุมเมื่อเริ่มต้น Microsoft Teams เป็นทางเลือกที่ยอดเยี่ยมสำหรับ Slack จาก Microsoft เนื่องจากเป็นเครื่องมือในการทำงานร่วมกันที่ยอดเยี่ยม จึงต้องเปิดไว้เมื่อคอมพิวเตอร์เริ่มทำงาน แต่ถ้ามีคนต้องการแก้ไขรายการใน Registry Editor เพื่อปิดใช้งานการเริ่มต้นอัตโนมัติ คู่มือนี้จะช่วยคุณได้
หยุด Microsoft Teams ไม่ให้เริ่มทำงานโดยอัตโนมัติ
ในโพสต์นี้ เราจะแสดงวิธีหยุด Microsoft Teams ไม่ให้เปิดโดยอัตโนมัติเมื่อเริ่มต้นโดยใช้ Registry Editor, การตั้งค่า Teams, ตัวจัดการงาน หรือการตั้งค่า Windows 11/10
1] การใช้ตัวแก้ไขรีจิสทรี
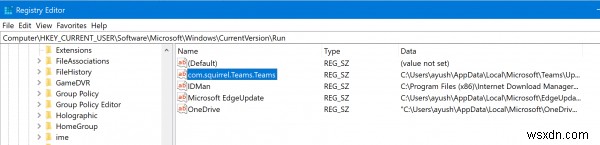
เปิด Registry Editor และไปที่ตำแหน่งต่อไปนี้:
Computer\HKEY_CURRENT_USER\Software\Microsoft\Windows\CurrentVersion\Run
ลบรายการ DWORD สำหรับ com.squirrel.Teams.Teams
ออกจาก Registry Editor
รีบูตเครื่องคอมพิวเตอร์เพื่อดูการเปลี่ยนแปลงที่มีผล
2] การใช้การตั้งค่าทีม
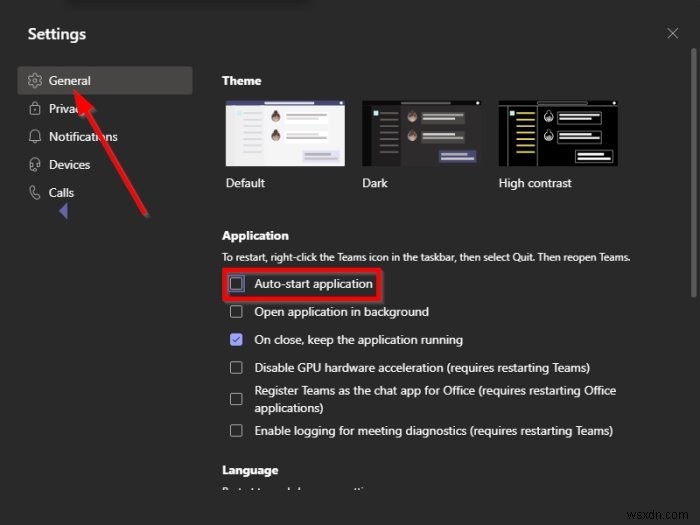
จากประสบการณ์ของเรา การทำให้ Microsoft Teams ไม่เปิดใช้งานอีกต่อไปหลังจากการรีบูตนั้นตรงไปตรงมา มีหลายวิธีที่จะทำให้เสร็จ แต่วิธีที่ดีที่สุดคือผ่าน การตั้งค่าทีม ดังนี้
- เปิดตัว Microsoft Teams
- เปิดการตั้งค่า
- เลือกแท็บทั่วไป
- ยกเลิกการเลือก Auto-start application
- รีสตาร์ทคอมพิวเตอร์และตรวจสอบ
คุณมีวิธีอื่นในการปิดใช้งานรายการเริ่มต้นนี้เช่นกัน
3] ผ่านการตั้งค่า Windows
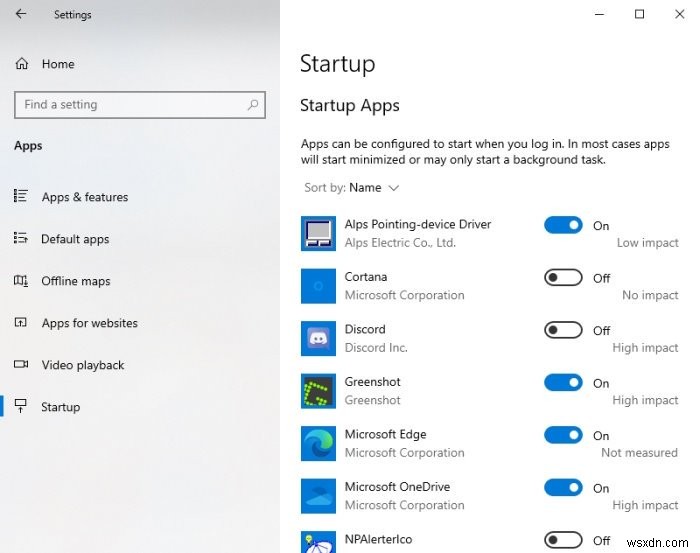
อีกวิธีในการทำงานให้สำเร็จคือเปิดแอปการตั้งค่าโดยคลิกที่ แป้น Windows + I .
เมื่อเสร็จแล้ว ไปที่ Apps> Startup . จากรายการแอปภายใต้การเริ่มต้น ให้มองหา Microsoft Teams และสลับปุ่มสไลด์ เพื่อปิดการใช้งาน auto-start สำหรับโปรแกรมนี้
รีสตาร์ทและตรวจสอบว่าแอปเริ่มต้นอัตโนมัติตามปกติหรือไม่
4] ผ่านตัวจัดการงาน
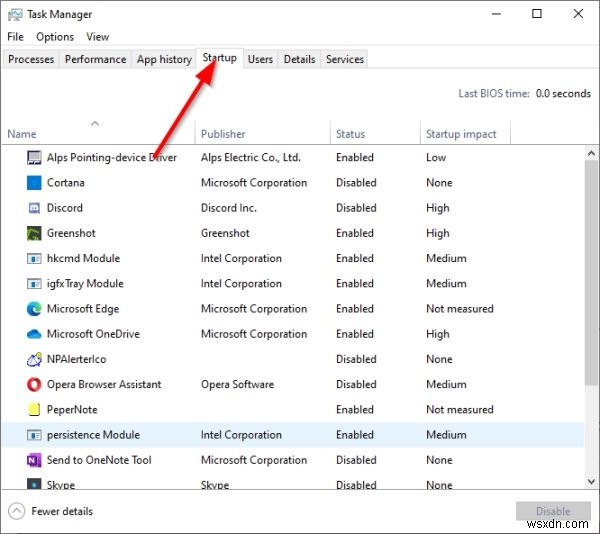
หากคุณต้องการเล่นกับ Task Manager ตัวเลือกนี้ก็ดีเหมือนกัน
เพียงเปิดเครื่องมือ จากนั้นคลิกรายละเอียดเพิ่มเติม จากที่นั่น เลือกแท็บเริ่มต้นที่ด้านบน จากนั้นค้นหา Microsoft Teams ในรายการแอป
คลิกขวาที่ Teams จากนั้นคลิก Disable เพื่อทำงานให้เสร็จ
หลังจากรีสตาร์ทคอมพิวเตอร์ Microsoft Teams ไม่ควรเริ่มการทำงานอัตโนมัติใน Windows 11/10 อีกต่อไป เว้นแต่การเปลี่ยนแปลงจะกลับกัน
เกี่ยวข้อง :วิธีปิดการใช้งาน ถอนการติดตั้ง หรือลบ Teams จาก Startup ใน Windows 11
ฉันหวังว่าเคล็ดลับนี้จะช่วยคุณได้