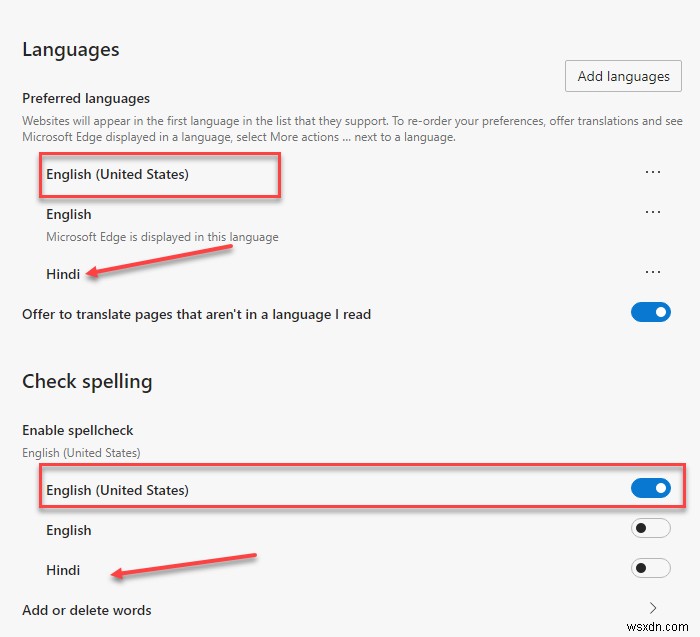หนึ่งในส่วนที่น่ารำคาญที่สุดของการแก้ไขโดยใช้เบราว์เซอร์ใดๆ คือการตรวจตัวสะกด ฉันสังเกตเห็นว่าคำแนะนำที่เสนอโดยพวกเขาในบางครั้งทำให้เกิดความสับสน ตัวอย่างเช่น URL ไม่ใช่การสะกดผิด แต่เครื่องมือพิสูจน์อักษรแบบโอเพนซอร์สที่มีอยู่ใน Edge หรือ Chrome สำหรับการตรวจตัวสะกดนั้นทำอย่างนั้น Microsoft Edge กำลังเปลี่ยนความรำคาญนี้โดยเปลี่ยนเป็น Windows Spellcheck .
Microsoft Edge หรือเบราว์เซอร์ Chromium ทั้งหมดรองรับ Windows Spellcheck แล้ว คำใดๆ ที่เพิ่มลงในพจนานุกรมที่กำหนดเองของ Windows 10 จะสามารถใช้ได้ในเบราว์เซอร์
เปิดใช้งานการตรวจการสะกดของ Windows ใน Microsoft Edge
การตรวจการสะกดของ Windows ไม่ใช่เรื่องใหม่ คำแนะนำที่ปรากฏในผลิตภัณฑ์ของ Microsoft เช่น Microsoft Word เป็นเพราะ Windows Spellcheck มีตั้งแต่ Windows 8.1 ที่เปลี่ยนไปใช้การตรวจการสะกดแบบเนทีฟมีข้อดีหลายประการ เช่น การสนับสนุนภาษาเพิ่มเติม พจนานุกรมที่กำหนดเองที่ใช้ร่วมกัน และไม่มีการทำเครื่องหมาย URL ของเว็บไซต์ คำย่อ และที่อยู่อีเมลอีกต่อไป
แม้ว่า Microsoft Edge จะเปิดใช้งานสิ่งนี้โดยค่าเริ่มต้น คุณสามารถกำหนดการตั้งค่าภาษาได้ตลอดเวลา คลิกที่เมนูสามจุดที่ด้านบนขวาของ Microsoft Edge จากนั้นคลิกการตั้งค่าจากเมนู คลิกที่ ภาษา และสังเกต ตรวจสอบการสะกด มาตรา.
เปิดใช้งานการตรวจตัวสะกดโดยสลับไปที่ สำหรับภาษานั้น ๆ Edge จะเปิดใช้งานโดยอัตโนมัติสำหรับภาษาเริ่มต้น หากคุณต้องการอนุญาตให้ใช้ภาษาอื่นๆ เพิ่มเติม ขั้นแรกคุณสามารถเพิ่มภาษาเหล่านั้นได้ในส่วนภาษาของ Edge จากนั้นจึงสลับการตรวจสอบการสะกดสำหรับภาษานั้น
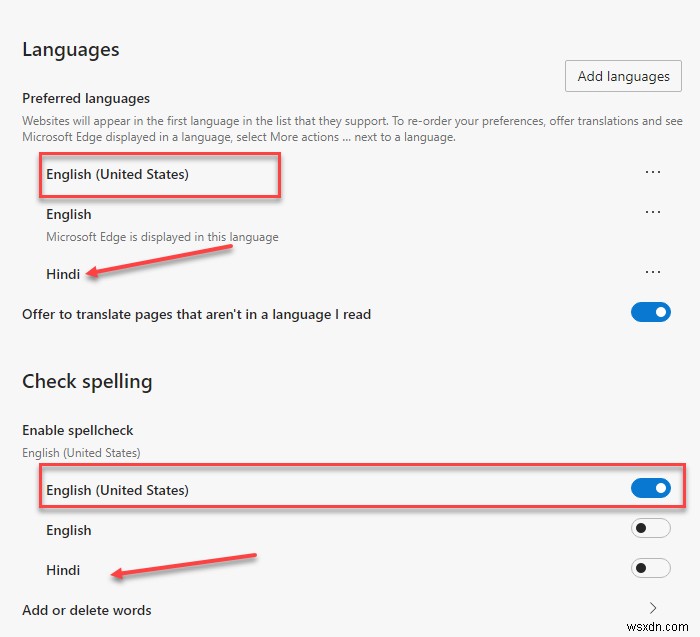
เพื่อให้แน่ใจว่าคุณกำลังใช้ประโยชน์จากการรวมระบบ Windows Spellcheck ดั้งเดิม คุณควรติดตั้งภาษาเดียวกันใน Windows ด้วย
ไปที่การตั้งค่า Windows> เวลาและภาษา> เพิ่มภาษาที่ต้องการ
หากไม่มีชุดภาษาที่จำเป็น Edge จะใช้เครื่องตรวจตัวสะกดเริ่มต้นสำหรับ Chromium
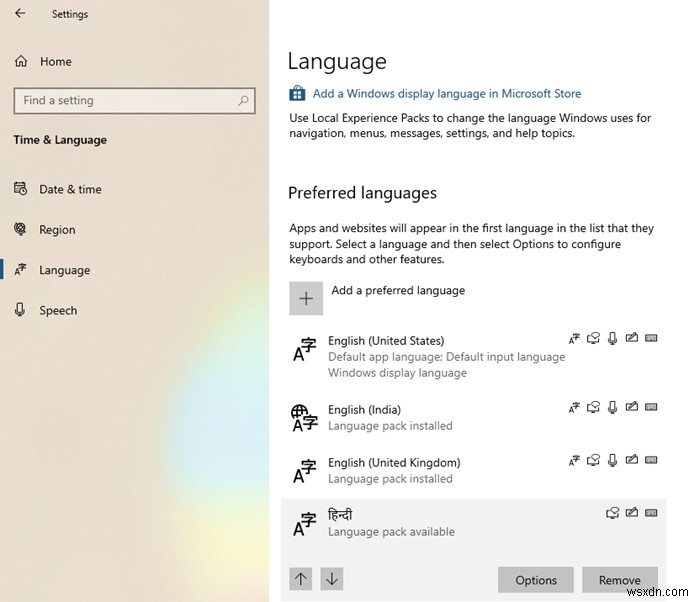
เป็นเรื่องที่น่าสนใจที่ทราบว่าคุณลักษณะนี้เป็นผลมาจากการทำงานร่วมกันระหว่างวิศวกรของ Google และ Microsoft ในโครงการ Chromium เครดิตเป็นของ Guillaume Jenkins และ Rouslan Solomakhin (Google) และ Bruce Long, Luis Sanchez Padilla และ Siye Liu (Microsoft) ในการดำเนินการนี้ ที่กล่าวมา คุณลักษณะนี้จะเปิดใช้งานสำหรับ Chrome เช่นกันหรือเบราว์เซอร์อื่นที่ใช้ Chromium
Windows Custom Dictionary รองรับอย่างไร
เป็นสิ่งสำคัญที่เราจะต้องพูดถึงเรื่องนี้และวิธีการทำงาน Microsoft Edge และ พจนานุกรมกำหนดเองของ Windows มีการแบ่งปัน หากคุณเพิ่มคำโดยใช้ Edge คำนั้นจะรวมอยู่ใน Windows Custom Dictionary
คุณสามารถตรวจสอบด้วยตนเองว่าคำนั้นรวมอยู่หรือไม่โดยเปิด default.dic ไฟล์อยู่ที่ %appdata%\Microsoft\Spelling .
แม้ว่าคำที่คุณเพิ่มจากภายนอก Edge จะไม่ปรากฏให้เห็น แต่จะเป็นข้อยกเว้นจากการตรวจการสะกดคำ คำใดๆ ที่คุณเพิ่มจาก Edge สามารถลบออกจาก Edge ได้ เช่นเดียวกับเบราว์เซอร์ Chromium ทั้งหมด
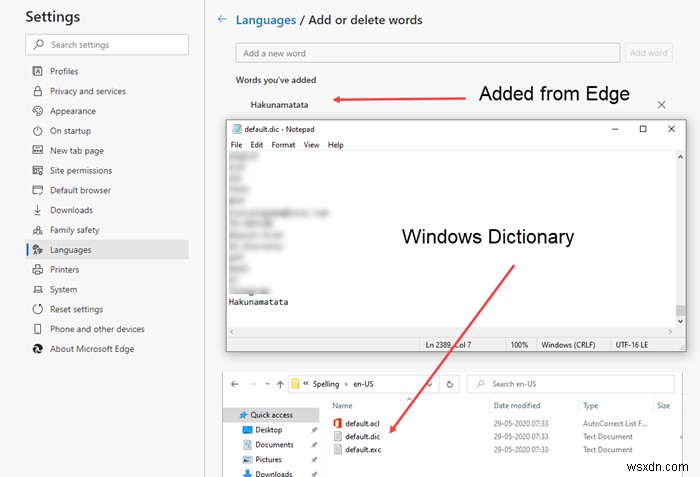
หากคุณทำงานบน Windows ส่วนใหญ่ในการจัดการกับเอกสารและการแก้ไข สิ่งนี้จะมีประโยชน์มาก
ผู้ใช้ Windows จะไม่ต้องบำรุงรักษาหรือนำเข้าคำที่กำหนดเองไปยังเบราว์เซอร์อีกต่อไป หากมีการเพิ่มเป็นข้อยกเว้นจากที่ใดก็ได้ใน Windows จะสามารถใช้งานได้ในเบราว์เซอร์ Edge