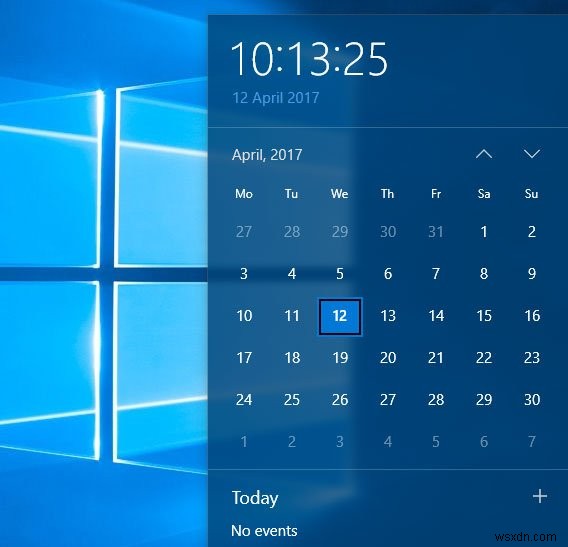เมื่อเร็ว ๆ นี้มีปัญหาแปลก ๆ เกิดขึ้นกับผู้ใช้ Windows 10 บางคน เวลาของระบบ Windows กระโดดถอยหลังในเครื่อง Windows ตามโพสต์ล่าสุดโดยผู้ใช้ Reddit เหตุการณ์นี้เกิดขึ้นกับเครื่อง Windows 10 ของเขา และมันเคยแสดงเวลาในอดีต ตัวอย่างเช่น หากวันที่และเวลาปัจจุบันคือ 12 เมษายน 2019 – 09:30 น. มันจะแสดงเวลาในอดีต (เช่น 11 เมษายน 2019 – 20:30 น. หรือมากกว่านั้น) บทแนะนำนี้เป็นวิธีการแก้ปัญหานี้
เวลาของระบบ Windows ย้อนกลับ

ก่อนดำเนินการแก้ไข คุณควรรู้ว่าอะไรเป็นสาเหตุของปัญหานี้ ปัญหานี้เกิดขึ้นเนื่องจากปัญหาในคุณลักษณะ Secure Time Seeding ใหม่ที่เป็นส่วนหนึ่งของบริการ Windows Time ใน Windows 10 Secure Time รวบรวมข้อมูลจากรีจิสทรี - รวบรวมข้อมูลการประทับเวลาและจับคู่กับเวลา หากมีสิ่งผิดปกติเกิดขึ้นกับฟังก์ชัน Secure Time ระบบของคุณอาจเริ่มแสดงวันที่และเวลาที่ไม่ถูกต้อง
ดังนั้นแม้ว่าคุณจะเปลี่ยนเวลาและวันที่ด้วยตนเอง แต่จะแสดงเวลาในอดีตเมื่อรีสตาร์ทคอมพิวเตอร์ มันเกิดขึ้นบนเครื่อง Windows 10 เท่านั้นตั้งแต่ Secure Time โดยค่าเริ่มต้นจะเปิดใช้งานฟังก์ชันการทำงาน
ในการแก้ปัญหานี้ คุณต้องบังคับให้ Windows ซิงโครไนซ์เวลา
แต่ก่อนที่คุณจะเริ่มต้น ให้เปิดการตั้งค่า> เวลาและภาษา> วันที่และเวลา และตรวจสอบว่าเขตเวลาของคุณตั้งค่าไว้ถูกต้องหรือไม่ ถ้าใช่ก็ไปต่อ
ถัดไป ยกเลิกการเชื่อมต่อจากอินเทอร์เน็ตแล้วเรียกใช้คำสั่งต่อไปนี้ใน CMD ที่มีการยกระดับ และดูว่าสามารถแก้ไขปัญหาได้หรือไม่:
w32tm /resync
หากไม่เป็นเช่นนั้น Microsoft แนะนำให้คุณทำดังต่อไปนี้
ล้างค่ารีจิสทรี W32time และบังคับให้ Windows ซิงค์เวลาผ่าน NTP
ในหน้าต่าง Command Prompt ที่ยกระดับขึ้น ให้ป้อนคำสั่งต่อไปนี้ทีละคำสั่ง แล้วกด Enter:
Net stop w32time
W32tm /unregister
W32tm /register
W32tm /start
W32tm /resync /force
คำสั่งแรกจะหยุด Time Service คำสั่งที่สองจะยกเลิกการลงทะเบียน Time Service คำสั่งที่สามจะลงทะเบียน Time Service อีกครั้ง คำสั่งที่สี่รีสตาร์ท Time Service คำสั่งสุดท้ายจะบังคับให้ Windows ซิงโครไนซ์เวลา
เชื่อมต่ออินเทอร์เน็ตอีกครั้งและดูว่าซิงโครไนซ์ถูกต้องหรือไม่
ปิดการสร้างเวลาที่ปลอดภัย
หากวิธีนี้ไม่ได้ผล คุณต้องปิดใช้งาน Secure Time Seeding . ดังนั้นให้สร้างจุดคืนค่าระบบก่อนแล้วจึงเปิด Registry Editor
นำทางไปยังเส้นทางต่อไปนี้:
HKEY_LOCAL_MACHINE > SYSTEM > CurrentControlSet > Services > w32time > Config
ทางด้านขวามือ คุณจะพบค่าที่เรียกว่า UtilizeSslTimeData . โดยค่าเริ่มต้น ควรตั้งค่าเป็น 1 คุณต้องเปลี่ยนค่าเป็น 0 .
แทนที่จะเปลี่ยนด้วยตนเอง คุณอาจเรียกใช้คำสั่งต่อไปนี้:
reg add HKEY_LOCAL_MACHINE\System\CurrentControlSet\Services\W32Time\Config /v UtilizeSslTimeData /t REG_DWORD /d 0 /f
ตอนนี้ รีสตาร์ทเครื่องคอมพิวเตอร์ของคุณ
เมื่อรีสตาร์ท ให้เรียกใช้คำสั่งต่อไปนี้ใน CMD ที่ยกระดับ:
Net start w32time
W32tm.exe /resync /force
ตอนนี้ คุณต้อง เปิดใช้งาน Secure Time Seeding อีกครั้ง คุณลักษณะ เมื่อต้องการทำเช่นนี้ เรียกใช้คำสั่งต่อไปนี้ที่พร้อมท์คำสั่ง และจากนั้น รีสตาร์ทคอมพิวเตอร์:
reg add HKEY_LOCAL_MACHINE\System\CurrentControlSet\Services\W32Time\Config /v UtilizeSslTimeData /t REG_DWORD /d 1 /f
รีสตาร์ทเครื่องคอมพิวเตอร์ของคุณและดู ปัญหาของคุณควรได้รับการแก้ไขแล้ว
ดูโพสต์นี้หาก Windows Time Service ไม่ทำงานและการซิงโครไนซ์เวลาล้มเหลวโดยมีข้อผิดพลาด และโพสต์นี้หากเวลานาฬิกาของ Windows 10 ไม่ถูกต้อง