พวกเราหลายคนอาจเคยใช้ Task Scheduler เพื่อรันงานและโปรแกรมพื้นฐานบางอย่าง แต่มีมากกว่านั้น เมื่อใช้ Task Scheduler คุณยังสามารถชะลอการดำเนินการตามกำหนดเวลาได้อีกด้วย
คุณสมบัติของการเลื่อนงานนั้นมีประโยชน์และค่อนข้างใช้งานง่าย โดยทั่วไปจะทำเพื่อปรับปรุงเวลาเริ่มต้นของ Windows ด้วยการกำหนดเวลางานที่ล่าช้า Windows จะใช้เวลาบูตน้อยกว่าเมื่อก่อนมาก
ดังนั้น มาดูวิธีชะลองานที่กำหนดเวลาไว้ในตัวกำหนดเวลางานบน Windows โดยใช้คำแนะนำทีละขั้นตอนนี้
- ไปที่เมนู Start แล้วค้นหา 'Task Scheduler'
- เมื่อเลือกแล้ว ให้เลือก 'Task Scheduler Library' ที่ด้านซ้ายของหน้าต่าง
- หลังจากนี้ ให้เลือก 'สร้างงาน' จากด้านขวาของหน้าต่าง
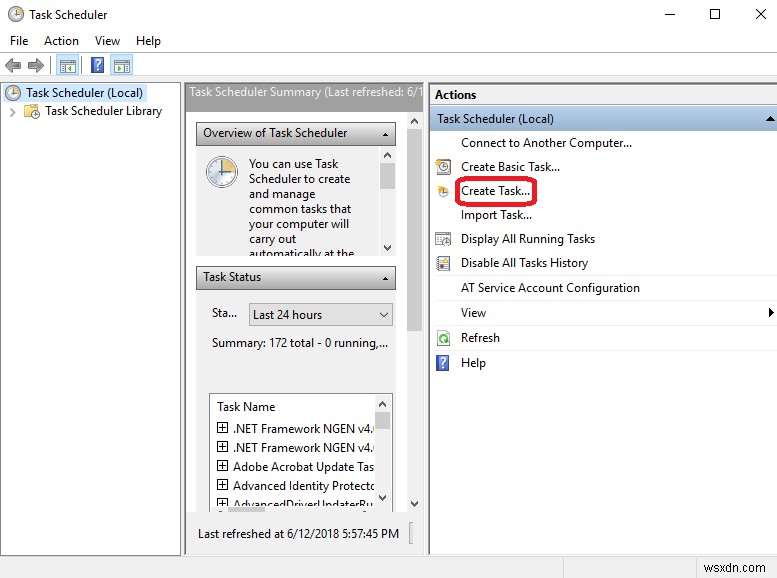
อ่านเพิ่มเติม:วิธีเพิ่มความเร็วการเริ่มต้นและปิด Windows 10:9 เคล็ดลับ - ตอนนี้ ภายใต้แท็บทั่วไป ให้เขียนชื่อที่ถูกต้องและคำอธิบายของงาน หากต้องการการเข้าถึงระดับผู้ดูแลระบบ ให้ทำเครื่องหมายที่ช่องทำเครื่องหมายที่มีป้ายกำกับว่า 'เรียกใช้ด้วยสิทธิ์สูงสุด' ที่ด้านล่างของหน้าต่าง
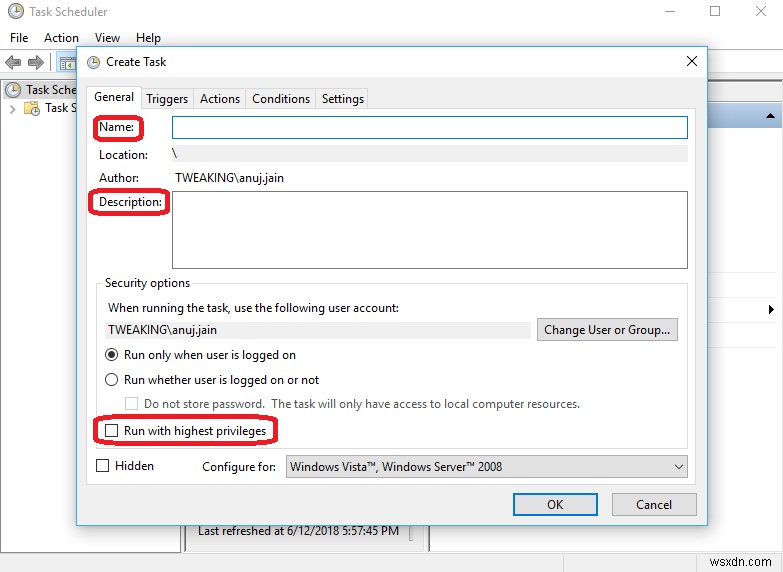
- หลังจากนี้ ในการสร้างทริกเกอร์ เราต้องไปที่แท็บ "ทริกเกอร์" แล้วแตะที่ "ใหม่"
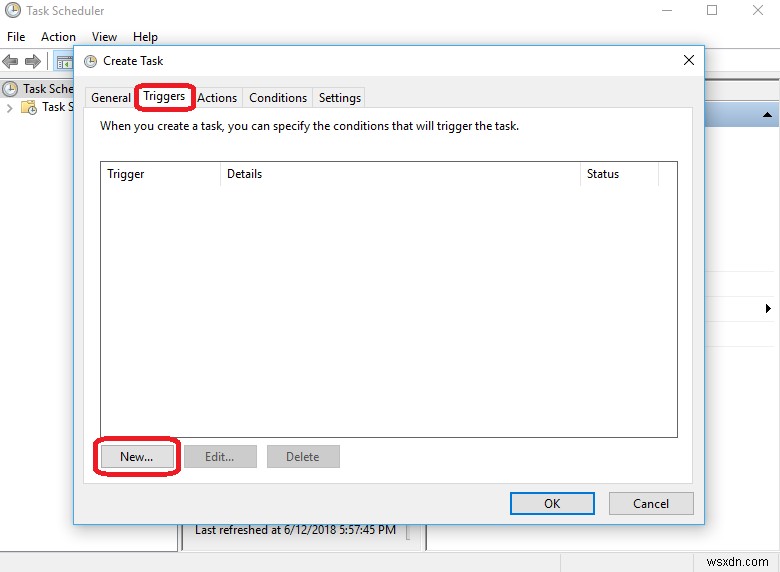
- ตอนนี้ เนื่องจากเราต้องการเริ่มโปรแกรมด้วยการเริ่มต้นที่ล่าช้า จากเมนูแบบเลื่อนลงของ "เริ่มต้นงาน" ให้เลือกตัวเลือก "เมื่อเริ่มต้น"
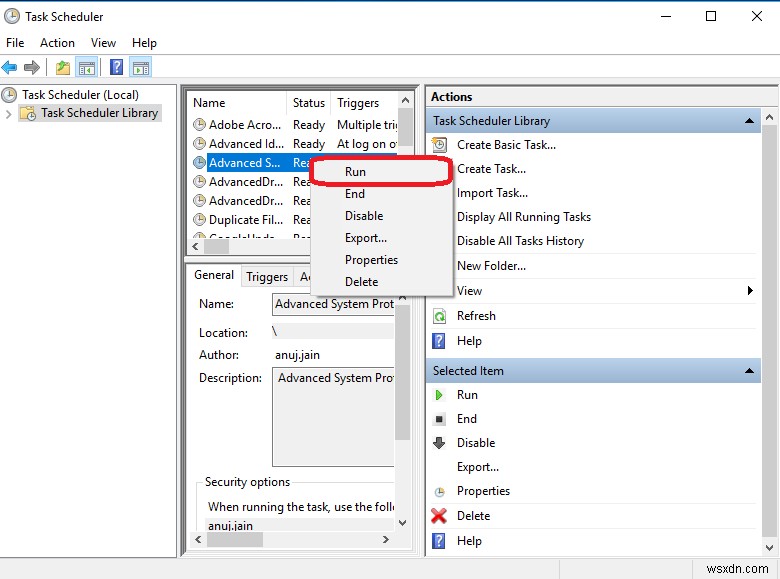
หมายเหตุ: คุณยังสามารถเลือกตัวเลือกอื่นได้ เนื่องจากฟังก์ชันหน่วงเวลามีให้ใช้งานสำหรับทริกเกอร์ทั้งหมด ยกเว้นทริกเกอร์ "ไม่ได้ใช้งาน" - หลังจากนี้ ทำเครื่องหมายที่ช่องทำเครื่องหมาย 'เลื่อนงานสำหรับ' และเลือกระยะเวลาสำหรับการชะลอการเริ่มต้นจากเมนูแบบเลื่อนลง ระยะเวลาตั้งแต่ 30 วินาทีถึง 1 วัน
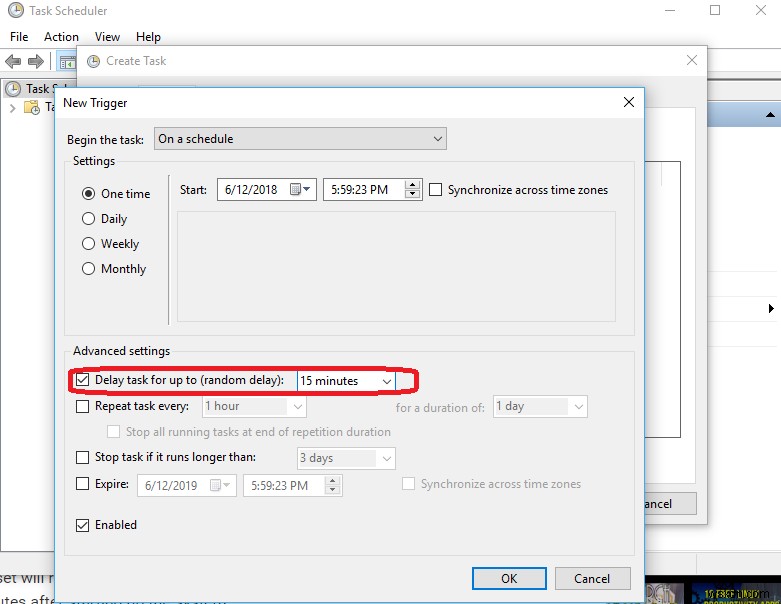
- ตอนนี้ กด 'ตกลง' เพื่อดำเนินการต่อ
- ถัดไป ไปที่แท็บ "การดำเนินการ" แล้วกด "ใหม่"
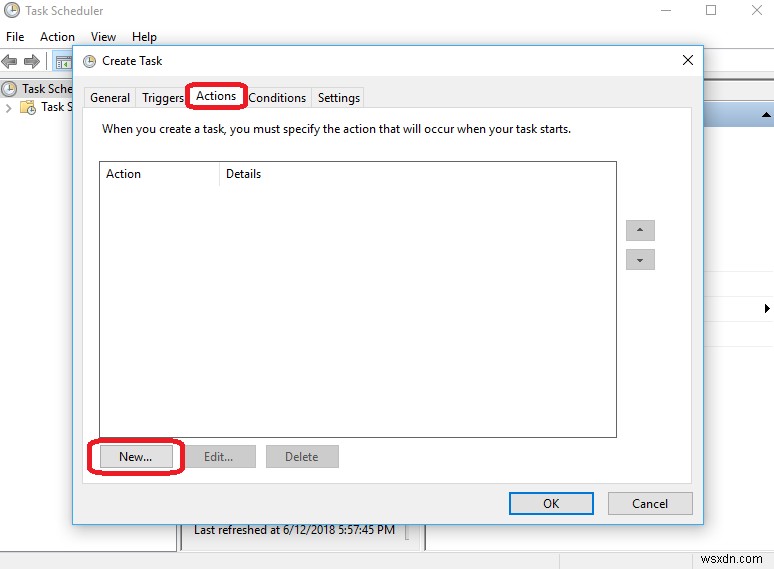
อ่าน:วิธีตั้งเวลาปิดเครื่องอัตโนมัติใน Windows 10 และ 7 - จากเมนูแบบเลื่อนลงที่อยู่ข้างหน้า "การดำเนินการ" ให้เลือก "เริ่มโปรแกรม" จากนั้น เลือกโปรแกรมที่คุณต้องการหน่วงเวลาจากปุ่ม "เรียกดู"
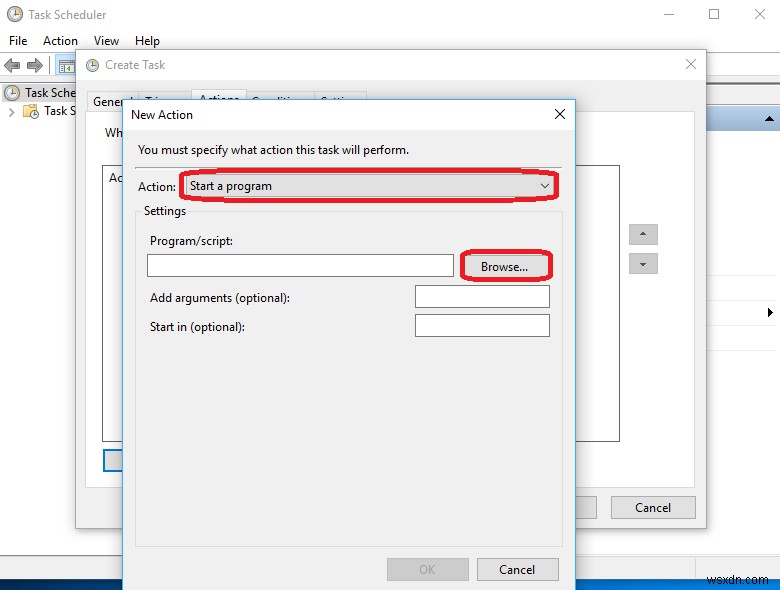
- กด 'ตกลง' เพื่อดำเนินการต่อ
- หลังจากนี้ หากต้องการตรวจสอบว่างานทำงานอย่างถูกต้องหรือไม่ ให้คลิกขวาที่งานในหน้าต่างหลักแล้วเลือกตัวเลือก 'เรียกใช้' จากเมนูบริบท หากคุณตั้งค่าตัวกำหนดตารางเวลาอย่างถูกต้องแล้ว จะไม่มีข้อผิดพลาดและงานจะทำงานทันที
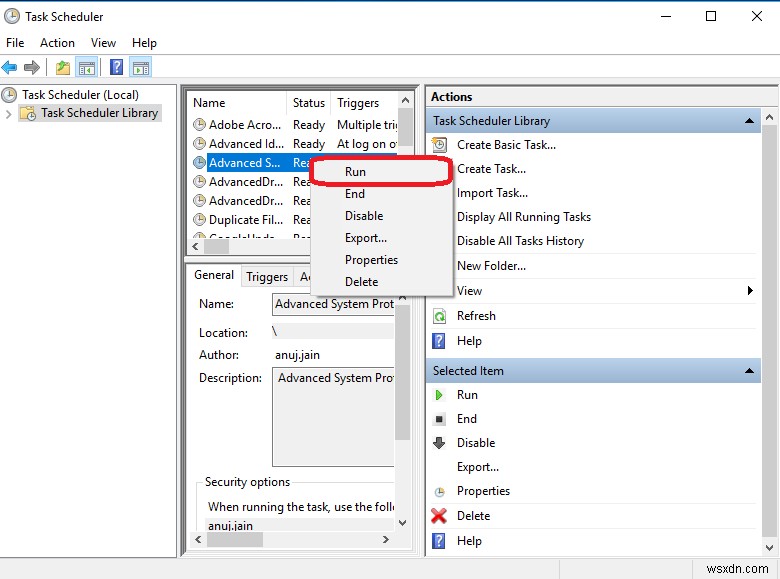
ดังนั้น นี่คือขั้นตอนในการชะลองานโดยใช้ตัวกำหนดตารางเวลางาน หากคุณพบว่าสิ่งนี้มีประโยชน์ โปรดแจ้งให้เราทราบ คุณยังสามารถส่งความคิดเห็นของคุณในส่วนความคิดเห็นด้านล่าง


