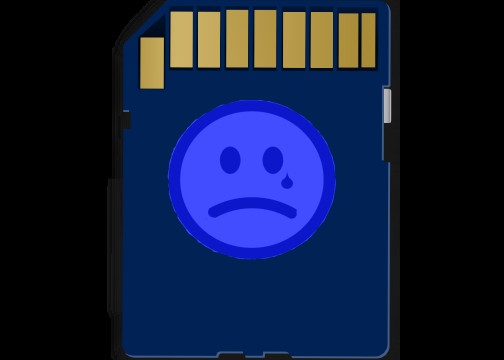การจัดการกับการ์ด SD ที่เสียหายนั้นเป็นงานที่น่าเบื่อที่สุดอย่างไม่ต้องสงสัย เราใช้เวลาหลายชั่วโมงเพื่อให้อุปกรณ์เก็บข้อมูลกลับสู่สภาพการทำงาน แต่ไม่มีอะไรทำงาน เนื่องจากฟอรัมออนไลน์ส่วนใหญ่เต็มไปด้วยคำถามเช่น “การ์ด SD เสียหาย ต้องทำอย่างไร? การ์ดหน่วยความจำของฉันหยุดทำงาน มีวิธีใดบ้างที่จะซ่อมแซมการ์ด SD ที่เสียหายได้อย่างรวดเร็ว .
เรามีบทความนี้ที่สามารถช่วยคุณแก้ไขการ์ด SD ได้โดยไม่ต้องยุ่งยากมากนัก
วิธีที่ดีที่สุดในการแก้ไขการ์ด SD ที่เสียหายบน Windows 10
ก่อนดำเนินการซ่อมแซมการ์ด SD จำเป็นอย่างยิ่งที่คุณจะต้องระบุอาการก่อนแล้วจึงใช้การแก้ไขที่ถูกต้องกับปัญหาของคุณ
บทความนี้แบ่งออกเป็นสี่ส่วนเพิ่มเติม:
- สัญญาณทั่วไปของการ์ด SD ที่เสียหายหรือเสียหาย
- สาเหตุของความเสียหายของการ์ด SD
- คุณสามารถทำอะไรได้บ้างเพื่อซ่อมแซมการ์ด SD ที่เสียหาย
- หากไม่มีอะไรทำงาน คุณจะทำอย่างไรเพื่อกู้คืนข้อมูลที่เก็บไว้
——————————————————————————————————————————————— —————————————————————————–
สัญญาณทั่วไปของการ์ด SD ที่เสียหายหรือเสียหาย
โดยทั่วไป เมมโมรี่การ์ดของคุณมักจะเสียหายหากคุณพบอาการใด ๆ ที่กล่าวถึงด้านล่าง:
- ไฟล์ส่วนใหญ่จะหายไปจากการ์ด SD ของคุณ
- กล้องของคุณจะแสดงหน้าจอสีดำ และไม่อนุญาตให้คุณถ่ายภาพหรือวิดีโอ
- คุณจะพบข้อความแสดงข้อผิดพลาดว่า ไม่สามารถอ่านจากอุปกรณ์ การ์ดหน่วยความจำเสียหาย หรือการ์ดหน่วยความจำมีข้อผิดพลาด
- การ์ด SD ถูกล็อกหรือป้องกันการเขียน
- จู่ๆ การ์ดหน่วยความจำของคุณก็ไม่รู้จักพีซีของคุณ
- คุณไม่สามารถเปิด อ่าน เขียน หรือคัดลอกไฟล์ในการ์ด SD ของคุณได้
สาเหตุของความเสียหายของการ์ด SD
สาเหตุที่เป็นไปได้บางประการที่ทำให้การ์ด SD ของคุณเสียหายมีดังต่อไปนี้:
- การโจมตีของไวรัส
- คุณใช้การ์ดหน่วยความจำเดียวกันบนพีซีหลายเครื่องบ่อยครั้ง
- คุณถอดการ์ด SD ออกกะทันหันในระหว่างกระบวนการถ่ายโอน
- เซกเตอร์เสียในการ์ดหน่วยความจำ
- ข้อผิดพลาดของระบบไฟล์
- การ์ดหน่วยความจำเสียหายเนื่องจากการทำงานที่ไม่เหมาะสม
- ไม่ทราบสาเหตุเพิ่มเติม
เนื่องจากมีเหตุผลมากมายที่ทำให้การ์ดหน่วยความจำของคุณเสียหาย ต่อไปนี้คือวิธีแก้ไขปัญหาบางอย่างที่คุณสามารถลองแก้ไขการ์ด SD ได้
คุณจะทำอย่างไรเพื่อซ่อมแซมการ์ด SD ที่เสียหาย
ต่อไปนี้เป็นวิธีการง่ายๆ ที่ช่วยให้คุณแก้ไขการ์ด SD ที่เสียหายได้
วิธีที่ 1- แก้ไขการ์ด SD โดยใช้ Windows CMD
เพียงดำเนินการบรรทัดคำสั่งบางอย่างเพื่อทำการซ่อมแซมการ์ด SD โปรดทราบว่า Windows จะบังคับให้ฟอร์แมตการ์ด SD ที่เสียหายของคุณเพื่อให้สามารถใช้งานได้อีกครั้ง
ขั้นตอนที่ 1- เชื่อมต่อการ์ด SD ที่มีปัญหากับพีซีของคุณ
ขั้นตอนที่ 2- เรียกใช้ CMD และเรียกใช้ในฐานะผู้ดูแลระบบ
ขั้นตอนที่ 3- พิมพ์ diskpart แล้วกด Enter> พิมพ์ list disk &กด Enter
ขั้นตอนที่ 4- คุณจะเห็นรายชื่ออุปกรณ์จัดเก็บข้อมูลทั้งหมดที่เชื่อมต่อกับระบบของคุณ
ขั้นตอนที่ 5- พิมพ์เลือกดิสก์ <จำนวนดิสก์ของคุณ> แล้วกด Enter ตรวจสอบว่าคุณกดหมายเลขการ์ด SD ที่ถูกต้องจากรายการ
ขั้นตอนที่ 6- พิมพ์ Clean &กด Enter> พิมพ์ สร้างพาร์ติชันหลัก แล้วกด Enter
ขั้นตอนที่ 7 – ประเภท:
ใช้งานอยู่
เลือกพาร์ติชัน 1
รูปแบบ fs=fat32 &กดปุ่ม Enter
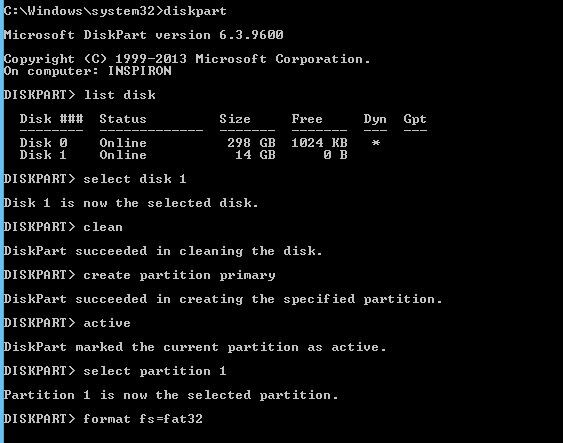
การดำเนินการนี้จะเริ่มต้นกระบวนการจัดรูปแบบ ตรวจสอบให้แน่ใจว่าคุณไม่ได้ปิดหน้าต่าง CMD ในระหว่างดำเนินการ
วิธีที่ 2- แก้ไขการ์ด SD ที่เสียหายผ่าน Windows Explorer
ผู้ใช้ที่ไม่คุ้นเคยกับการใช้ Command Prompt สามารถลองใช้วิธีง่ายๆ นี้เพื่อซ่อมแซมการ์ด SD ที่เสียหายได้
หมายเหตุ: วิธีนี้จะนำไปสู่การสูญหายของข้อมูล โปรดดำเนินการด้วยความเสี่ยงของคุณเอง!
ขั้นตอนที่ 1- เปิดพีซีเครื่องนี้ในระบบของคุณและเลือกไดรฟ์ที่เสียหาย
ขั้นตอนที่ 2- คลิกขวาเพื่อเลือกตัวเลือกรูปแบบ
ขั้นตอนที่ 3- กดปุ่ม "กู้คืนค่าเริ่มต้นของอุปกรณ์" ที่ปรากฏขึ้นในเมนูถัดไป
ขั้นตอนที่ 4- คลิกปุ่มเริ่มเพื่อเริ่มกระบวนการจัดรูปแบบ อดทนรอ กระบวนการนี้อาจใช้เวลาพอสมควร
ขั้นตอนที่ 5- ดำเนินการให้เสร็จสิ้นโดยคลิกตกลงในป๊อปอัปถัดไป ระบบจะขออนุญาตจากคุณเนื่องจากจะลบข้อมูลทั้งหมดของคุณที่จัดเก็บไว้ในการ์ดหน่วยความจำเพื่อแก้ไขปัญหาทั้งหมด
มีการ์ด SD ที่สมบูรณ์ปราศจากข้อผิดพลาดและปัญหา คุณแก้ไขการ์ด SD ที่เสียหายเรียบร้อยแล้ว!
วิธีที่ 3- ตรวจสอบและแก้ไขเซกเตอร์เสียใน SD การ์ด
หากมีเซกเตอร์เสียในการ์ดหน่วยความจำ คุณจะถูกปฏิเสธไม่ให้เข้าถึงอุปกรณ์เก็บข้อมูลของคุณโดยอัตโนมัติ หากต้องการแก้ไขเซกเตอร์เสียในการ์ด SD ให้ลองใช้บรรทัดคำสั่งต่อไปนี้บนพีซีที่ใช้ Windows โดยใช้ Command Prompt
ขั้นตอนที่ 1- เปิดพรอมต์คำสั่ง
ขั้นตอนที่ 2- พิมพ์และดำเนินการคำสั่งต่อไปนี้:
หวังว่าจะแก้ไขเซกเตอร์เสียเพื่อช่วยคุณเกี่ยวกับปัญหาการ์ด SD เสียหาย
วิธีที่ 4- ติดตั้งไดรเวอร์ดิสก์อีกครั้งผ่านตัวจัดการอุปกรณ์
อาจมีสถานการณ์ที่ไดรเวอร์อุปกรณ์ที่ใช้งานการ์ดหน่วยความจำของคุณเสียหายหรือผิดพลาด และพีซีอาจตรวจไม่พบสื่อบันทึกข้อมูลเนื่องจากสาเหตุดังกล่าว ดังนั้น ลองติดตั้งไดรเวอร์อุปกรณ์เหล่านั้นอีกครั้งเพื่อดูว่าสามารถแก้ไขการ์ด SD ที่เสียหายได้หรือไม่
ไม่ทราบวิธีค้นหาและแก้ไขไดรเวอร์ที่เสียหายหรือเสียหาย แล้วการเรียกใช้การสแกนทั้งหมดเพื่อแก้ไขและอัปเดตไดรเวอร์อุปกรณ์ทั้งหมดในครั้งเดียวล่ะ เรียกใช้การสแกนโดยใช้ Advanced Driver Updater ดาวน์โหลดซอฟต์แวร์ทันที

วิธีที่ 5- ลบการป้องกันการเขียนออกจากการ์ดหน่วยความจำ
ในกรณีที่การ์ด SD ที่เสียหายของคุณมีการป้องกันการเขียน คุณต้องเรียกใช้บรรทัดคำสั่ง "attributed disk clean read-only" ใน CMD คุณยังสามารถแก้ไขค่ารีจิสทรีเพื่อลบการป้องกันการเขียนออกจากการ์ด SD
หมายเหตุ: การปิดใช้งานการป้องกันการเขียนจากการ์ด SD เป็นเรื่องง่าย แต่คุณควรระมัดระวังในการแก้ไขค่ารีจิสตรี หากทำไม่ถูกต้อง ระบบปฏิบัติการของคุณอาจหยุดชะงักได้ ดังนั้น ขอแนะนำให้สำรองข้อมูลรีจิสทรีของ Windows ของคุณก่อนที่จะใช้การเปลี่ยนแปลงใดๆ
ขั้นตอนที่ 1- ไปที่เมนู Start แล้วพิมพ์ 'regedit' เพื่อเปิด Registry Editor
ขั้นตอนที่ 2- นำทางไปยังเส้นทางต่อไปนี้:
| chkdsk x:/f /r /x (แทนที่ x ด้วยอักษรระบุไดรฟ์ของการ์ด SD |
ในกรณีที่คุณไม่พบชื่อโฟลเดอร์ที่เรียกว่า StorageDevicePolices ให้สร้างโฟลเดอร์นั้นขึ้นมา
ขั้นตอนที่ 3- เพียงคลิกขวาที่การควบคุมแคตตาล็อกปัจจุบัน และในเมนูให้เลือกใหม่และค้นหาคีย์:ตั้งชื่อเป็น StorageDevicePolicies
ขั้นตอนที่ 4- คลิกขวาที่ DWORD (32 บิต) สำหรับระบบปฏิบัติการ 32 บิตหรือ QWORD (64 บิต) สำหรับระบบปฏิบัติการ 64 บิตเพื่อตั้งค่าใหม่
ขั้นตอนที่ 5- เปลี่ยนชื่อ DWORD หรือ QWORD เป็น WriteProtect แล้วคลิกสองครั้งที่บรรทัดเพื่อเปลี่ยนค่าเป็น 0 (HEX)
นำการ์ด SD ออก แล้วดูว่าไม่มีข้อผิดพลาดและปัญหาใดๆ หรือไม่
หากไม่ได้ผล คุณจะทำอย่างไรเพื่อกู้คืนข้อมูลที่เก็บไว้
การ์ด SD ที่เสียหายอาจทำให้ทุกคนรู้สึกหงุดหงิด โดยเฉพาะอย่างยิ่งหากการ์ดมีรูปภาพ วิดีโอ หรือเอกสารสำคัญอื่นๆ ที่สำคัญของคุณ อย่างไรก็ตาม การใช้โซลูชันการกู้คืนข้อมูลโดยเฉพาะ เช่น Advanced Disk Recovery สามารถช่วยให้คุณกู้คืนไฟล์ทั้งหมดได้ในไม่กี่คลิก
เครื่องมือการกู้คืนดิสก์ขั้นสูงสามารถกู้คืนข้อมูลที่ถูกลบ จัดรูปแบบ หรือไม่สามารถเข้าถึงได้จากฮาร์ดไดรฟ์ การ์ดหน่วยความจำ ไดรฟ์ภายนอก หรือซีดี/ดีวีดี ไม่ว่าคุณกำลังเผชิญกับสถานการณ์การสูญหายของข้อมูลแบบใด การลบโดยไม่ตั้งใจ ความเสียหายหรือข้อผิดพลาดเบ็ดเตล็ด Advanced Disk Recovery จะสามารถกู้คืนไฟล์รูปแบบใดก็ได้ ไม่ว่าจะเป็นภาพถ่าย วิดีโอ ไฟล์เสียง เอกสารของไฟล์มัลติมีเดียอื่นๆ ยูทิลิตีการกู้คืนข้อมูลสามารถกู้คืนข้อมูลของคุณได้ในไม่กี่คลิก
วิธีการกู้คืนการ์ด SD ที่เสียหาย
เมื่อใช้ Advanced Disk Recovery การกู้คืนไฟล์จากการ์ดหน่วยความจำจะไม่ยุ่งยาก เพียงดาวน์โหลดซอฟต์แวร์บนเครื่อง Windows 10 ของคุณ คุณสามารถใช้ปุ่มดาวน์โหลดที่อยู่ด้านล่าง
ขั้นตอนที่ 1- เมื่อคุณติดตั้งซอฟต์แวร์แล้ว คุณจะพบกับแดชบอร์ดที่สะอาดตาและเป็นระเบียบพร้อมปุ่มที่ใช้งานง่าย
ขั้นตอนที่ 2- เลือกพื้นที่ที่จะสแกนเพื่อค้นหาไฟล์ของคุณ คุณสามารถเลือกฮาร์ดไดรฟ์ ซีดี/ดีวีดี ถอดได้ พาร์ติชัน
ขั้นตอนที่ 3- สำหรับสถานการณ์นี้ คุณต้องเลือกถอดได้ ตัวเลือก และคลิกที่ เริ่มการสแกนเดี๋ยวนี้ ปุ่ม
ขั้นตอนที่ 4- ดูตัวอย่างและกู้คืนไฟล์และข้อมูลของคุณจากการ์ด SD ที่เสียหาย เพียงเลือกไฟล์ที่พบและคลิกที่ปุ่ม กู้คืน ปุ่มเพื่อบันทึกข้อมูลของคุณไปยังตำแหน่งที่ปลอดภัยบนพีซีของคุณ
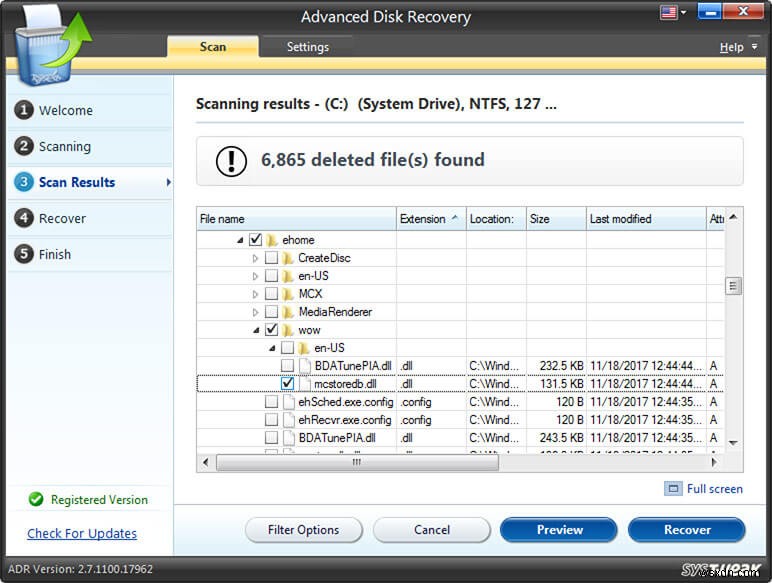
Sum It Up
มันไม่ง่ายเหรอ? We hope you were able to recover all your files lost due to SD card corruption. If you did, please drop your experience with Advanced Disk Recovery in the comment section below!
| HKEY_LOCAL_MACHINE\SYSTEM\CurrentControlSet\Control\ |