เห็นด้วยหรือไม่ แต่แน่นอนว่าข้อมูลเป็นหนึ่งในทรัพย์สินที่มีค่าที่สุดของเรา ตั้งแต่รูปภาพไปจนถึงวิดีโอไปจนถึงเอกสารสำคัญของเรา เกือบทุกอย่างถูกจัดเก็บไว้ในรูปแบบดิจิทัล และในการจัดเก็บข้อมูลอันมีค่าของเรา เรามักจะใช้สื่อจัดเก็บข้อมูลต่างๆ เช่น ฮาร์ดไดรฟ์ ดิสก์พกพา USB สติ๊ก และแม้แต่ที่เก็บข้อมูลบนคลาวด์ เนื่องจากสื่อเหล่านี้ให้การเข้าถึงที่ง่ายดาย แต่ใช่ จากสื่อเก็บข้อมูลทั้งหมด ฮาร์ดไดรฟ์ทำให้เรามีแพลตฟอร์มที่เป็นรูปธรรมในการจัดเก็บข้อมูลของเรา คุณไม่เห็นด้วยหรือไม่
จากจุดที่เราสนใจ คุณเพิ่งพบการแจ้งเตือน “คุณต้องเริ่มต้นดิสก์ก่อนที่ตัวจัดการดิสก์แบบลอจิคัลจะสามารถเข้าถึงได้” บน Windows หรือไม่ (อ้างอิงจากภาพรวมด้านล่าง)
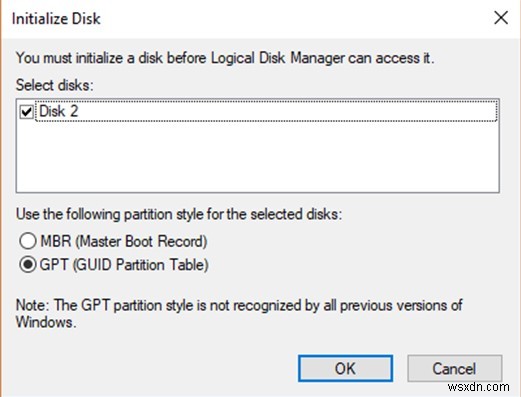
เรามั่นใจว่าพวกคุณส่วนใหญ่ต้องคิดว่าการเริ่มต้นดิสก์หมายความว่าอย่างไร ใช่ไหม ดังนั้น การแจ้งเตือนแจ้งว่าคุณต้องเริ่มต้นดิสก์โดยเลือกหนึ่งในสองตัวเลือก ได้แก่ MBR หรือ GPT สงสัยว่าจะทำอย่างไรต่อไป? ไม่ต้องกังวล. เราช่วยคุณได้
ในโพสต์นี้ เราได้กล่าวถึงวิธีแก้ปัญหาบางอย่างที่จะช่วยให้คุณสามารถแก้ไขการแจ้งเตือนนี้ เพื่อให้คุณสามารถเริ่มต้นดิสก์และทำให้กลับมาใช้ใหม่ได้อีกครั้ง
เริ่มกันเลย
การกำหนดค่าเริ่มต้นของดิสก์คืออะไร
การเตรียมใช้งานดิสก์เป็นกระบวนการที่ฮาร์ดไดรฟ์บางตัวได้รับการฟอร์แมตและเตรียมใช้งานเพื่อให้ระบบปฏิบัติการ Windows ใช้งานได้ เมื่อเริ่มต้นใช้งานฮาร์ดดิสก์ได้สำเร็จ Windows จะสามารถใช้งานได้ และคุณสามารถเริ่มจัดเก็บข้อมูลของคุณบนไดรฟ์ได้ รูปแบบพาร์ติชันที่ใช้บ่อยที่สุดสองรูปแบบที่ใช้ในการเริ่มต้นดิสก์คือ GPT (ตารางพาร์ติชัน GUID) และ MBR (Master Boot Record) หากคุณกำลังพยายามเริ่มต้นฮาร์ดไดรฟ์ที่มีไดรฟ์ข้อมูลขนาดใหญ่ขึ้น (มากกว่า 2 TB) ให้เลือกใช้ GPT เนื่องจากมีประสิทธิภาพมากกว่าเมื่อเปรียบเทียบกัน

หากคุณกำลังพยายามเริ่มต้นดิสก์หรือฮาร์ดไดรฟ์ภายนอกใหม่ ก็ไม่มีอะไรต้องกังวล แต่ใช่ โปรดทราบว่าหากคุณพยายามเริ่มต้นดิสก์ที่มีข้อมูลจำนวนหนึ่งเก็บไว้อยู่แล้ว เนื้อหาทั้งหมดจะถูกลบหลังจากเริ่มต้นดิสก์
Initialize Disk – คุณต้องเตรียมใช้งานดิสก์ก่อน Logical Disk Manager จึงจะสามารถเข้าถึงได้
ติดอยู่กับ "คุณต้องเตรียมใช้งานดิสก์ก่อนที่ตัวจัดการดิสก์แบบลอจิคัลจะสามารถเข้าถึงได้"? ต้องการเริ่มต้นดิสก์อย่างรวดเร็วและง่ายดายหรือไม่? นี่คือสิ่งที่คุณต้องทำ
ไปที่เดสก์ท็อป Windows ของคุณ คลิกขวาที่ไอคอน “พีซีเครื่องนี้” แล้วเลือก “จัดการ”
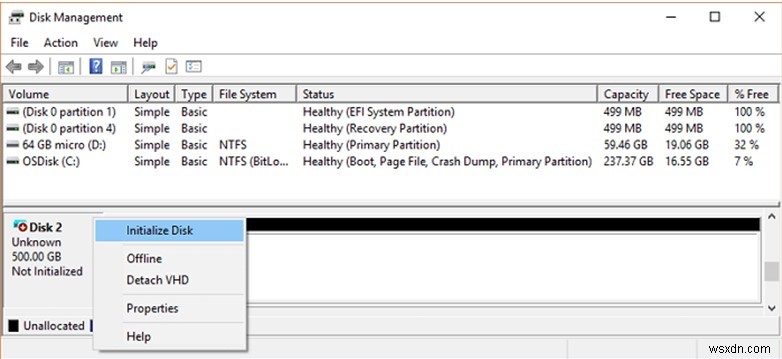
Windows จะเปิดหน้าต่างการจัดการดิสก์ คลิกขวาที่ชื่อดิสก์ที่มีป้ายกำกับว่า “ไม่ได้เตรียมใช้งาน” จากนั้นเลือกตัวเลือก “เตรียมใช้งานดิสก์” จากเมนูบริบท
เลือกตัวเลือกใดก็ได้ ไม่ว่าจะเป็น MBR หรือ GPT จากนั้นกดปุ่ม OK เพื่อเริ่มต้นดิสก์ที่เลือก ระบุหรือกำหนดอักษรชื่อไดรฟ์ใหม่ให้กับดิสก์ที่เตรียมใช้งาน ทำตามคำแนะนำบนหน้าจอและรอจนกว่ากระบวนการเริ่มต้นดิสก์จะเสร็จสิ้น
วิธีแก้ไขข้อผิดพลาด “คุณต้องเริ่มต้นดิสก์” โดยไม่สูญเสียข้อมูล
หากคุณดำเนินการเตรียมใช้งานดิสก์ในไดรฟ์ที่มีอยู่แล้ว มีโอกาสที่ข้อมูลจะสูญหายอย่างแน่นอน สงสัยว่าจะกู้คืนข้อมูลที่ถูกลบโดยไม่ตั้งใจในฮาร์ดไดรฟ์ Windows ได้อย่างไร
การกู้คืนดิสก์ขั้นสูงเป็นโซลูชันการกู้คืนข้อมูลขั้นสูงที่ช่วยให้คุณสามารถกู้คืนข้อมูลที่สูญหาย ข้อมูลที่ถูกลบโดยไม่ตั้งใจจากฮาร์ดไดรฟ์ USB sticks การ์ดหน่วยความจำ และสื่อบันทึกข้อมูลอื่นๆ
ดังนั้น หากคุณเพิ่งสูญเสียข้อมูลรวมถึงรูปภาพ วิดีโอ เสียง เอกสาร หรือไฟล์อื่นๆ คุณสามารถใช้เครื่องมือ Advanced Disk Recovery เพื่อกู้คืนข้อมูลที่สูญหายได้ ทำตามขั้นตอนด่วนเหล่านี้:
ดาวน์โหลดเครื่องมือ Advanced Disk Recovery บน Windows
เรียกใช้ Advanced Disk Recovery เลือกไดรฟ์ที่ต้องการกู้คืนข้อมูล

เลือกประเภทการสแกน:สแกนด่วนหรือสแกนลึก แล้วแตะปุ่ม “เริ่มสแกน”
ปล่อยให้เครื่องมือทำงานและภายในไม่กี่นาทีจะแสดงรายการข้อมูลที่กู้คืนทั้งหมดบนหน้าจอ เลือกไฟล์ทั้งหมดที่คุณต้องการกู้คืน เท่านี้ก็เรียบร้อย!
เพียงไม่กี่คลิก คุณก็สามารถกู้คืนรูปภาพ วิดีโอ เสียง เอกสาร และทุกสิ่งที่เก็บไว้ในดิสก์ไดรฟ์ที่สูญหายได้ภายในไม่กี่คลิก
วิธีอัปเดตไดรเวอร์อุปกรณ์
คุณยังคงประสบปัญหา “คุณต้องเตรียมใช้งานดิสก์ก่อนที่ Logical Disk Manager จะสามารถเข้าถึงได้” ใน Windows 10 แม้ว่าหลังจากเริ่มต้นฮาร์ดไดรฟ์แล้วหรือยัง ในวิธีแก้ปัญหาครั้งต่อไป เราจะพยายามอัปเดตไดรเวอร์อุปกรณ์เพื่อดูว่าสามารถแก้ไขปัญหาได้หรือไม่ ทำตามขั้นตอนด่วนเหล่านี้:
กดคีย์ผสม Windows + R พิมพ์ “Devmgmt.msc” ในกล่องข้อความ กด Enter
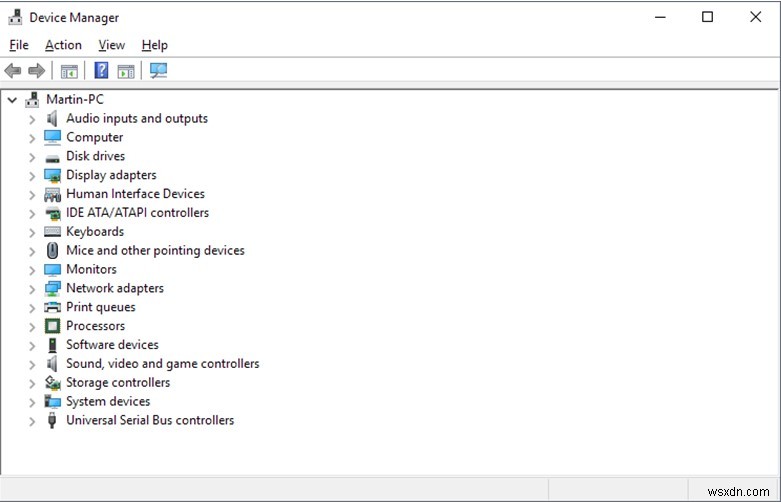
ในหน้าต่าง Device Manager ให้ขยายตัวเลือก "Disk Drives" จากนั้นคลิกขวาที่ฮาร์ดไดรฟ์ที่เกี่ยวข้องที่มีปัญหา แล้วเลือก "Properties"
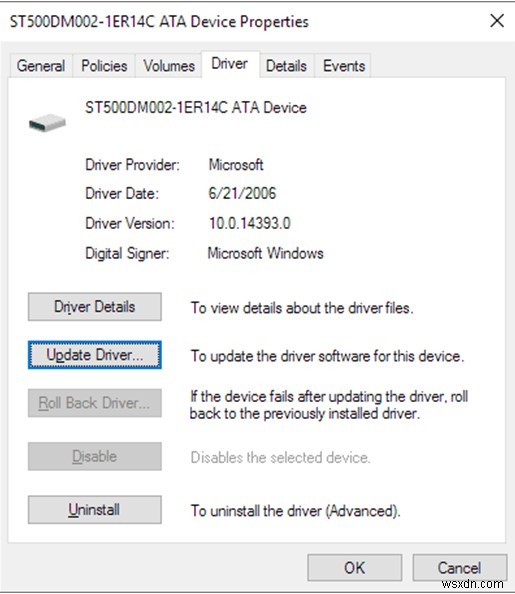
แตะปุ่ม “อัปเดตไดรเวอร์” แล้วกดตกลง
ทำตามคำแนะนำบนหน้าจอที่แสดงบนวิซาร์ดเพื่ออัปเดตไดรเวอร์ฮาร์ดไดรฟ์ของระบบของคุณให้สำเร็จ
คำถามที่พบบ่อย
ฉันควรเริ่มต้นดิสก์เป็น MBR หรือ GPT หรือไม่
ดังที่เราได้กล่าวไปแล้ว มีพาร์ติชันทั่วไปสองประเภทที่เสนอในกระบวนการเริ่มต้นดิสก์ ได้แก่ MBR และ GPT MBR (Master Boot Record) เหมาะอย่างยิ่งสำหรับอุปกรณ์และดิสก์รุ่นเก่า ในขณะที่ GPT (ตารางพาร์ติชัน GUID) มีประสิทธิภาพมากกว่าเมื่อเปรียบเทียบ และยังทำงานได้ดีกับฮาร์ดไดรฟ์ขนาดใหญ่
คุณสามารถเริ่มต้นดิสก์โดยไม่สูญเสียข้อมูลได้หรือไม่
เป็นการยากที่จะตอบคำถามนี้ หากคุณเตรียมใช้งานดิสก์ ดิสก์นั้นจะถูกฟอร์แมตอย่างสมบูรณ์และในกระบวนการนี้ ข้อมูลที่เก็บไว้ทั้งหมดจะถูกลบ แม้ว่าจะใช้ดิสก์ใด ๆ ก็ตาม การเริ่มต้นเป็นสิ่งที่ต้องทำ หากคุณทำข้อมูลหายโดยไม่ตั้งใจ คุณสามารถใช้ความช่วยเหลือจากเครื่องมือกู้คืนดิสก์เพื่อกู้คืนข้อมูลที่สูญหายได้เสมอโดยไม่ต้องยุ่งยาก
เป็น Windows 10 GPT หรือ MBR หรือไม่
ใช่ Windows เกือบทุกเวอร์ชัน รวมถึง Windows 10, 7 และ 8 สามารถรองรับรูปแบบ GPT (GUID Partition Table) ได้
บทสรุป
นี่เป็นการสรุปคำแนะนำของเราเกี่ยวกับวิธีแก้ปัญหา “คุณต้องเตรียมใช้งานดิสก์ก่อนที่ตัวจัดการดิสก์แบบลอจิคัลจะสามารถเข้าถึงได้” บน Windows แม้ว่าคุณจะทำไฟล์หรือข้อมูลสำคัญหายโดยไม่ได้ตั้งใจในขณะเริ่มต้นดิสก์ ให้ดาวน์โหลดเครื่องมือ Advanced Disk Recovery เพื่อดึงข้อมูลที่สูญหาย
ขอให้โชคดี!


