คุณทราบหรือไม่ว่าคุณสามารถดูและล้างข้อมูลเบราว์เซอร์ Microsoft Edge ได้ทุกเมื่อที่ต้องการ จริงอยู่ คุณสามารถเลือกที่จะล้างข้อมูลเบราว์เซอร์ของคุณใน Edge โดยใช้อุปกรณ์ Windows 11 เครื่องเดียว บนอุปกรณ์ที่ซิงค์ทั้งหมด และในระบบคลาวด์
ล้างข้อมูลเบราว์เซอร์ Edge ที่จัดเก็บไว้ในอุปกรณ์เครื่องเดียวหรือข้ามอุปกรณ์
หากต้องการล้างข้อมูลเบราว์เซอร์ของคุณใน Edge คุณต้องตรวจสอบว่าข้อมูลเบราว์เซอร์ Edge ของคุณถูกเก็บไว้ที่ใด
1. เปิดหน้าต่างเบราว์เซอร์ Edge ใหม่ แล้วพิมพ์ URL ต่อไปนี้ (หรือคัดลอกและวาง) ลงในแถบที่อยู่:edge://settings/profiles/sync .
2ก. คลิกเพื่อเปลี่ยนปุ่มสลับ (ตามที่เห็นด้านล่าง) ไปที่ตำแหน่ง "เปิด" เพื่อเปิดใช้งาน ซิงค์ หากคุณต้องการลบข้อมูลเบราว์เซอร์เมื่อซิงค์ระหว่างอุปกรณ์ หรือในระบบคลาวด์ .
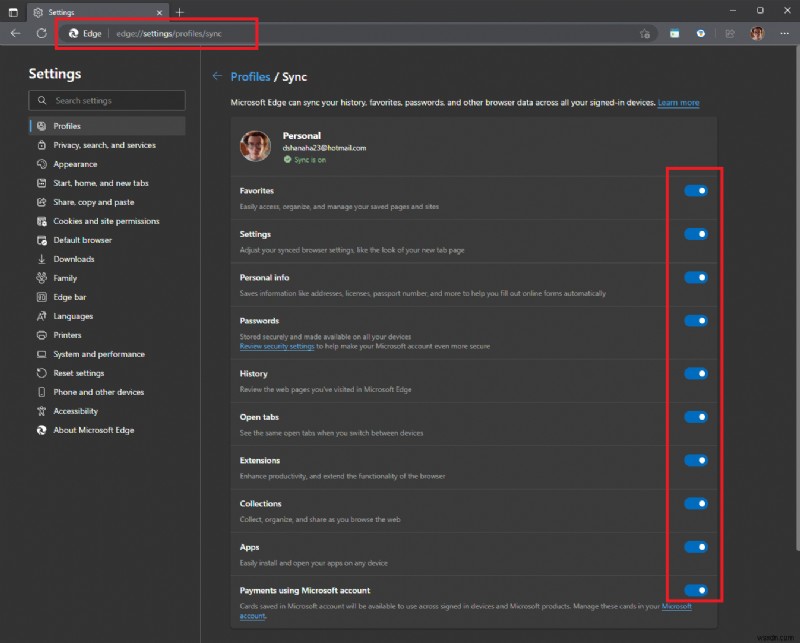
2b. หากคุณต้องการลบข้อมูลเบราว์เซอร์ Edge จากอุปกรณ์ Windows 11 เครื่องเดียว คุณจะต้องแน่ใจว่า การซิงค์ปิดอยู่ . สลับสวิตช์ทั้งหมดไปที่ตำแหน่ง "ปิด"
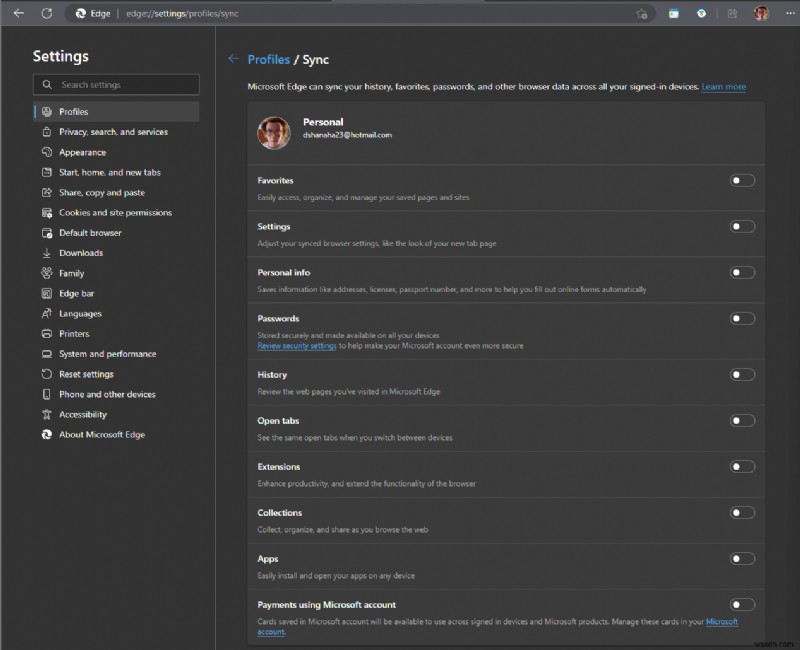
น่าเสียดายที่ Microsoft ไม่มีตัวเลือกเดียวในการปิดบริการ Edge syncing ทั้งหมด
ล้างข้อมูลเบราว์เซอร์ Edge ในคลาวด์ (หากคุณเปิดการซิงค์)
หากคุณพบปัญหาเกี่ยวกับการซิงค์ระหว่างอุปกรณ์ หรือคุณไม่มีสิทธิ์เข้าถึงอุปกรณ์ใดๆ คุณสามารถเลือกรีเซ็ตการซิงค์ได้ตลอดเวลา ปุ่ม ซึ่งอยู่ที่ด้านล่างของหน้าซิงค์
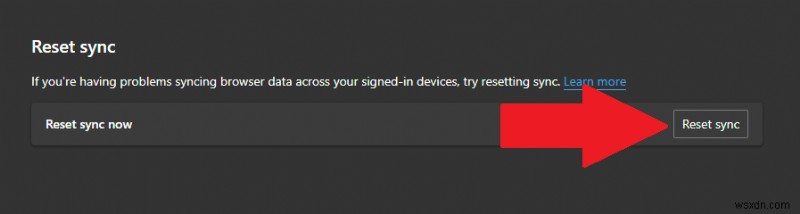
เมื่อคุณคลิก รีเซ็ตการซิงค์ คุณจะเห็นป๊อปอัปเตือน คลิกรีเซ็ต อีกครั้ง
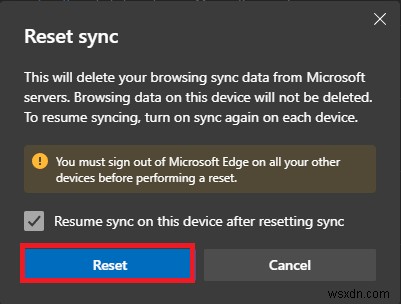
เมื่อข้อมูลของคุณถูกลบออกจากเซิร์ฟเวอร์ของ Microsoft แล้ว คุณจะเห็นข้อความยืนยันว่าข้อมูลของคุณถูกลบแล้ว
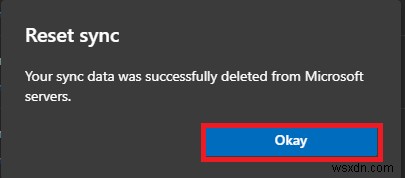
คลิกตกลง เมื่อเสร็จแล้ว. หากคุณสนใจที่จะดูข้อมูลการท่องเว็บทั้งหมดที่คุณสามารถลบได้ใน Edge Microsoft จะให้ข้อมูลอ้างอิงที่เป็นประโยชน์เกี่ยวกับประเภทข้อมูล สิ่งที่จะถูกลบ และตำแหน่งที่จัดเก็บบนอุปกรณ์ของคุณ
หากคุณพบปัญหาเกี่ยวกับการซิงค์ในระบบคลาวด์ Microsoft มีขั้นตอนการแก้ไขปัญหาบางอย่างหากคุณต้องการ มีตัวเลือกในการรีเซ็ตข้อมูล Microsoft Edge ในระบบคลาวด์
กำลังมองหาข่าว Microsoft Edge เพิ่มเติมอยู่ใช่ไหม ตรวจสอบฮับ Microsoft Edge เฉพาะของเราพร้อมข่าวสารและคำแนะนำล่าสุดทั้งหมด คุณสามารถตรวจสอบว่าคุณมี Edge เวอร์ชันใดหรือดูคุณลักษณะล่าสุดที่ Microsoft กำลังทดสอบบน Edge Canary ได้


