Windows ช่วยให้คุณทำงานหลายอย่างในคอมพิวเตอร์ได้โดยอัตโนมัติ และหนึ่งในนั้นคือการปิดเครื่องคอมพิวเตอร์โดยอัตโนมัติ คุณสามารถสร้างกำหนดการสำหรับการปิดเครื่องที่จะปิดเครื่องคอมพิวเตอร์ของคุณโดยอัตโนมัติตามเวลาที่กำหนด
การตั้งค่าคุณสมบัติการปิดอัตโนมัติบนพีซีที่ใช้ Windows นั้นค่อนข้างง่ายและรวดเร็ว มีหลายวิธีในการทำงาน และคุณสามารถดำเนินการด้วยวิธีใดวิธีหนึ่งที่คุณคิดว่าสะดวกสำหรับคุณ
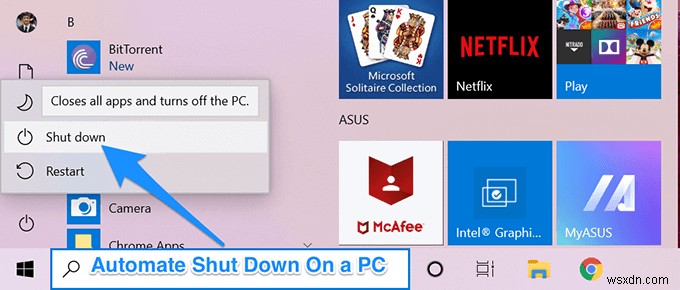
ปิดเครื่องคอมพิวเตอร์โดยอัตโนมัติโดยใช้ Run
หากคุณต้องการปิดเครื่องคอมพิวเตอร์โดยอัตโนมัติ ให้พูดหลังจากผ่านไป 30 นาที การใช้ Run เพื่อสร้างกำหนดการจะเป็นวิธีที่ดีที่สุดและรวดเร็วที่สุด
สิ่งที่คุณต้องทำคือป้อนคำสั่งในกล่องโต้ตอบ Run จากนั้นเครื่องจะปิดเครื่องเมื่อสิ้นสุดระยะเวลาที่คุณเลือก
- กดปุ่ม ชนะ + R ปุ่มเพื่อเปิดกล่องโต้ตอบเรียกใช้
- พิมพ์คำสั่งต่อไปนี้ลงในช่องและกด Enter . อย่าลืมเปลี่ยน 1800 วินาทีกับเวลาของคุณเอง
shutdown -s -t 1800
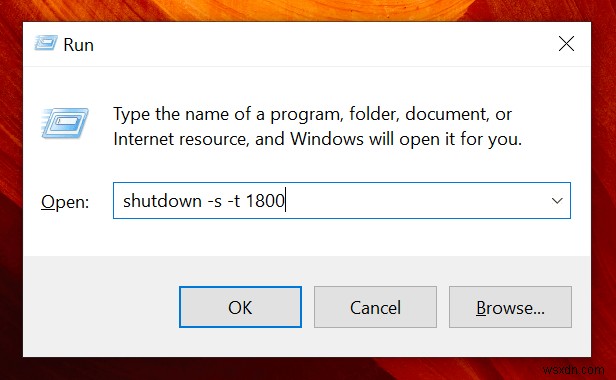
คอมพิวเตอร์ของคุณจะปิดเมื่อผ่านไปตามระยะเวลาที่กำหนดในหน่วยวินาที
การใช้พรอมต์คำสั่งเพื่อปิดเครื่องคอมพิวเตอร์โดยอัตโนมัติ
หากคุณเป็นผู้ใช้พรอมต์คำสั่งและต้องการใช้คำสั่งนี้ทำงาน คุณสามารถใช้เพื่อสร้างกำหนดการปิดเครื่องได้เช่นกันในคอมพิวเตอร์
- กดปุ่ม ชนะ + R คีย์พร้อมกัน
- พิมพ์ cmd ในกล่องบนหน้าจอของคุณแล้วกด Enter . มันจะเปิดหน้าต่างพร้อมรับคำสั่ง
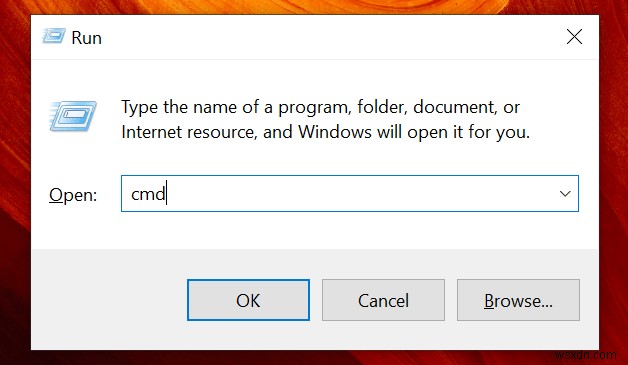
- เมื่อหน้าต่าง Command Prompt เปิดขึ้น ให้พิมพ์คำสั่งต่อไปนี้แล้วกด Enter . อย่าลืมเปลี่ยน 1800 วินาทีกับเวลาใดก็ได้ที่คุณต้องการ
shutdown -s -t 1800
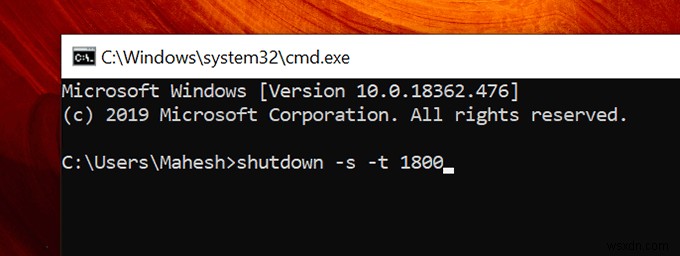
ตั้งเวลาปิดเครื่องคอมพิวเตอร์โดยอัตโนมัติด้วย Task Scheduler
หากคุณสังเกตเห็น วิธีสองวิธีข้างต้นช่วยคุณปิดเครื่องได้ แต่จะไม่ยอมให้คุณระบุเวลาและวันที่เฉพาะสำหรับการปิดเครื่อง จะทำอย่างไรถ้าคุณต้องการปิดคอมพิวเตอร์เวลา 22.00 น. ทุกคืน
นั่นคือสิ่งที่ Task Scheduler เข้ามาในรูปภาพ ช่วยให้คุณสามารถตั้งเวลาปิดสำหรับวันที่และเวลาที่เลือกรวมทั้งช่วยให้คุณสามารถกำหนดตารางเวลาที่เกิดซ้ำได้ ด้วยวิธีนี้ หากคุณต้องการให้คอมพิวเตอร์ปิดเวลา 22.00 น. ทุกคืน คุณสามารถทำได้โดยใช้ยูทิลิตี้นี้
- ใช้ช่องค้นหา Cortana เพื่อค้นหา Task Scheduler . คลิกเมื่อปรากฏในผลการค้นหา
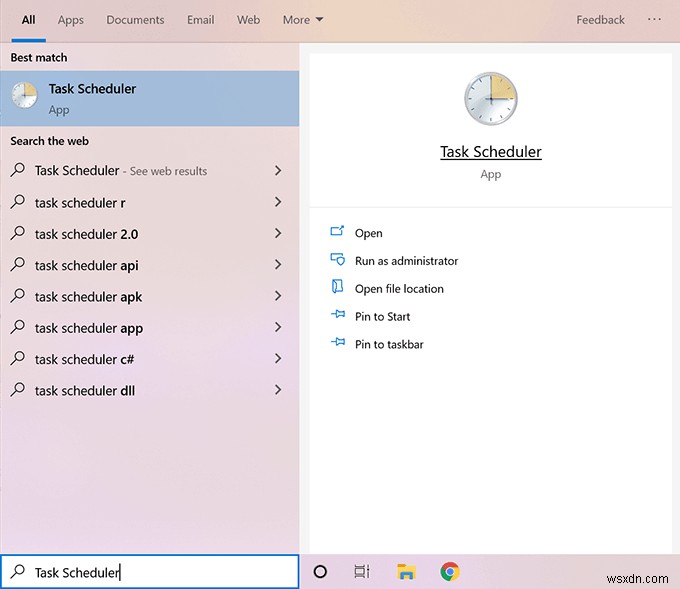
- เมื่อยูทิลิตี้เปิดขึ้น คุณจะพบตัวเลือกมากมายที่คุณสามารถเลือกได้ ค้นหางานที่ระบุว่า สร้างงานพื้นฐาน ในแถบด้านข้างขวาและคลิกเพื่อเปิด
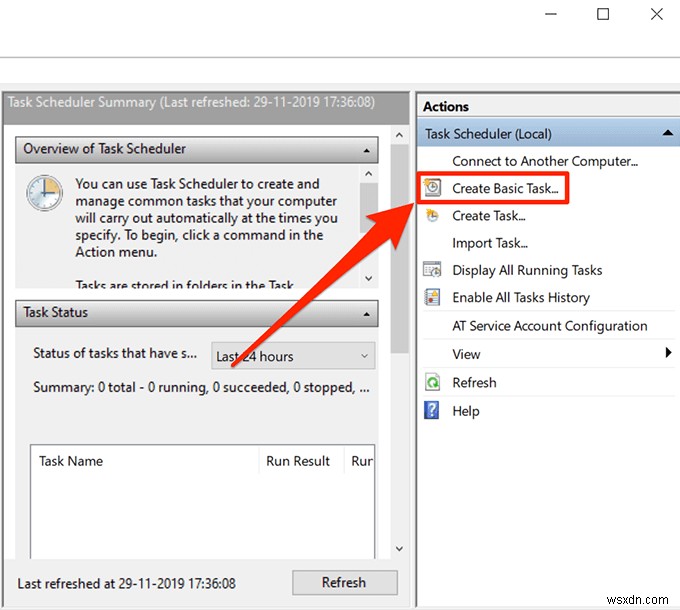
- หน้าจอต่อไปนี้จะถามถึงชื่อและคำอธิบายของงานของคุณ คุณสามารถใช้ชื่องานใดก็ได้ ตราบใดที่คุณรู้ว่างานนั้นมีไว้เพื่ออะไร จากนั้นคลิกที่ ถัดไป เพื่อดำเนินการต่อ
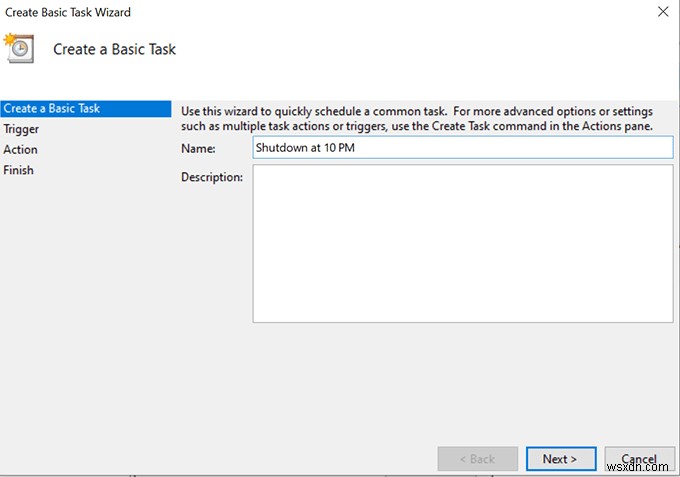
- ตอนนี้ระบบจะถามเมื่อคุณต้องการเรียกใช้งาน หากคุณต้องการงานที่เกิดซ้ำ คุณสามารถเลือกตัวเลือกได้ตามต้องการ หากคุณต้องการให้งานทำงานเพียงครั้งเดียว ให้เลือก ครั้งเดียว และกด ถัดไป ที่ด้านล่าง
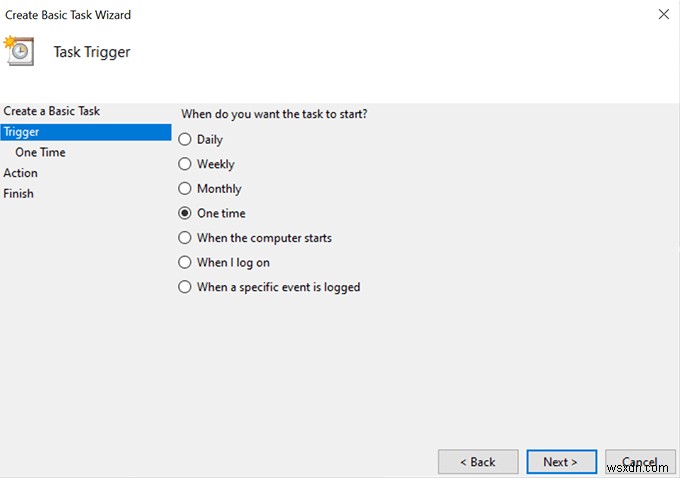
- ขณะนี้คุณสามารถตั้งเวลาเริ่มต้นของงานได้ นี่คือเวลาและวันที่ที่คอมพิวเตอร์ของคุณจะปิดโดยอัตโนมัติ ใช้ช่องปฏิทินและเวลาเพื่อกรอกข้อมูล จากนั้นคลิก ถัดไป เพื่อดำเนินการต่อ
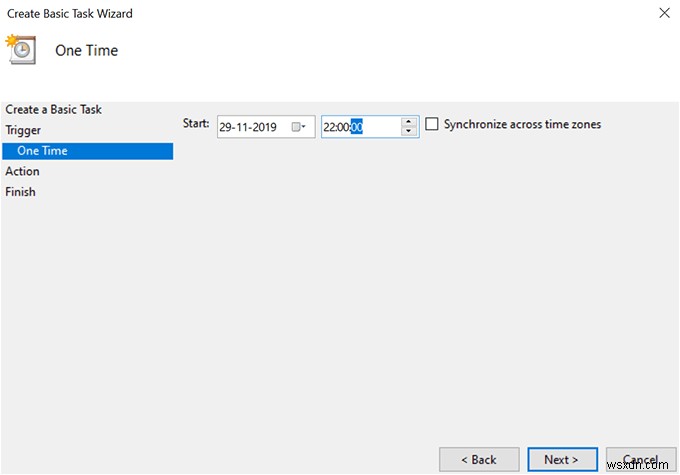
- ระบบจะถามว่าคุณต้องการดำเนินการใดเมื่องานดำเนินไป เลือกตัวเลือกที่ระบุว่า เริ่มโปรแกรม และคลิกที่ ถัดไป .
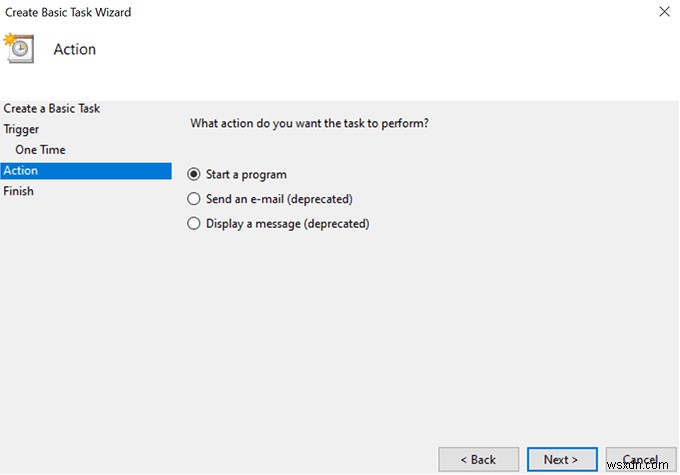
- คุณต้องเลือกยูทิลิตี้การปิดระบบในหน้าจอนี้ คลิกที่ เรียกดู และมันจะช่วยให้คุณเรียกดูไฟล์ของคุณได้
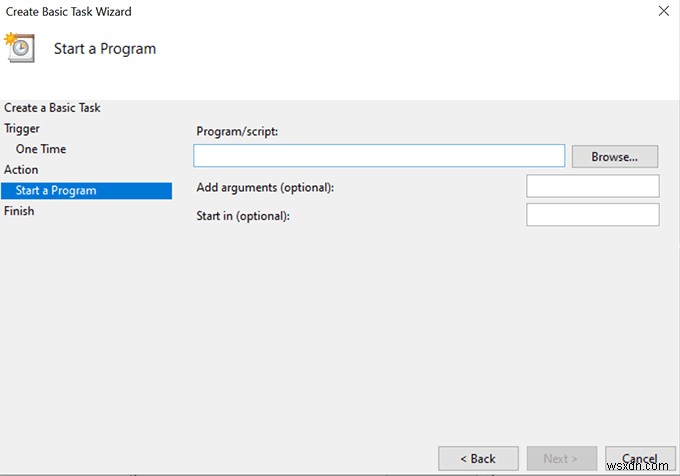
- ไปที่ C:\Windows\System32\ และค้นหาและดับเบิลคลิกที่ shutdown.exe .
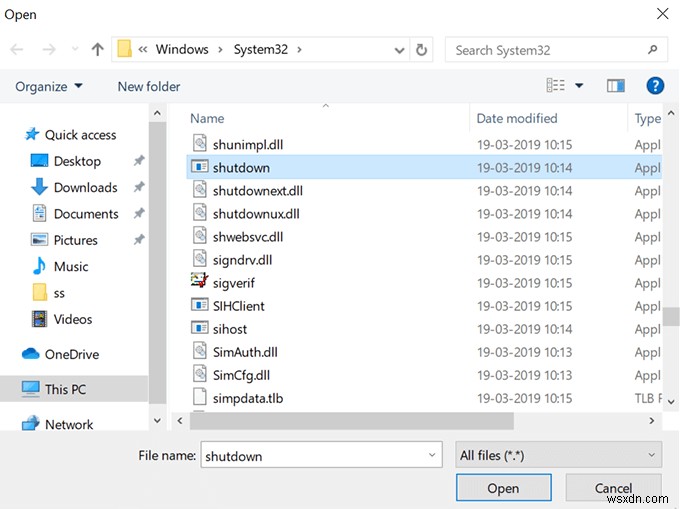
- ยูทิลิตี้การปิดระบบจำเป็นต้องมี 'ข้อโต้แย้ง' เพื่อปิดเครื่องของคุณ ป้อน -s ในฟิลด์ที่ระบุว่า เพิ่มอาร์กิวเมนต์ ดังนั้นยูทิลิตี้จะปิดระบบของคุณและไม่ดำเนินการอื่นใด เช่น รีบูตเครื่องหรือทำให้พีซีของคุณเข้าสู่โหมดสลีป จากนั้นคลิกที่ ถัดไป เพื่อดำเนินการต่อ
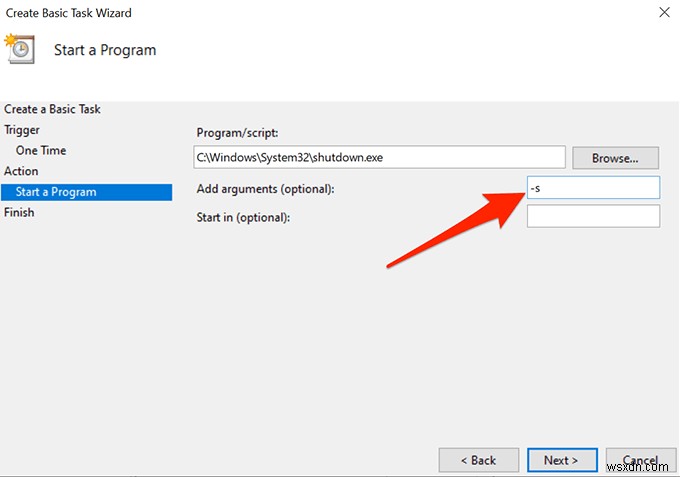
- ตอนนี้คุณอยู่ที่หน้าจอสุดท้ายของงาน ยืนยันว่าทุกอย่างเป็นไปตามลำดับ จากนั้นคลิก เสร็จสิ้น เพื่อสร้างกำหนดการปิดเครื่องให้เสร็จสิ้น
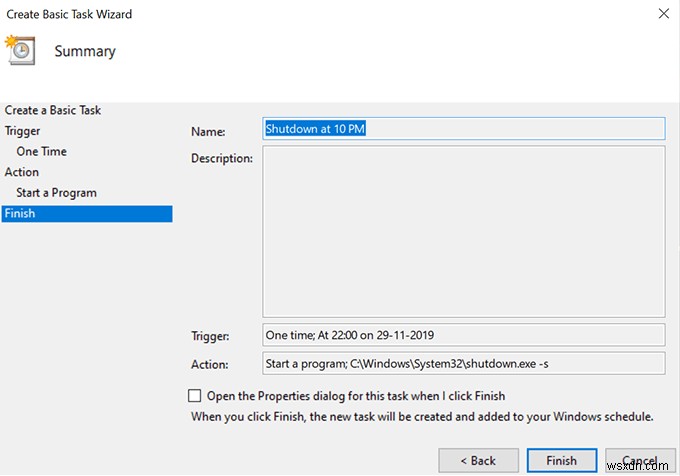
งานของคุณใน Task Scheduler จะถูกทริกเกอร์โดยอัตโนมัติตามวันและเวลาที่คุณเลือก และจะปิดคอมพิวเตอร์ของคุณโดยอัตโนมัติ ตรวจสอบให้แน่ใจว่าคุณไม่ได้ทำอะไรกับคอมพิวเตอร์ในช่วงปิดระบบ มิฉะนั้นคุณอาจสูญเสียงาน
ใช้ตัวตั้งเวลาปิดเครื่องเพื่อปิดพีซี Windows โดยอัตโนมัติ
Task Scheduler ช่วยให้งานเสร็จลุล่วงแต่ไม่ใช่วิธีที่ง่ายที่สุดในการสร้างกำหนดการปิดเครื่อง อย่างที่คุณเห็น ในการสร้างตารางเวลาแต่ละครั้ง คุณจะต้องผ่านหน้าจอหลาย ๆ หน้าจอก่อนที่งานของคุณจะพร้อม
หากนี่คือสิ่งที่คุณไม่ต้องการที่จะใช้เวลาและคุณต้องการวิธีที่เร็วกว่านี้ แอปของบุคคลที่สามอาจช่วยคุณได้
เข้าสู่ Sleep Timer ซึ่งเป็นแอพพกพาฟรีสำหรับพีซี Windows ของคุณ ที่ให้คุณปิดเครื่องคอมพิวเตอร์ตามเวลาที่คุณเลือกโดยไม่ต้องผ่านหน้าจอหลายหน้าจอ ทั้งหมดนี้มีหน้าจอเดียวที่คุณสามารถกำหนดการตั้งค่าและกำหนดการของคุณก็พร้อม
- ดาวน์โหลดแอปลงในคอมพิวเตอร์แล้วดับเบิลคลิกเพื่อเปิด
- บนหน้าจอหลัก คุณมีวิธีปิดเครื่องคอมพิวเตอร์หลายวิธี คุณต้องกำหนดค่าดังต่อไปนี้เพื่อให้ปิดเครื่องตามเวลาที่คุณเลือก
โหมด – เลือก เวลา
การกระทำ – ตรวจสอบให้แน่ใจว่า ปิดเครื่อง ถูกเลือก
ดำเนินการที่ – เลือกเวลาที่ต้องการเมื่อคุณต้องการปิดเครื่องคอมพิวเตอร์
จากนั้นคลิกที่ไอคอนเล่นเพื่อเริ่มงาน
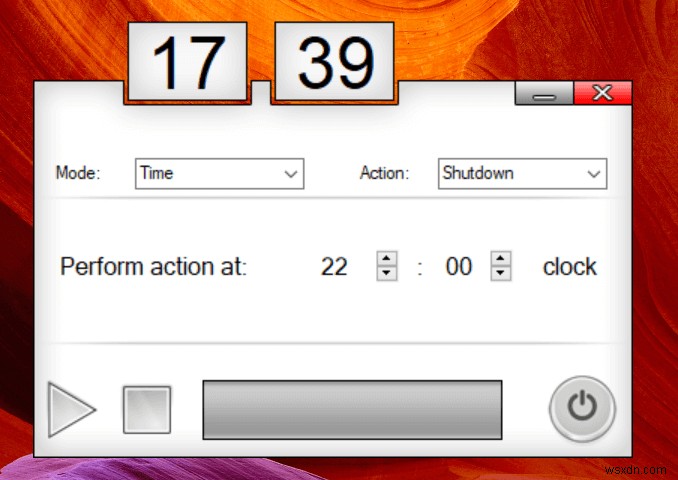
ระบบจะแสดงเวลาที่เหลือก่อนที่คอมพิวเตอร์จะปิด


