คุณรู้สึกว่าคุณได้คลิกอนุญาตการเข้าถึง หลายครั้งเกินไปเมื่อใช้แอพใหม่ใน Windows 10?
หากคุณติดตั้งแอปจำนวนมาก คุณจะไม่เห็นการตั้งค่าการอนุญาตได้อย่างง่ายดาย โดยเฉพาะอย่างยิ่งสำหรับแอพที่คุณใช้เพียงครั้งเดียวหรือสองครั้ง มาดูวิธีง่ายๆ ที่คุณจัดการการอนุญาตของแอปใน Windows 10 กันดีกว่า
นี่คือวิธีที่คุณสามารถควบคุมการอนุญาตของแอพใน Windows 10
การอนุญาตแอปคืออะไร
การอนุญาตแอพอนุญาตให้แอพใช้คุณสมบัติบางอย่างของอุปกรณ์ของคุณ แอปสามารถใช้ทั้งคุณลักษณะของฮาร์ดแวร์และซอฟต์แวร์ได้ ตัวอย่างเช่น สามารถเข้าถึงทั้งไมโครโฟนและแอปปฏิทินของคุณ อย่างไรก็ตาม แอพจำนวนมากร้องขอการอนุญาตสำหรับคุณสมบัติที่ไม่ต้องการ เช่น Microsoft Photos ไม่จำเป็นต้องเข้าถึงไมโครโฟนของคุณ
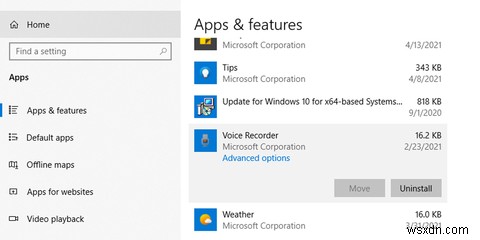
วิธีจัดการสิทธิ์การเข้าถึงไฟล์สำหรับแอปเดียว
ใน Windows 10 คุณสามารถอนุญาตหรือปิดการเข้าถึงไฟล์สำหรับแต่ละแอพได้ นี่คือวิธีที่คุณสามารถทำได้:
- คลิกขวาที่ เมนูเริ่ม จากนั้นไปที่ การตั้งค่า> แอป> แอปและคุณลักษณะ
- จากรายการแอปที่แสดง เลือกแอปที่คุณต้องการเปลี่ยนสิทธิ์การเข้าถึงไฟล์
- เลือก ตัวเลือกขั้นสูง .
- ด้านล่าง การอนุญาตของแอป ใช้สลับเพื่ออนุญาตหรือปฏิเสธการอนุญาตการเข้าถึงสำหรับแอพนั้น ขึ้นอยู่กับแอพที่เลือก ตัวเลือกจะแตกต่างกันไป
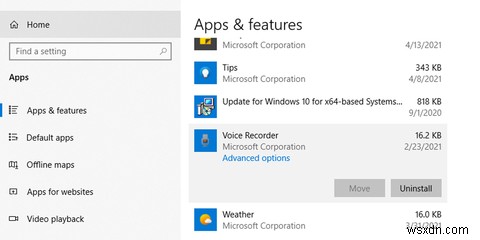
วิธีจัดการการอนุญาตการเข้าถึงไฟล์สำหรับหลายแอป
Windows 10 ให้คุณมีตัวเลือกในการตั้งค่าประเภทการเข้าถึงไฟล์สำหรับแอพเพิ่มเติม โดยทำตามนี้:
- คลิกขวาที่ เมนูเริ่ม จากนั้นไปที่ การตั้งค่า > ความเป็นส่วนตัว
- ด้านล่าง การอนุญาตของแอป คุณจะพบประเภทสื่อที่คุณจัดการการเข้าถึงได้:เอกสาร , รูปภาพ และ วิดีโอ .
การเลือกประเภทสื่อเหล่านี้จะทำให้คุณมี 2 ทางเลือก
- จัดการการเข้าถึงแอปสำหรับบัญชีทั้งหมดบนอุปกรณ์เดียวกัน: ภายใต้ อนุญาตการเข้าถึงไลบรารีรูปภาพบนอุปกรณ์นี้ เลือก เปลี่ยน และปิดหรือเปิด หากคุณเปิดปุ่มนี้ ทุกคนที่ใช้อุปกรณ์จะสามารถเลือกได้ว่าแอปที่ตนใช้อยู่สามารถเข้าถึงไลบรารีได้หรือไม่ หากคุณปิดปุ่ม แอปที่มีทั้งหมดใน Microsoft Store ใน Windows 10 จะหยุดไม่ให้เข้าถึงไลบรารีที่เลือก
- จัดการการเข้าถึงแอปสำหรับบัญชีของคุณเท่านั้น: ภายใต้ อนุญาตให้แอปเข้าถึงไลบรารีรูปภาพของคุณ เปิดหรือปิดปุ่ม
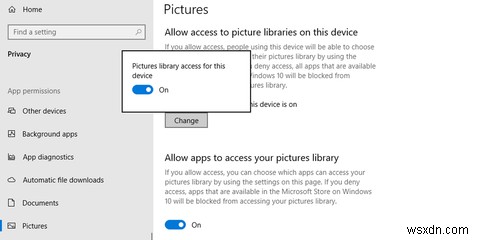
โปรดทราบว่าหากบางแอปของคุณหยุดทำงาน อาจเป็นเพราะคุณปิดหรือจำกัดการอนุญาตของแอป
วิธีจัดการสิทธิ์ของระบบไฟล์
นี่คือวิธีที่คุณสามารถอนุญาตหรือปฏิเสธการเข้าถึงระบบไฟล์สำหรับแอปทั้งหมด:
- คลิกขวาที่ เมนูเริ่ม จากนั้นไปที่ การตั้งค่า > ความเป็นส่วนตัว
- ใต้ สิทธิ์ของแอป เลื่อนลงและเลือก ระบบไฟล์ .
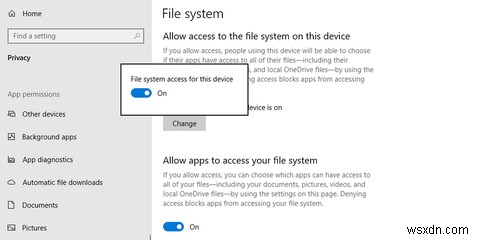
จากที่นี่ คุณจะจัดการการเข้าถึงแอปสำหรับทุกคนโดยใช้อุปกรณ์เครื่องเดียวกันได้
ภายใต้ อนุญาตการเข้าถึงระบบไฟล์บนอุปกรณ์นี้ ให้เลือก เปลี่ยน ปุ่ม. หากคุณเปิดใช้ ผู้ใช้ทุกคนจะตัดสินใจได้ว่าแอปจะเข้าถึงไฟล์ของตนได้หรือไม่ ซึ่งรวมถึงการเข้าถึงรูปภาพ วิดีโอ เอกสาร และไฟล์ OneDrive ในเครื่อง หากคุณปิด คุณจะหยุดไม่ให้แอปเข้าถึงไฟล์ของผู้ใช้
หากคุณต้องการจัดการการเข้าถึงแอปสำหรับบัญชีของคุณเท่านั้น ให้ใช้ อนุญาตให้แอปเข้าถึงระบบไฟล์ของคุณ .
นอกจากนี้ยังมีตัวเลือกในการจัดการการเข้าถึงระบบไฟล์สำหรับแอพเดียว ภายใต้ เลือกว่าแอปใดสามารถเข้าถึงระบบไฟล์ของคุณได้ คุณสามารถใช้ปุ่มเพื่ออนุญาตหรือปฏิเสธการเข้าถึงแต่ละแอพได้

ไม่ใช่ทุกแอปที่ติดตั้งไว้จะปรากฏภายใต้เลือกว่าแอปใดสามารถเข้าถึงระบบไฟล์ของคุณได้ .
โปรแกรม Windows ที่ดาวน์โหลดหรือโปรแกรมที่ติดตั้งจากซีดี ดีวีดี หรือ USB แฟลชไดรฟ์จะไม่รวมอยู่ในรายการ และไม่ได้รับผลกระทบจากอนุญาตให้แอปเข้าถึงระบบไฟล์ของคุณ การตั้งค่า. หากต้องการจัดการการเข้าถึงระบบไฟล์สำหรับแอปเหล่านี้ คุณต้องตรวจสอบการตั้งค่าของแอปเหล่านี้
หากคุณกำลังใช้อุปกรณ์ที่นายจ้างเป็นเจ้าของหรือลงชื่อเข้าใช้ด้วยบัญชีงานของคุณ ผู้ดูแลระบบอุปกรณ์อาจปิดหรือตั้งค่าการเข้าถึงระบบไฟล์ ในกรณีนี้ คุณจะพบว่าการตั้งค่าบางอย่างได้รับการจัดการโดยองค์กรของคุณ ข้อความเมื่อเปิดการตั้งค่าระบบไฟล์
วิธีจัดการการเข้าถึงแอปโดยใช้หมวดหมู่ของการอนุญาต
คุณสามารถตั้งค่าการเข้าถึงแอพตามหมวดหมู่ ตัวอย่างเช่น คุณสามารถเลือกแอปที่จะเข้าถึงตำแหน่งของคุณได้ นี่คือวิธีที่คุณสามารถทำได้:
- คลิกขวาที่ เมนูเริ่ม จากนั้นไปที่ การตั้งค่า > ความเป็นส่วนตัว
- ใต้ สิทธิ์ของแอป ให้เลือกหมวดหมู่ที่คุณต้องการจัดการ
- เลื่อนลงเพื่อดูรายการแอป
- ใช้การสลับเพื่ออนุญาตหรือปฏิเสธการเข้าถึง

เหตุใดคุณจึงควรจัดการการอนุญาตแอป
การให้สิทธิ์เข้าถึงบางแอปหมายความว่าเข้าถึงข้อมูลส่วนบุคคลที่คุณต้องการปกป้องได้ การจัดการสิทธิ์ของแอปจะยิ่งมีความสำคัญมากขึ้นเมื่อมีผู้ใช้หลายคนในอุปกรณ์เดียวกันกับคุณ คุณสามารถใช้ข้อมูลในบทความนี้เพื่อกำหนดระดับการเข้าถึงสำหรับแอปที่ติดตั้ง


