แป้นปักหมุดหรือแป้นตัวกรองมีประโยชน์ในหลายพื้นที่ซึ่งผู้คนต้องการขจัดความยุ่งยากในการกดทั้งสองปุ่มพร้อมกัน แต่คุณสมบัตินี้อาจทำให้เกิดปัญหาที่น่ารำคาญในพีซีได้เช่นกันโดยเฉพาะเมื่อคุณเล่นเกม ดังนั้นผู้ใช้ทุกคนควรรู้วิธีปิดการใช้งาน Sticky/Filter Keys (Popup Dialogs) ใน Windows 10
ส่วนที่ 1. วิธีปิดการใช้งาน Sticky/Filter Keys (Popup Dialogs) ใน Windows 10?
ส่วนที่ 2 Sticky Keys ไม่ปิดใน Windows 10 จะแก้ไขอย่างไร
ส่วนที่ 1 วิธีปิดการใช้งาน Sticky/Filter Keys (Popup Dialogs) ใน Windows 10
ส่วนนี้เกี่ยวข้องกับวิธีปิดใช้งานแป้นตรึง Windows 10 เพียงทำตามขั้นตอนเหล่านี้เพื่อปิดใช้งานแป้นตรึง/ตัวกรอง
ขั้นตอนที่ 1. เปิดแผงควบคุม ค้นหา "ศูนย์กลางความง่ายในการเข้าถึง" และคลิกที่มัน

ขั้นตอนที่ 2 ค้นหาตัวเลือก "ทำให้แป้นพิมพ์ใช้งานได้ง่ายขึ้น" ในส่วน "การตั้งค่า" มักจะอยู่ในด้านลบ

ขั้นตอนที่ 3 คลิกที่ "ทำให้แป้นพิมพ์ใช้งานได้ง่ายขึ้น หน้าต่างจะปรากฏขึ้น ในหน้าต่างที่ปรากฏขึ้น ให้ยกเลิกการเลือกช่องข้าง "เปิดปุ่มปักหมุด" และ "เปิดปุ่มตัวกรอง" การดำเนินการนี้จะปิดเหนียว / ตัวกรอง ฟังก์ชั่นที่สำคัญในพีซี

เพื่อป้องกันไม่ให้ Windows เปิดกล่องโต้ตอบป๊อปอัป Sticky / Filter Keys คุณต้องปิดใช้งานแป้นพิมพ์ลัดที่เกี่ยวข้องด้วย
ปิดการใช้งานปุ่มลัดลัดภายในแป้นพิมพ์:
คลิกที่ตัวเลือก "ตั้งค่า Sticky Keys" ใน "Ease of Access Center" ค้นหาช่องข้าง "เปิด Sticky Keys เมื่อกด SHIFT ห้าครั้ง" แล้วยกเลิกการเลือก
ปิดการใช้งานปุ่มลัดตัวกรองบนแป้นพิมพ์:
คลิกที่ตัวเลือก "ตั้งค่าคีย์ตัวกรอง" ใน "ศูนย์กลางความง่ายในการเข้าถึง" มองหาช่องข้างตัวเลือก "เปิดปุ่มตัวกรองเมื่อกด SHIFT ขวาเป็นเวลา 8 วินาที" และยกเลิกการเลือกเพื่อปิดคีย์ตัวกรอง windows 10

ตอนนี้คลิกที่ "ตกลง" ที่ท้ายหน้าต่างเพื่อบันทึกการเปลี่ยนแปลง การดำเนินการนี้จะปิดทั้งตัวกรองและแป้นตรึงในพีซีอย่างถาวร
ส่วนที่ 2 Sticky Keys ไม่สามารถปิดได้บน Windows 10 จะแก้ไขอย่างไร
บางครั้งเนื่องจากข้อผิดพลาดในฮาร์ดแวร์หรือในคีย์ติดหนึบของซอฟต์แวร์ไม่ดับแม้หลังจากทำตามขั้นตอนที่กล่าวถึงข้างต้นแล้ว ในกรณีนี้ คำตอบสำหรับวิธีปิดแป้นตรึง Windows 10 จะแตกต่างกันไปตามข้อผิดพลาด สาเหตุปกติและวิธีแก้ปัญหาสำหรับวิธีกำจัดคีย์ติดหนึบ Windows 10 ในสถานการณ์ที่ผิดพลาดมีดังนี้
1. เปลี่ยนการตั้งค่าการจัดการพลังงานของแป้นพิมพ์
ขั้นตอนที่ 1 กด "X" พร้อมกับคีย์ Windows จากแป้นพิมพ์เพื่อเปิดเมนู WinX จากเมนูคลิกที่ Device Manager

ขั้นตอนที่ 2 ในตัวจัดการอุปกรณ์ ให้มองหา "คีย์บอร์ด" และทำการคลิกขวาบนมัน เลือกคุณสมบัติจากเมนูแบบเลื่อนลงและหน้าต่างจะปรากฏขึ้นชื่อเป็น "คุณสมบัติของแป้นพิมพ์" ซึ่งคลิกที่แท็บ "การจัดการพลังงาน"

ขั้นตอนที่ 3 ยกเลิกการเลือกช่องข้างตัวเลือก ยกเลิกการเลือก "อนุญาตให้คอมพิวเตอร์ปิดอุปกรณ์นี้เพื่อประหยัดพลังงาน" คลิก "ตกลง" เพื่อยืนยันการเปลี่ยนแปลง

2. กดปุ่ม Num Lock
ปุ่มฟังก์ชั่นหรือปุ่ม "Fn" ของแล็ปท็อปเข้าสู่โหมดกดเสมอเนื่องจากปุ่มติดหนึบ สิ่งนี้ยังช่วยให้คีย์ติดหนึบอีกด้วย วิธีแก้ปัญหาทั่วไปมากที่สุดสำหรับปัญหานี้คือการปิดแป้น Num Lock กดปุ่ม Num Lock และดูว่าปัญหาได้รับการแก้ไขหรือไม่ หากยังไม่สามารถดำเนินการได้ ให้ไปยังแนวทางแก้ไขปัญหาถัดไปด้านล่าง
3. กดปุ่ม Shift ขวาและซ้ายพร้อมกัน
มีรายงานจากผู้ใช้หลายคนว่าการกดแป้น SHIFT ทั้งซ้ายและขวาจากแป้นพิมพ์ช่วยแก้ไขปัญหาของแป้นตรึงได้อย่างแท้จริง ดังนั้นให้ลองกดปุ่ม SHIFT ซ้ายพร้อมกับปุ่ม SHIFT ขวาจากแป้นพิมพ์ สังเกตว่าปัญหาได้รับการแก้ไขแล้วหรือไม่ ถ้าไม่ ให้ดำเนินการแก้ไขปัญหาถัดไปอีกครั้ง
4. ติดตั้งไดรเวอร์แป้นพิมพ์อีกครั้ง
บางครั้งปัญหาของแป้นตรึงอาจเกี่ยวข้องกับไดรเวอร์แป้นพิมพ์ที่ผิดพลาด การติดตั้งไดรเวอร์แป้นพิมพ์ใหม่สามารถแก้ไขปัญหานี้ได้ ทำตามขั้นตอนต่อไปนี้เพื่อติดตั้งไดรเวอร์แป้นพิมพ์ใหม่
ขั้นตอนที่ 1 กด "X" และคีย์ Windows จากแป้นพิมพ์พร้อมกันเพื่อเปิดเมนู WinX จากเมนูคลิกที่ Device Manager ค้นหาไดรเวอร์คีย์บอร์ดในตัวจัดการอุปกรณ์และทำการคลิกขวา
ขั้นตอนที่ 2 จากเมนูแบบเลื่อนลงเลือก "ถอนการติดตั้งอุปกรณ์" คลิกที่ "ถอนการติดตั้ง" เพื่อยืนยันการถอนการติดตั้ง
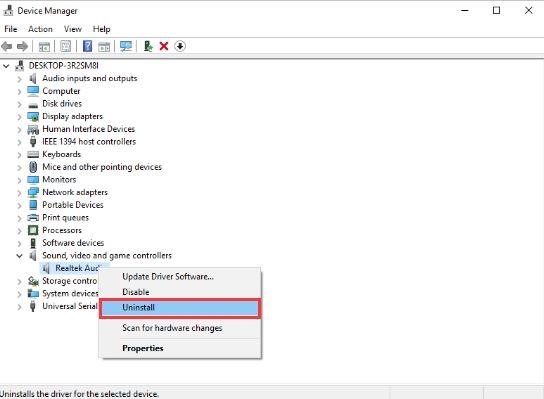
ขั้นตอนที่ 3 หลังจากถอนการติดตั้งเสร็จสิ้น ให้รีสตาร์ทพีซี ไดรเวอร์เริ่มต้นจะถูกติดตั้งขณะรีบูต ตรวจสอบว่าปัญหาได้รับการแก้ไขแล้วหรือไม่ หากปัญหายังคงอยู่ ให้ไปยังแนวทางแก้ไขปัญหาถัดไป
5. ตรวจสอบพีซีของคุณเพื่อหามัลแวร์
แม้หลังจากลองทำตามทั้งสี่ข้อข้างต้นแล้ว หากปัญหาของ Sticky Key ยังคงอยู่ ก็ถึงเวลาสแกนหามัลแวร์ในพีซี เช่น ไวรัส สแกนพีซีทั้งหมดด้วยโปรแกรมป้องกันไวรัสที่ติดตั้งและลบมัลแวร์หากพบ หากผลการสแกนสะอาดแล้ว ให้ไปยังวิธีแก้ไขล่าสุด
6. เปลี่ยนค่ารีจิสทรี
การเปลี่ยนค่ารีจิสทรีเป็นการแก้ปัญหาครั้งสุดท้าย หากต้องการเปลี่ยนค่ารีจิสทรีให้ทำตามขั้นตอนเหล่านี้:
ขั้นตอนที่ 1 กด "R" และปุ่ม Windows จากแป้นพิมพ์พร้อมกันเพื่อเรียกใช้กล่อง "Run" ในกล่อง "เรียกใช้" ให้พิมพ์ "regedit" แล้วกด "Enter" หรือคลิก "ตกลง" เพื่อเปิดรีจิสทรี
ขั้นที่ 2. คลิกที่ "HKEY_CURRENT_USER\Control
Panel\Accessibility\StickyKeys" ในแผงด้านซ้าย ในแผงด้านขวา ให้ค้นหา "Flags" ดับเบิลคลิกและตั้งค่าเป็น 506
ขั้นตอนที่ 3 อีกครั้งในแผงด้านซ้ายให้มองหา "HKEY_CURRENT_USER\Control Panel\Accessibility\Keyboard Response" แล้วคลิกที่มัน ในบานหน้าต่างด้านขวา ตั้งค่า "Flags" เป็น 122 โดยดับเบิลคลิกเหมือนเดิม

ขั้นตอนที่ 4 ตอนนี้อีกครั้งในบานหน้าต่างด้านซ้ายให้มองหา "HKEY_CURRENT_USER\Control Panel\Accessibility\ToggleKeys" แล้วคลิกที่มัน และทำค่า "แฟล็ก" ในบานหน้าต่างด้านขวาเป็น 58 ในลักษณะก่อนหน้า

ขั้นตอนที่ 5. ปิดหน้าต่างรีจิสตรีและรีสตาร์ทพีซี
ปัญหาควรได้รับการแก้ไขแล้ว ลองสำรองข้อมูลรีจิสทรีก่อนลองใช้วิธีนี้สำหรับปัญหาด้านความปลอดภัย
นอกจากการปิดแป้นตรึงในพีซีแล้ว ยังมีปัญหาอื่นๆ เช่น การลืมรหัสผ่านซึ่งทำให้ผู้คนต้องทนทุกข์ทรมานมากมาย แต่ด้วยการใช้เครื่องมือง่ายๆ ชื่อ 4WinKey ซอฟต์แวร์ที่เรียบง่ายนี้มีประโยชน์จริง ๆ สำหรับปัญหาที่เกี่ยวข้องกับรหัสผ่านผิดที่ของพีซี WINDOWS 10


