หากคุณกำลังมองหาวิธีติดตั้ง Windows 10 ที่ไม่ยุ่งยาก ขั้นตอนแรกคือสร้างสื่อการติดตั้ง เช่น เมมโมรี่สติ๊ก USB หรือดีวีดีที่สามารถบู๊ตได้ โชคดีที่ Microsoft มีเครื่องมือสร้างสื่อสำหรับ Windows 10 โดยเฉพาะเพื่อช่วยคุณในกระบวนการทั้งหมด โปรดดูกระบวนการทีละขั้นตอนในการสร้างสื่อการติดตั้ง Windows 10 ของคุณ
เครื่องมือสร้างสื่อของ Windows 10 คืออะไร
เป็นเครื่องมืออย่างเป็นทางการของ Microsoft ที่ช่วยให้ผู้ใช้ดาวน์โหลดไฟล์ ISO ของ Windows 10 และสร้างสื่อที่สามารถบู๊ตได้ด้วยการคลิกเพียงไม่กี่ครั้ง ก่อนที่คุณจะสามารถใช้ Media Creation Tool ได้ คุณต้องดาวน์โหลดยูทิลิตีบนคอมพิวเตอร์ของคุณหรือเรียกใช้งานจากเว็บไซต์โดยตรง
ขนาดของเครื่องมือสร้างสื่อ Windows 10:
หากคุณวางแผนที่จะติดตั้งเครื่องมืออย่างเป็นทางการบนพีซีของคุณ โปรดทราบว่าตัวเครื่องมือนั้นมีขนาดเพียง 18 MB เท่านั้น นอกจากนี้ ไฟล์ที่ดาวน์โหลดเพื่อติดตั้ง Windows 10 เวอร์ชันปัจจุบันต้องการพื้นที่จัดเก็บอย่างน้อย 4GB ตรวจสอบให้แน่ใจว่าคุณมีแฟลชไดรฟ์ USB ที่มีพื้นที่ว่างอย่างน้อย 5 GB เพื่อทำงานกับ Windows 10 Media Creation Tool โดยไม่ยุ่งยาก
ต้องอ่าน: 10 เครื่องมือ USB ที่บู๊ตได้ดีที่สุดสำหรับ Windows ในปี 2021
ข้อกำหนดเบื้องต้น:ทำงานกับ Media Creation Tool ใน Windows 10
สิ่งต่อไปนี้คือสิ่งที่คุณต้องมีเพื่อเริ่มกระบวนการ:
- พีซีที่เชื่อมต่ออินเทอร์เน็ตได้
- แฟลชไดรฟ์ USB หรือดีวีดี (มีพื้นที่ว่างอย่างน้อย 5 GB)
- และรหัสผลิตภัณฑ์ (รหัส 25 หลักที่คุณได้รับจากสำเนา Windows 10 ที่ซื้อมา)
เรียนรู้วิธีสร้างไฟล์ .ISO โดยใช้เครื่องมือสร้างสื่อของ Microsoft
กระบวนการทีละขั้นตอน:ใช้เครื่องมือสร้างสื่อ Windows 10 เพื่ออัปเกรดพีซี
ทำตามคำแนะนำด้านล่างเพื่อสร้างไฟล์ติดตั้งของคุณให้สำเร็จ
ขั้นตอนที่ 1- ใส่ USB Flash Drive (หรือ DVD) แล้วไปที่ เว็บไซต์ Microsoft อย่างเป็นทางการ เพื่อดาวน์โหลดไฟล์สำหรับเครื่องมือสร้างสื่อ Windows 10 คุณสามารถไปที่หน้าดาวน์โหลด Windows 10 เพื่อรับเครื่องมือ
ขั้นตอนที่ 2- MediaCreationTool.exe ควรดาวน์โหลดไฟล์ติดตั้งลงในคอมพิวเตอร์ของคุณ
ขั้นตอนที่ 3- เรียกใช้ไฟล์ติดตั้งและยอมรับข้อตกลงใบอนุญาตเพื่อดำเนินการต่อ (คุณควรเป็นผู้ดูแลระบบจึงจะเรียกใช้เครื่องมือได้)

ขั้นตอนที่ 4- อดทนรอและปล่อยให้ Media Creation Tool ใน Windows 10 เตรียมบางสิ่งให้พร้อม เมื่อเสร็จแล้ว คุณสามารถไปต่อได้!

ขั้นตอนที่ 5- ในขั้นตอนนี้ คุณต้องเลือกตัวเลือกเพื่ออัปเกรดพีซีเครื่องนี้ทันที แล้วกดปุ่มถัดไป

ขั้นตอนที่ 6- คุณต้องรอสักครู่ เพื่อให้เครื่องมือ Windows 10 Media Creation อย่างเป็นทางการสามารถดาวน์โหลดไฟล์บางไฟล์ได้

ขั้นตอนที่ 7- ป๊อปอัปเพื่อยอมรับข้อกำหนดสิทธิ์การใช้งานอาจปรากฏขึ้นบนหน้าจอของคุณ เพียงกดปุ่มยอมรับเพื่อไปยังขั้นตอนถัดไป

ขั้นตอนที่ 8- อดทนรอและปล่อยให้เครื่องมือสร้างสื่อใน Windows 10 ตรวจสอบพีซีของคุณและตรวจสอบว่าติดตั้งทุกอย่างเรียบร้อยดี

ขั้นตอนที่ 9- ในขั้นตอนนี้ คุณต้องเลือกรายการที่คุณต้องการเก็บไว้ในระบบของคุณ แม้ว่าจะอัปเกรดแล้วก็ตาม เลือกตัวเลือกตามนั้นและก้าวต่อไป

ขั้นตอนที่ 10- ตรวจสอบว่าคุณปิดแอปและโปรแกรมที่กำลังทำงานอยู่ หากมี กดปุ่มติดตั้ง

เมื่อคุณติดตั้งไฟล์สำเร็จแล้ว ต่อไปคุณต้องสร้างสื่อการติดตั้งหรือดาวน์โหลดไฟล์ ISO ทำตามขั้นตอนด้านล่างเพื่อสร้างเครื่องมือสร้างสื่อใน Windows 10 และใช้เพื่อติดตั้ง Windows 10 เวอร์ชันใหม่
ขั้นตอนที่ 11- การดาวน์โหลด Windows 10 Media Creation Tool เริ่มต้นขึ้น> คลิกที่ตัวเลือกที่สองจากหน้าการตั้งค่า Windows 10

ขั้นตอนที่ 12- เลือกภาษา Windows Edition และสถาปัตยกรรมเพื่อสร้างสื่อการติดตั้ง กดปุ่มถัดไปอีกครั้ง
คุณยังสามารถเลือกตัวเลือกที่แนะนำเพื่อกรอกข้อมูลในฟิลด์โดยอัตโนมัติตามความต้องการของระบบ

ขั้นตอนที่ 13- ถัดไป คุณต้องเลือกอุปกรณ์เก็บข้อมูล เพียงเลือก USB Flash Drive หรือไฟล์ ISO ตามนั้น เรากำลังเลือก USB Flash Drive ที่นี่ คลิกปุ่มถัดไปอีกครั้ง!
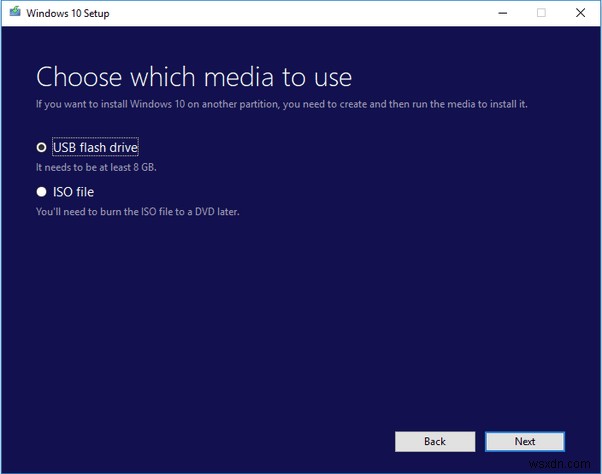
ขั้นตอนที่ 14- หลังจากที่คุณเลือกไดรฟ์ USB ที่เชื่อมต่อแล้ว ให้คลิกที่ปุ่มถัดไปเพื่อดำเนินการต่อ อดทนรอและปล่อยให้การดาวน์โหลดไฟล์การติดตั้ง Windows 10 ล่าสุดเริ่มต้นบนคอมพิวเตอร์ของคุณ
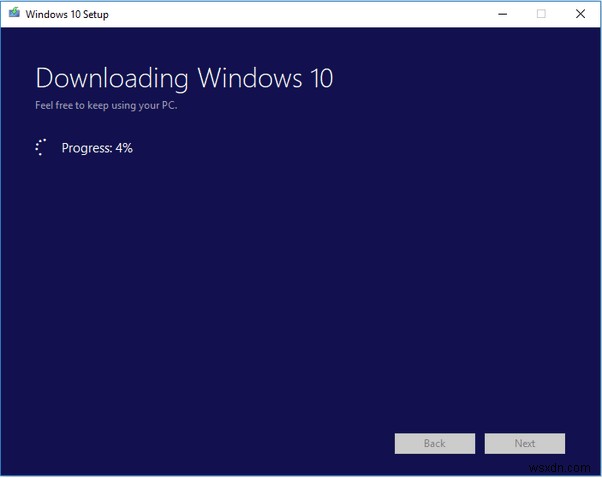
ขั้นตอนที่ 15- เมื่อกระบวนการเสร็จสิ้น เครื่องมือจะเริ่มสร้างสื่อ Windows 10 กดปุ่มเสร็จสิ้นเมื่อคุณเห็นหน้าจอหน้าต่างด้านล่าง
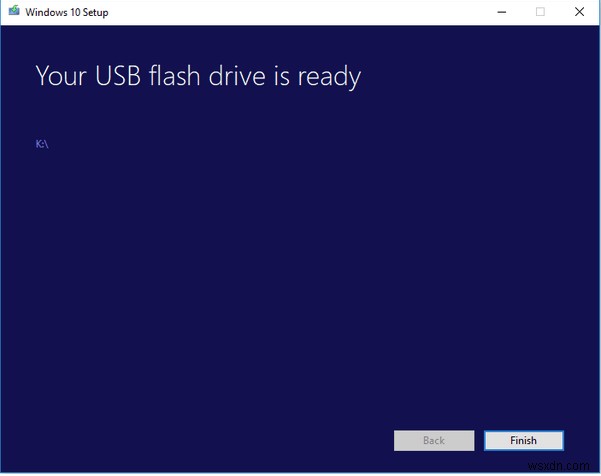
คุณอาจสนใจอ่านสิ่งนี้: ฉันสามารถดาวน์โหลดไฟล์ ISO Windows 10 โดยไม่มีเครื่องมือสร้างสื่อได้หรือไม่
คุณประสบปัญหาใด ๆ ในขณะสร้างสื่อการติดตั้ง Windows 10 หรือไม่
อย่างที่คุณเห็น การใช้เครื่องมือ Windows 10 Media Creation นั้นง่ายและตรงไปตรงมา ฉันหวังว่าแม้แต่ผู้ใช้ที่ไม่เชี่ยวชาญด้านเทคโนโลยีก็สามารถทำกระบวนการให้เสร็จสิ้นได้โดยไม่ยุ่งยาก มีคำถามใด ๆ ? ต้องการความช่วยเหลือในการแก้ปัญหาหรือไม่? พูดถึงพวกเขาในส่วนความคิดเห็นด้านล่าง!
อ่านถัดไป: ต้องมีซอฟต์แวร์ Windows 10 สำหรับพีซีเครื่องใหม่ของคุณ (2021)
| หมายเหตุ:คุณต้องแน่ใจว่าคุณมี Windows เวอร์ชัน 10 (32 บิตหรือ 64 บิต) และควรเป็นไปตามข้อกำหนดขั้นต่ำของระบบ |


