ระบบปฏิบัติการ Windows 11/10 มีคุณสมบัติที่ยอดเยี่ยมที่สามารถใช้เพื่อจัดเก็บชื่อผู้ใช้และรหัสผ่านของคุณสำหรับการเข้าสู่เว็บไซต์ แอปพลิเคชัน และเครือข่าย คุณลักษณะนี้สามารถใช้ได้เฉพาะเมื่อใช้ Microsoft Edge และหากคุณทำเครื่องหมายในช่องที่อนุญาตให้ Windows Credential Manager บันทึกชื่อผู้ใช้และรหัสผ่านสำหรับการเข้าสู่ระบบในอนาคต Credential Manager ใน Windows 10 ทำงานคล้ายกับคุณลักษณะการบันทึกรหัสผ่านของ Google Chrome และอนุญาตให้ผู้ใช้ตรวจสอบ แก้ไข และลบข้อมูลรับรองการเข้าสู่ระบบที่มีอยู่
วิธีใช้ Credential Manager ใน Windows 11/10 PC (2022)
Windows Credential Manager ได้รับการปลูกฝังโดย Microsoft มาเป็นเวลานาน และนอกเหนือจากการบันทึกข้อมูลรับรองของคุณแล้ว ยังให้คุณแก้ไข ลบ เพิ่มข้อมูลสำรอง และกู้คืนชื่อผู้ใช้และรหัสผ่านที่บันทึกไว้ทั้งหมดในคอมพิวเตอร์ของคุณ เปิดแผงควบคุมและเปลี่ยน "ดูตาม" เป็นไอคอนขนาดใหญ่ แล้วคุณจะเห็นตัวเลือกต่างๆ รวมถึง ตัวจัดการข้อมูลประจำตัว
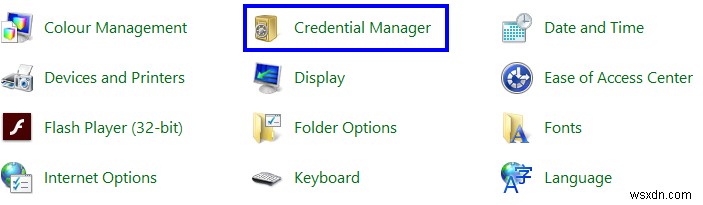
วิธีแก้ไข Credentials โดยใช้ Credential Manager ใน Windows 11/10 PC
หากคุณมีข้อมูลการเข้าสู่ระบบบางอย่างที่บันทึกไว้ใน Windows credential manager คุณสามารถแก้ไขได้โดยทำตามขั้นตอนด้านล่าง:
ขั้นตอนที่ 1 พิมพ์ “แผงควบคุม” ในช่องค้นหาบนแถบงาน แล้วเปิดหน้าต่างแผงควบคุม
ขั้นตอนที่ 2 ตอนนี้ คลิกที่บัญชีผู้ใช้ จากนั้นคลิกที่ Credential Manager
ขั้นตอนที่ 3 ค้นหาและเลือกแท็บ Windows Credentials หรือ Web Credentials
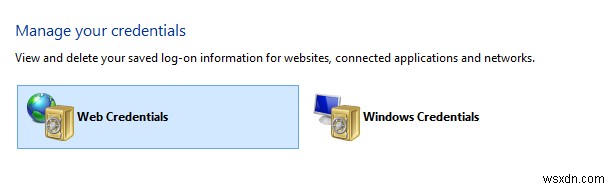
ขั้นตอนที่ 4 เลือกบัญชีของคุณและคลิกที่ปุ่มแก้ไขข้างใต้
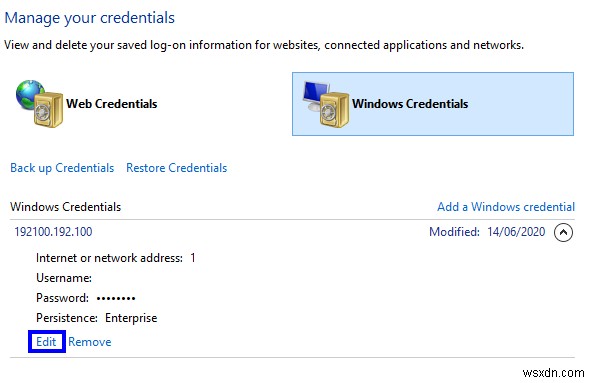
ขั้นตอนที่ 5 ตอนนี้คุณสามารถเปลี่ยนชื่อผู้ใช้และรหัสผ่านและตั้งค่าเป็นข้อมูลรับรองใหม่ จากนั้นคลิกที่ปุ่มบันทึก
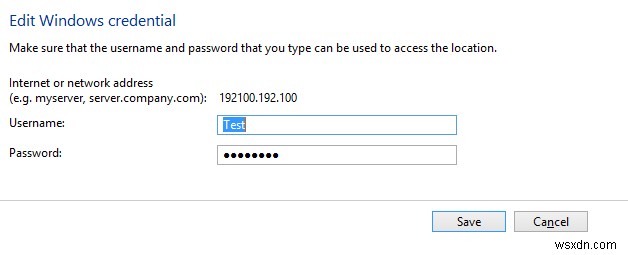
หมายเหตุ: ขั้นตอนเหล่านี้สามารถทำซ้ำได้สำหรับรายการทั้งหมดที่แสดงด้านล่างทีละรายการ และอัปเดตข้อมูลรับรองทั้งหมดที่จัดเก็บไว้ในตัวจัดการข้อมูลประจำตัวสำหรับ Windows 11/10
วิธีลบข้อมูลรับรองโดยใช้ Credential Manager บนพีซี Windows 11/10
ตอนนี้ คุณต้องการนำชุดข้อมูลรับรองออกจากคอมพิวเตอร์ของคุณ จากนั้นคุณสามารถทำตามขั้นตอนต่อไปนี้:
ขั้นตอนที่ 1 เปิดแผงควบคุมแล้วเลือกบัญชีผู้ใช้
ขั้นตอนที่ 2 คลิกที่ Credential Manager และเลือกรายการจากแท็บ Windows Credentials หรือ Web Credentials
ขั้นตอนที่ 3 เลือกบัญชีและคลิกปุ่มลบข้างใต้ หากคุณได้รับแจ้งให้ยืนยันครั้งสุดท้าย ให้คลิกใช่
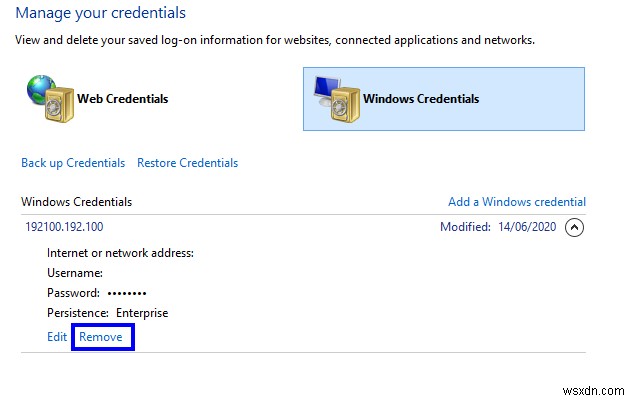
การดำเนินการนี้จะทำให้มั่นใจได้ว่าข้อมูลทั้งหมดที่เกี่ยวข้องกับข้อมูลประจำตัวหนึ่งๆ จะถูกลบออกอย่างถาวร
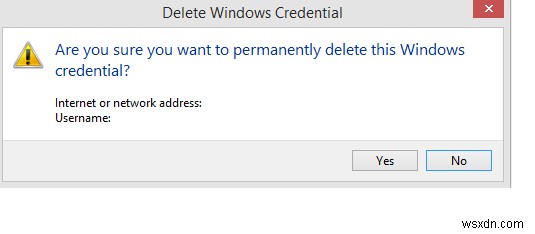
จะเพิ่มข้อมูลรับรองใหม่โดยใช้ Credential Manager ใน Windows 11/10 PC ได้อย่างไร
หากคุณต้องการเพิ่มชุดข้อมูลรับรองใหม่ที่จะช่วยให้คุณเข้าสู่ระบบอัตโนมัติโดยไม่ต้องป้อนชื่อผู้ใช้และรหัสผ่านซ้ำแล้วซ้ำอีก นี่คือขั้นตอนในการทำให้สำเร็จ:
ขั้นตอนที่ 1 เปิดแผงควบคุมและเลือกบัญชีผู้ใช้จากรายการตัวเลือก
ขั้นตอนที่ 2 คลิกที่ Credential Manager และเลือกแท็บ Windows Credentials
ขั้นตอนที่ 3 ค้นหาตัวเลือก “เพิ่มข้อมูลรับรอง Windows” ทางด้านขวาและกรอกข้อมูลที่จำเป็น
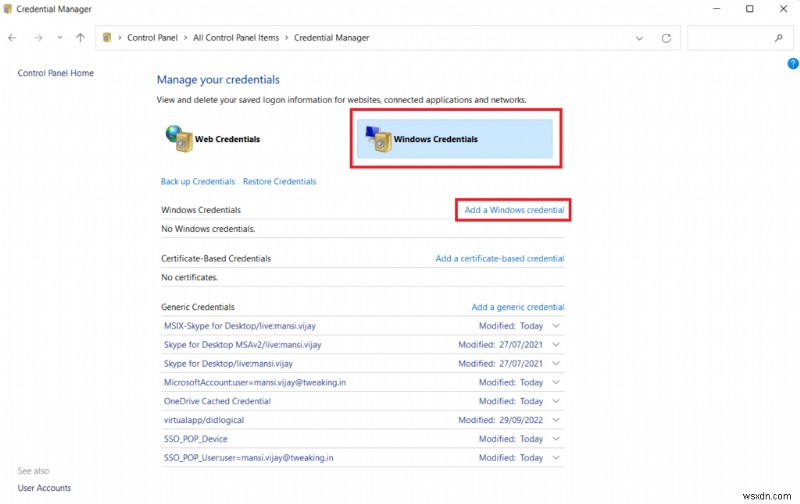
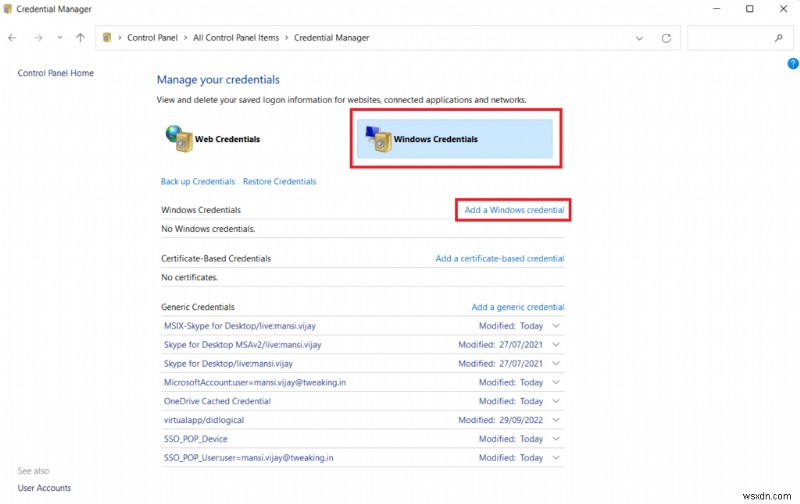
ขั้นตอนที่ 4 คลิกที่ปุ่มตกลง และข้อมูลรับรองใหม่นี้จะเป็นประโยชน์เมื่อคุณต้องการลงชื่อเข้าใช้ในครั้งต่อไป
วิธีการสำรองข้อมูล Credentials ที่มีอยู่โดยใช้ Credential Manager ใน Windows 11/10?
หากคุณต้องการบันทึกข้อมูลสำรองของชุดชื่อผู้ใช้และรหัสผ่านทั้งหมดที่จัดเก็บไว้ในคอมพิวเตอร์ Windows 10 ของคุณ คุณสามารถสำรองข้อมูลและจัดเก็บไว้ในที่ปลอดภัยได้ การสำรองข้อมูลนี้สามารถกู้คืนได้ในคอมพิวเตอร์เครื่องเดียวกันหลังจากฟอร์แมตหรือไปยังคอมพิวเตอร์เครื่องอื่น ต่อไปนี้คือขั้นตอนในการสร้างข้อมูลสำรองของข้อมูลประจำตัวที่มีอยู่:
ขั้นตอนที่ 1 เปิดแผงควบคุมแล้วคลิกที่บัญชีผู้ใช้
ขั้นตอนที่ 2 ค้นหาและเลือก Credential Manager จากนั้นคลิกที่แท็บ Windows Credentials
ขั้นตอนที่ 3 คลิกที่ตัวเลือกสำรองข้อมูลประจำตัว จากนั้นคลิกที่ปุ่มเรียกดูเพื่อเลือกตำแหน่งที่จะบันทึกไฟล์สำรองข้อมูล
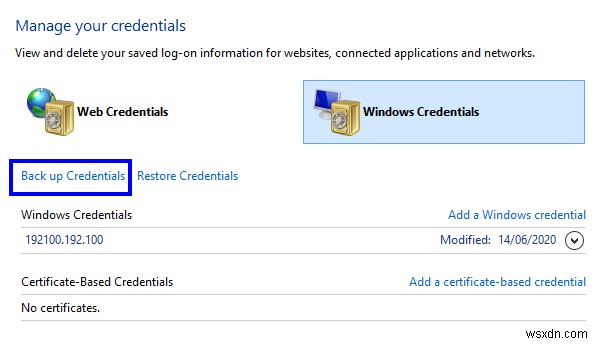
ขั้นตอนที่ 4 เลือกชื่อและป้อนก่อน ".crd" เพื่อตั้งชื่อข้อมูลสำรองและคลิกที่ปุ่มบันทึก
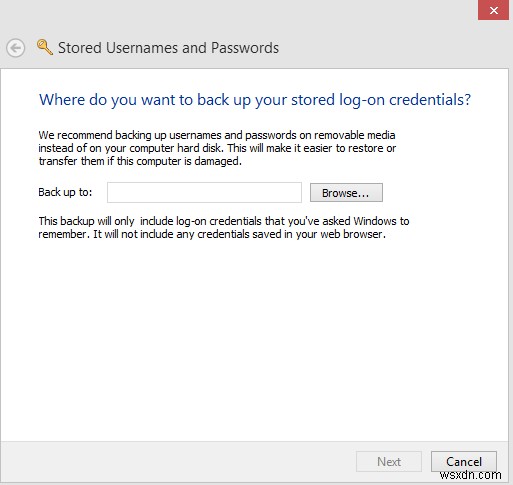
ขั้นตอนที่ 5 คลิกปุ่มถัดไป จากนั้นระบบจะแจ้งให้คุณกดแป้น Ctrl + Alt + Delete บนแป้นพิมพ์พร้อมกัน
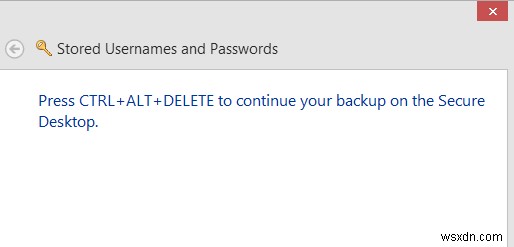
ขั้นตอนที่ 6 จากนั้นระบุชื่อผู้ใช้และรหัสผ่านเพื่อป้องกันไฟล์นี้และคลิกที่ปุ่มถัดไป จำเป็นต้องป้อนข้อมูลรับรองและสุดท้ายคลิกที่เสร็จสิ้น
หมายเหตุ: ไฟล์สำรองจะเรียกว่าไฟล์ .CRD และจะถูกบันทึกในตำแหน่งที่ระบุ
วิธีคืนค่าข้อมูลสำรองที่มีอยู่โดยใช้ Credential Manager ใน Windows 11/10
ตามที่ระบุไว้ก่อนหน้านี้ Window Credential Manager สามารถนำเข้าข้อมูลสำรองที่ถ่ายจากเครื่องเดียวกันหรือเครื่องอื่นได้ ขั้นตอนเหล่านี้จะแนะนำการใช้ไฟล์สำรองข้อมูลที่มีอยู่:
ขั้นตอนที่ 1 เปิดแผงควบคุมแล้วคลิกที่บัญชีผู้ใช้
ขั้นตอนที่ 2 คลิกที่ Credential Manager และเลือกแท็บ Windows Credentials
ขั้นตอนที่ 3 จากนั้นคลิกตัวเลือกกู้คืนข้อมูลรับรอง จากนั้นคลิกเรียกดู
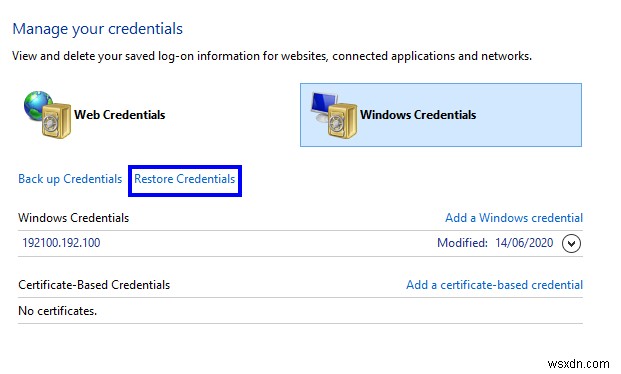
ขั้นตอนที่ 4 เลือกไฟล์ .CRD ที่คุณต้องการกู้คืนข้อมูลประจำตัวทั้งหมด
ขั้นตอนที่ 5 ตอนนี้คลิกที่เปิดแล้วคลิกถัดไป
ขั้นตอนที่ 6 กดปุ่ม Ctrl + Alt + Delete บนแป้นพิมพ์ จากนั้นพิมพ์รหัสผ่านเพื่อดำเนินการต่อ
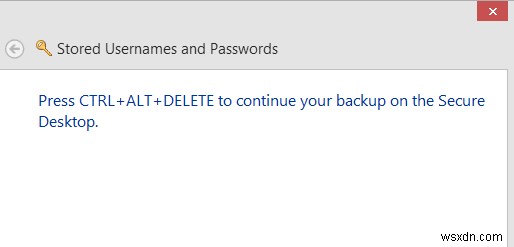
ขั้นตอนที่ 7 สุดท้ายให้คลิกถัดไปแล้วเสร็จสิ้น
นั่นคือทั้งหมด ตอนนี้ คุณจะสามารถเห็นชื่อผู้ใช้และรหัสผ่านทั้งหมดของคุณที่ตั้งค่าไว้ใน Windows Credential Manager โดยไม่ต้องป้อนข้อมูลประจำตัวทั้งหมดด้วยตนเอง
คำแนะนำสุดท้ายเกี่ยวกับวิธีใช้ Credential Manager ใน Windows 10
Credential Manager ใน Windows 10 มีมานานแล้ว และเช่นเดียวกับฟีเจอร์อื่นๆ อีกมากมาย มันยังเป็นหนึ่งในฟีเจอร์ที่ได้รับการประเมินต่ำที่สุดอีกด้วย การออกแบบและการทำงานของแอปไม่ได้เปลี่ยนแปลงเป็นเวลานาน ซึ่งหมายความว่าขั้นตอนเหล่านี้จะใช้ได้กับ Windows Credential Manager ใน Windows 8 และ 7 ด้วย การจัดเก็บข้อมูลรับรองบนแผ่นกระดาษหรือไดอารี่จะไม่ปลอดภัยอีกต่อไป เป็นการดีกว่าที่จะรักษาข้อมูลสำรองของชื่อผู้ใช้และรหัสผ่านของคุณผ่านไฟล์ .CRD ที่สร้างโดย Credential Manager ใน Windows 10
ติดตามเราบนโซเชียลมีเดีย – Facebook, Twitter, Instagram และ YouTube สำหรับข้อสงสัยหรือข้อเสนอแนะใด ๆ โปรดแจ้งให้เราทราบในส่วนความคิดเห็นด้านล่าง เรายินดีที่จะติดต่อกลับหาคุณพร้อมวิธีแก้ปัญหา เราโพสต์เคล็ดลับและคำแนะนำเป็นประจำ พร้อมคำตอบสำหรับปัญหาทั่วไปเกี่ยวกับเทคโนโลยี
คำแนะนำในการอ่าน:
- ตัวจัดการข้อมูลประจำตัวไม่ทำงานบน Windows 11? นี่คือวิธีแก้ไข!
- วิธีแก้ไขข้อผิดพลาด Enter Network Credentials ใน Windows 11/10
- จะบันทึกข้อมูลรับรองการเข้าสู่ระบบเว็บไซต์ไปยังบริการ Digital Vault ได้อย่างไร
- วิธีปิดใช้งานตัวจัดการรหัสผ่านเริ่มต้นในเบราว์เซอร์ของคุณ
- 10 ผู้จัดการรหัสผ่านที่ดีที่สุดสำหรับ Windows 10 2022


