คุณอาจไม่ทราบอย่างรวดเร็ว แต่ฟีเจอร์ Windows 10 ที่ซ่อนอยู่มากมายถูกซ่อนไว้อย่างลึกลับ วันนี้เราจะเปิดเผย 10 โหมดต่างๆ ของ Windows 10 และวิธีที่คุณสามารถใช้เพื่อใช้ประโยชน์สูงสุดจากระบบปฏิบัติการของคุณ แม้ว่าคุณอาจเคยได้ยินมาบ้างแต่ยังไม่เคยลองใช้ด้วยตัวเอง ดังนั้น มาดูกันว่าโหมดพิเศษของ Windows เหล่านี้สามารถช่วยผู้ใช้แก้ปัญหา เพิ่มประสิทธิภาพสูงสุด หรือทำงานที่มีประโยชน์อื่นๆ ได้อย่างไร
มาดูกันเลย!
ปลดล็อกโหมด Windows 10 ที่ซ่อนอยู่ 10 โหมด &วิธีใช้งาน
คุณจะไม่สามารถเข้าถึงโหมดเหล่านี้ได้เว้นแต่คุณจะรู้ว่าต้องค้นหาจากที่ใด ในคู่มือนี้ เราจะบอกคุณว่าโหมด Windows เหล่านี้ควรค่าแก่การสำรวจหรือไม่ และโหมดเหล่านี้คือวิธีที่คุณจะใช้ประโยชน์สูงสุดจากโหมดเหล่านั้นได้หรือไม่
1. โหมด Windows God
ไมโครซอฟต์แนะนำฟังก์ชันลับที่มีประโยชน์นี้ซึ่งผู้ใช้ส่วนใหญ่อาจไม่ทราบ โหมดพระเจ้า
มันทำอะไร?
มันนำเสนอคอลเลกชันทางลัดมากมายพร้อมคำสั่งต่าง ๆ ที่ไม่พร้อมใช้งานบนแผงควบคุม ไม่ มันไม่ได้นำเสนอคุณสมบัติลับพิเศษใด ๆ แต่จริง ๆ แล้วทำให้ผู้ใช้สามารถปรับแต่งการตั้งค่าหรือทำงานที่คุณไม่สามารถทำได้ง่าย ๆ ภายในอินเทอร์เฟซ Windows ปกติ คุณสามารถเข้าถึงเครื่องมือการดูแลระบบ เครื่องมือจัดทำดัชนี Credential Manager ตัวเลือกการสำรอง/กู้คืน และเครื่องมือการจัดการอื่นๆ ที่หลากหลายได้อย่างรวดเร็วจากแดชบอร์ดเดียวโดยใช้ Windows 10 God Mode
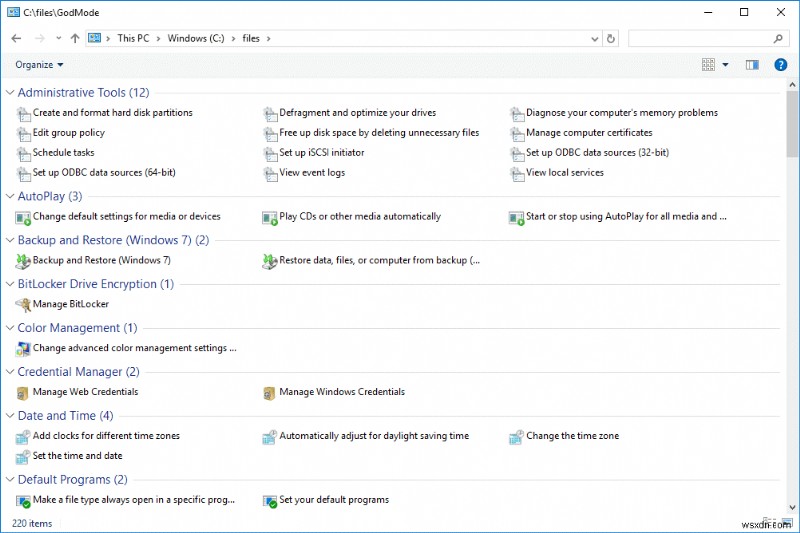
วิธีเข้าถึงโหมดพระเจ้าของ Windows 10
คุณไม่จำเป็นต้องค้นหาโหมดพระเจ้าอย่างแน่นอน คุณต้องเปิดใช้งาน
- ตรวจสอบให้แน่ใจว่าคุณใช้บัญชีที่มีสิทธิ์ของผู้ดูแลระบบ
- ไปที่เดสก์ท็อปของคุณ
- สร้างโฟลเดอร์ใหม่
- เปลี่ยนชื่อดังต่อไปนี้
โหมดพระเจ้า{ED7BA470-8E54-465E-825C-99712043E01C}
2. โหมดประหยัดแบตเตอรี่
คุณอาจเดาได้ว่าโหมด Windows 10 นี้จะทำอะไรให้คุณบ้าง ซึ่งจะช่วยเพิ่มอายุการใช้งานแบตเตอรี่ของระบบของคุณได้อย่างมาก
มันทำอะไร?
โหมด Windows นี้จะช่วยให้คุณยืดอายุการใช้งานแบตเตอรี่ได้อย่างไม่ต้องสงสัยภายในการชาร์จแล็ปท็อปหรือแท็บเล็ตของคุณ ทันทีที่คุณเปิดใช้งานโหมดประหยัดแบตเตอรี่ โหมดนี้จะเริ่มกำจัดงานที่ต้องใช้หน่วยความจำและจัดการการตั้งค่าในลักษณะที่ใช้พลังงานแบตเตอรี่น้อยลง และคุณสามารถใช้ประโยชน์สูงสุดจากระบบได้นานขึ้น
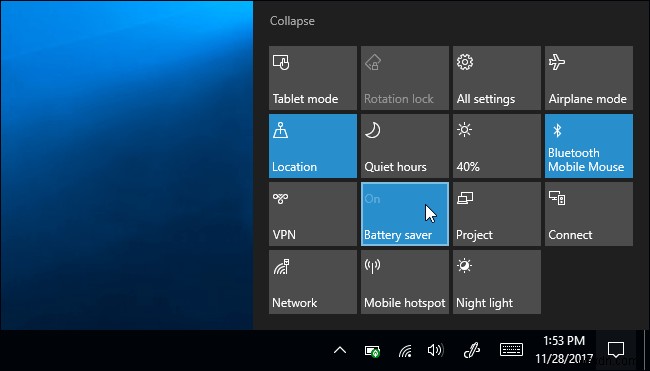
วิธีเข้าถึงโหมดประหยัดแบตเตอรี่ของ Windows 10
หากต้องการค้นหาโหมดประหยัดแบตเตอรี่ ให้ทำตามขั้นตอนด้านล่าง:
- คลิกที่ไอคอนแบตเตอรี่ที่ด้านล่างขวาของหน้าจอ
- จากแถบเลื่อนที่ปรากฏ ให้ตั้งค่าสมดุลระหว่างอายุแบตเตอรี่และประสิทธิภาพ
- คุณสามารถเปิดหน้าประหยัดแบตเตอรี่ฉบับเต็มได้จากที่นี่
- การดำเนินการนี้จะทำให้โหมดประหยัดแบตเตอรี่ปรากฏขึ้น (เมื่อระบบของคุณเริ่มใช้แบตเตอรี่หมด)
3. เซฟโหมดของ Windows 10
คุณอาจเคยได้ยิน Safe Mode หลายร้อยครั้ง เป็นหนึ่งในปลายทางที่ดีที่สุดเมื่อคุณต้องแก้ไขปัญหาใดๆ ของ Windows
มันทำอะไร?
เมื่อใดก็ตามที่ระบบของคุณหยุดโหลดอย่างถูกต้อง หรือได้รับการป้องกันจากรายการเริ่มต้นอันธพาล หรือคุณกำลังจัดการกับไดรเวอร์ที่ผิดพลาด ก่อนที่คุณจะใช้มาตรการใดๆ เพื่อแก้ไขปัญหา Windows ทั่วไปเหล่านี้ คุณควรทำให้ Windows ของคุณอยู่ใน Safe Mode ทำหน้าที่เป็นเวอร์ชันไลท์ของระบบปฏิบัติการ ดังนั้น คุณจึงสามารถตัดโปรแกรมของบุคคลที่สามหรือรายการหรือการตั้งค่าที่กำหนดค่าไม่ถูกต้องซึ่งเป็นสาเหตุของปัญหาได้อย่างรวดเร็ว
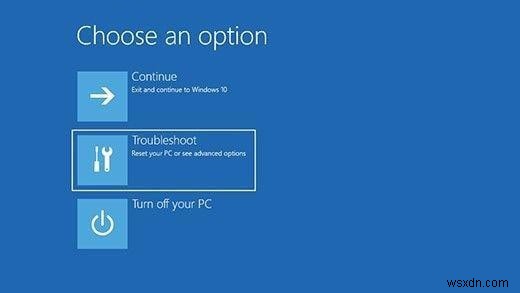
วิธีเข้า Safe Mode ของ Windows 10
ในการเข้าสู่ Safe Mode บน Windows 10 ให้ทำตามขั้นตอนอย่างระมัดระวัง:
- ไปที่เมนูค้นหาและพิมพ์ misconfig แล้วกด Enter
- ไปที่แท็บ Boot &ภายใต้ Boot Options
- ทำเครื่องหมายที่ Safe Boot
- คลิกตกลง &รีสตาร์ทพีซีของคุณเพื่อเริ่ม Windows ในเซฟโหมด
4. โหมดความเข้ากันได้ของ Windows 10
เป็นเครื่องมือที่เข้าถึงได้ง่ายซึ่งช่วยให้ผู้ใช้เรียกใช้โปรแกรมหรือซอฟต์แวร์รุ่นเก่าในระบบปฏิบัติการใหม่ได้
มันทำอะไร?
ไม่ค่อยมีใครรู้จักโหมด Windows 10 นี้ แต่ทำงานโดยเปลี่ยนการตั้งค่าเฉพาะจากโปรแกรมหนึ่งไปยังอีกโปรแกรมหนึ่ง เพื่อไม่ให้เกิดเอ็นร้อยหวายในการทำงานอย่างถูกต้อง โหมดความเข้ากันได้ของ Windows 10 สร้างสภาพแวดล้อมสำหรับโปรแกรมเก่าเพื่อให้ทำงานเหมือนกับว่าอยู่ในระบบปฏิบัติการ Windows เวอร์ชันก่อนหน้า มันยังมีสตริงของการตั้งค่าการแสดงผลและกราฟิก เพื่อให้โปรแกรมรุ่นเก่าสามารถรองรับความละเอียดและการแสดงผลที่เหมาะสม
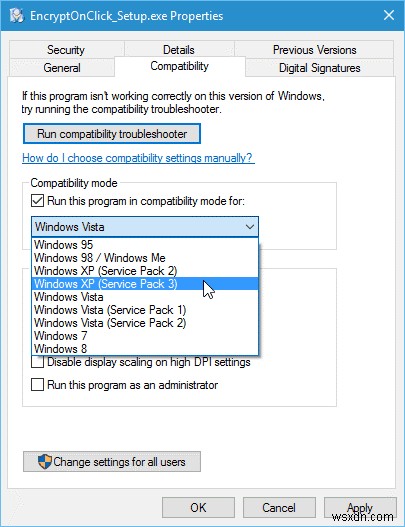
วิธีเข้าถึงโหมดความเข้ากันได้ของ Windows 10
หากต้องการใช้โหมด Windows นี้ สิ่งที่คุณต้องทำคือ:
- เพียงคลิกขวาที่ไฟล์ปฏิบัติการของโปรแกรมใดก็ได้ &ไปที่คุณสมบัติของมัน
- ไปที่แท็บความเข้ากันได้และเรียกใช้โหมดที่ออกแบบมาสำหรับ OS เวอร์ชันเก่า
5. โหมดช่วยโฟกัสของ Windows 10
พวกคุณส่วนใหญ่อาจเคยได้ยินเกี่ยวกับโหมด Windows 10 นี้เป็นครั้งแรก แต่ไม่ต้องสงสัยเลยว่าเป็นคุณลักษณะ Windows ที่มีประโยชน์และประเมินค่าต่ำซึ่งสามารถใช้ได้
ใช้ทำอะไร
ขณะเล่นเกมหรือเล่นเกมระดับไฮเอนด์ คุณอาจไม่ต้องการเสียสมาธิจากการแจ้งเตือนประเภทใดๆ โหมดช่วยโฟกัสเป็นสิ่งที่ช่วยคุณในช่วงเวลาดังกล่าว เปิดใช้งานโหมด Windows 10 นี้ คุณจะสามารถซ่อนการแจ้งเตือนไม่ให้โผล่ขึ้นมาโดยอัตโนมัติในขณะที่คุณกำลังทำสิ่งที่สำคัญ มันทำงานเหมือนโหมดเฉพาะและให้คุณระงับการแจ้งเตือนที่ไม่มีประโยชน์ในขณะทำงาน
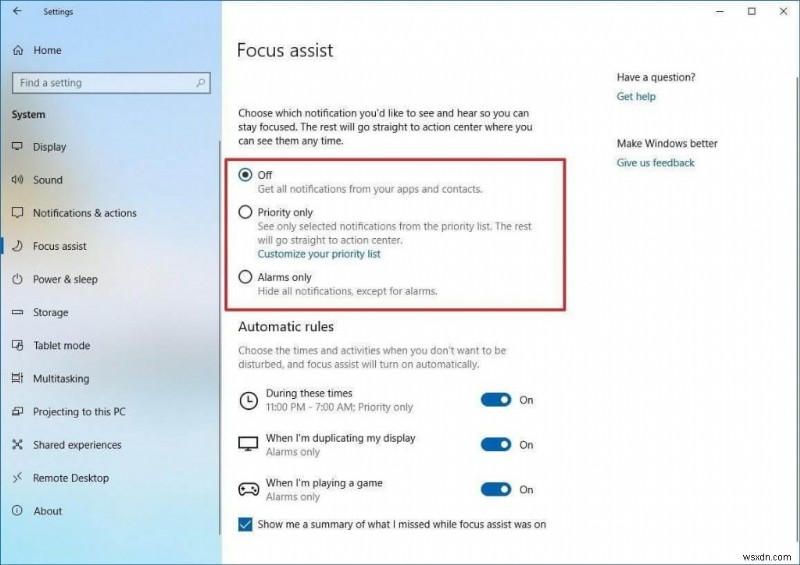
วิธีเข้าถึงโหมด Focus Assist ของ Windows 10
หากต้องการค้นหาและใช้โหมดช่วยโฟกัสใน Windows 10 ให้ทำตามคำแนะนำ:
- ไปที่ช่องค้นหาแล้วมองหา Focus Assist แล้วกด Enter
- เปิดการแจ้งเตือนที่คุณต้องการดูหรือซ่อน
- คุณยังสามารถกำหนดการตั้งค่าอัตโนมัติของโหมด Windows นี้เพื่อดูข้อมูลสรุปของการแจ้งเตือนที่ไม่ได้รับเมื่อคุณปิดการใช้งาน
6. โหมด Windows 10 S
เป็นโหมดเดียวใน Windows 10 ที่คุณอาจไม่เคยใช้หรือต้องการใช้
ใช้ทำอะไร
หากคุณเคยพบ Windows 10 S Mode คุณอาจกำลังใช้เครื่องที่ล็อกดาวน์มากกว่าการติดตั้งมาตรฐานของ Windows เนื่องจาก S Mode อนุญาตให้ผู้ใช้ดาวน์โหลดแอปจาก Microsoft Store เท่านั้น และป้องกันไม่ให้คุณใช้เบราว์เซอร์ใดๆ ยกเว้น Microsoft Edge Windows S Mode นั้นค่อนข้างจำกัด และเป็นไปได้ว่าคุณไม่ต้องการเปิดใช้งานโหมดนี้เพื่อขัดขวางประสิทธิภาพและความสามารถในการใช้งานของคุณ
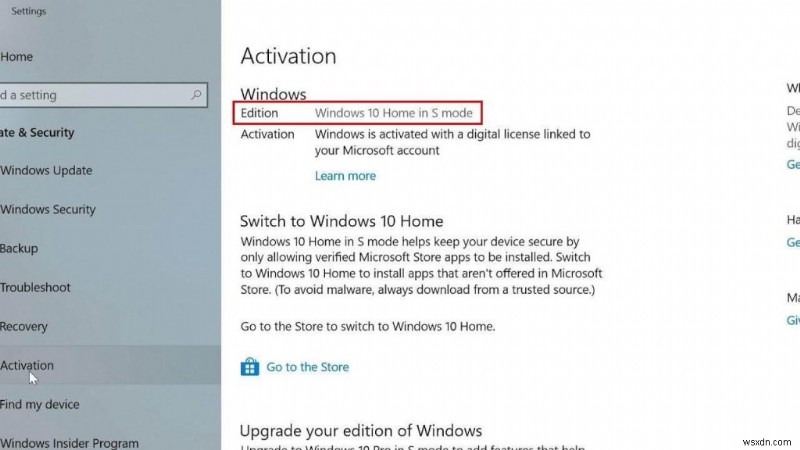
วิธีเข้าถึง Windows 10 S Mode
ด้วยข้อเสียหลายประการ การเปิดใช้งาน Windows Mode นี้ช่วยป้องกันระบบปฏิบัติการของคุณจากภัยคุกคามที่อาจเกิดขึ้นได้อย่างแน่นอน ดังนั้น บางท่านอาจต้องการเปิดใช้งาน
- Windows S Mode มาพร้อมกับพีซีและแท็บเล็ตบางรุ่นตามค่าเริ่มต้น
- หากคุณต้องการตรวจสอบว่าพีซีของคุณมีหรือไม่ ให้ไปที่ การตั้งค่า> ระบบ
- Scroll down &reach to Windows Specification section.
- If you see ‘Windows S Mode’ then you are probably running.
- You might not be able to install any other third-party application.
7. Windows 10 Game Mode
There are several PC Gamers out there, for them an entire set of gaming features is packed in the Settings app &one of them is Game Mode.
What Does It Do?
Windows 10 Game Mode is designed specifically for users to optimize their PC for smooth &stable performance. It was first introduced with Windows 10 Creators Update &since then it has become a favorite of several PC users to manage resources while gaming intelligently. Moreover, it proffers features to record gameplays &even take screenshots on Windows 10.
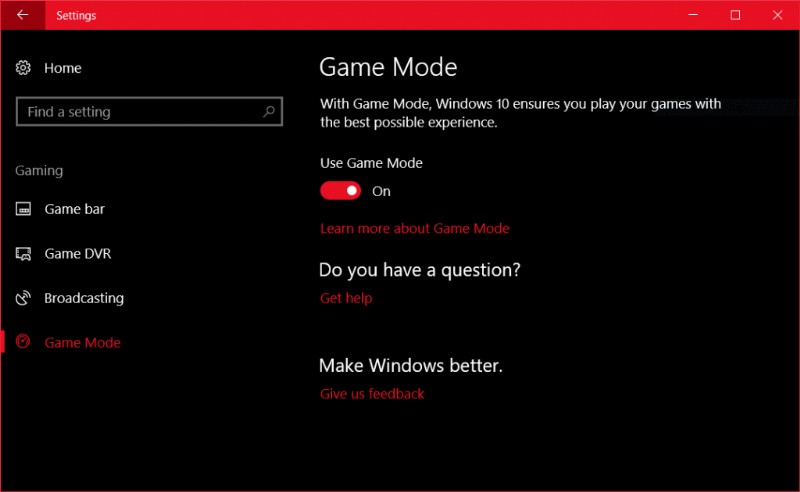
How To Access Windows 10 Game Mode?
To open &use Game Mode on Windows 10, apply the steps below:
- Go to the Search box &type Gaming.
- As soon as a result appears, hit Enter and you will be redirected to the Game Mode.
- Game Mode comes enabled by default, but you can check in the Settings.
- Toggle on the Game Mode, if it’s disabled by any chance.
- You can also call this Windows 10 Mode, by simply pressing the shortcut (Win + G).
8. Windows 10 Dark Mode
Well, today almost every operating system features a native dark mode functionality. So, how can Windows remain behind?
What Does It Do?
Well, you might have cracked it from its name, Dark Mode is a popular feature that lets users browse and use the dark screen. Enabling this Windows 10 Mode not only makes your screen look good but also helps you save a significant amount of battery life. Additionally, when you use the PC in Dark Mode, you potentially reduce eye strain. While it’s very easy to enable Dark Mode on Windows 10 &other devices, if you are new to this mode, refer to our complete guide to Enable Dark Mode almost everywhere!
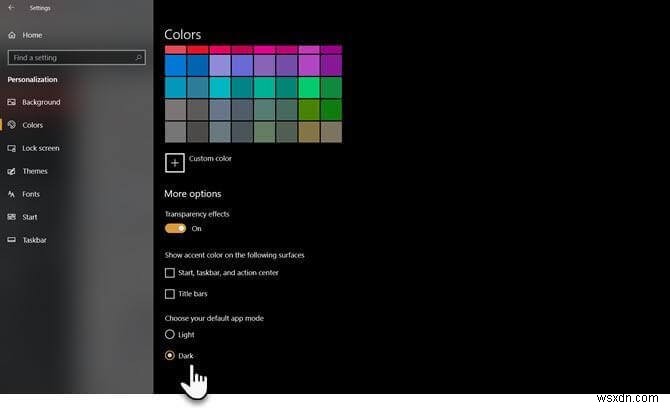
How To Access Windows 10 Dark Mode?
To turn on the Dark Mode on Windows PC:
- Launch the Start menu &head towards the Settings.
- Click on Personalization &choose Colours from the left panel.
- Under ‘Choose your default Windows Mode’ click on the Dark option.
9. Windows 10 Tablet Mode
Windows 10 tablet &laptop users with touchscreen, would probably realize how interacting the Operating System becomes when using it right at your fingertips.
What Does It Do?
Enabling this Windows 10 Mode simply frees up your screen space &would undoubtedly make it easier to navigate. It’s a great and must-have Windows mode if you don’t have a mouse or keyboard connected. Activating Windows Tablet Mode, replaces the Start menu with a Start Screen, just like the one introduced with Windows 8.
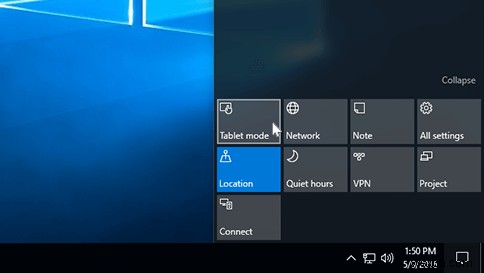
How To Access Windows 10 Tablet Mode?
To get your hands on Tablet Mode on Windows 10 PC:
- Go to the Search box &type Tablet Mode.
- You can choose to open Windows always in Tablet mode when you turn your PC on.
- To activate Tablet Mode, just open the Notification Center &hit the Tablet Mode button.
10. Windows 10 Airplane Mode
In case you’re traveling and want to use your laptop or tablet, you can do it as long as you have deactivated all the connections. Enabling Airplane Mode simply shuts off all the wireless connections including Bluetooth, Wi-Fi, GPS, and cellular data.
What Does It Do?
While the Airplane Mode obviously makes sense when your laptop or tablet is on a plane, it also squeezes extra battery life while being offline. Similar to your smartphone, activating Airplane Mode on Windows 10 is an effortless process. Simply, follow the instructions stated below:
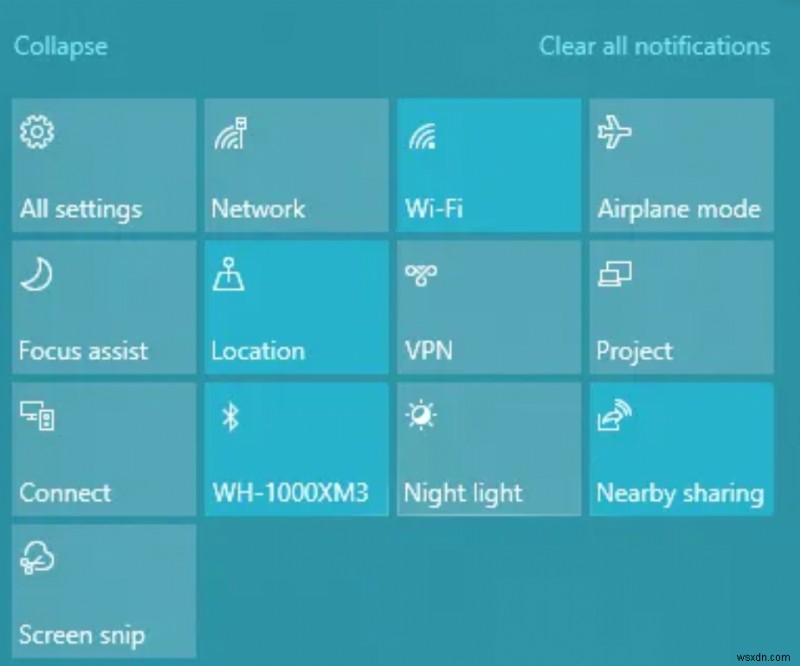
How To Access Windows 10 Airplane Mode?
- Go to your System Settings.
- Navigate to Network &Internet module.
- Find the Airplane mode
- Toggle on the switch to enable the Windows 10 Airplane Mode
Alternatively, you can hit the shortcut keys – Windows + A. As soon as the menu appears at the bottom-right corner of the screen, simply locate the Plane icon and hit the same to activate it.
Try Your Favorite Windows 10 Modes In 2022!
Well, this wasn’t an exhaustive collection of modes on Windows 10. But you will get an idea of what all your favorite operating system has to offer. Keep these Windows Modes in mind &hopefully they come in handy at the right time.
Want us to write more such articles? Do Upvote this blog! You can also get in touch with us at admin@wsxdn.com for any query, feedback, or suggestion!
NEXT READ:
- How to Fix Windows 10 Stuck in Airplane Mode
- How to Turn on Microphone on Windows 10
- How To Fix Low System Resources On Windows 10/11
- How To Reset Quick Access Pinned Folders In Windows 10
- How To Fix Second Monitor Not Detected on Windows 10 (2022)
| In case you have accidentally entered into Windows 10 S Mode, there’s a way to leave it. Go to Settings> Update &Security> Activation. Hit the Go to the Store link. You will be redirected to a Microsoft Page named ad Switch out of S Mode. You need to click on Get and simply confirm your choice to leave the Windows 10 S Mode. |


