ทุกไฟล์ในคอมพิวเตอร์ของคุณต้องมีส่วนขยายจึงจะทำงานได้ เป็นประเภทของข้อมูลประจำตัวที่ช่วยให้ผู้ใช้ทราบว่าไฟล์อยู่ในหมวดหมู่ใดและซอฟต์แวร์ใดที่จะสามารถเปิดได้ นอกจากนี้ยังทำหน้าที่เป็นแนวทางสำหรับระบบปฏิบัติการในการกำหนดแอปพลิเคชันที่ถูกต้องเพื่อเปิดไฟล์เฉพาะเมื่อผู้ใช้ดับเบิลคลิกที่ไฟล์นั้น เมื่อคุณเลือกโปรแกรมเริ่มต้นเพื่อเปิดไฟล์วิดีโอหรือรูปภาพ ระบบปฏิบัติการ Windows จะตรวจสอบส่วนขยายและจัดเก็บการตั้งค่าสำหรับครั้งต่อไป

การเปลี่ยนนามสกุลของประเภทหนึ่งเป็นประเภทอื่นอาจทำให้ไฟล์เสียหายและเปิดไม่ได้ แต่ถ้าคุณต้องการเล่นตลก คุณลองเปลี่ยนนามสกุลของไฟล์รูปภาพเป็นนามสกุลเอกสารแล้วส่งให้เพื่อนของคุณและขอให้เขาเปิดดู แล้วบอกวิธีเปลี่ยนนามสกุลกลับเป็นไฟล์ภาพแล้วลองเปิดดู อย่างไรก็ตาม ให้ใช้สำเนาเสมอเพื่อความสนุกประเภทนี้ เพื่อที่ว่าในกรณีที่ไฟล์เสียหาย คุณยังมีต้นฉบับอยู่ ฉันเล่นมุกนั้นหลายครั้งโดยมีค่าความเสียหายเป็น 0% แต่ฉันใช้รูปภาพสำเนาแทนรูปภาพต้นฉบับเสมอ และก่อนอื่นคุณต้องทำให้ส่วนขยายเหล่านั้นปรากฏแก่คุณ
ฉันจะแสดงนามสกุลไฟล์ใน Windows 10 โดยใช้ Windows File Explorer ได้อย่างไร
วิธีที่ง่ายที่สุดในการแสดงนามสกุลไฟล์ใน Windows 10 คือการเปลี่ยนการตั้งค่า File Explorer และนี่คือขั้นตอนในการทำเช่นนั้น:
ขั้นตอนที่ 1 กด Windows + E เพื่อเปิด File Explorer
ขั้นตอนที่ 2 . ค้นหาริบบิ้นเส้นแรกแล้วคลิกแท็บมุมมอง
ขั้นตอนที่ 3 เลื่อนไปทางขวาและตาม Ribbon จนกว่าคุณจะพบ File Name Extensions และทำเครื่องหมายในช่องถัดจากนั้น

ซึ่งจะทำให้นามสกุลทั้งหมดปรากฏก่อนชื่อไฟล์โดยคั่นด้วยจุด
อ่านเพิ่มเติม:วิธีเรียกใช้ไฟล์แบทช์ในฐานะผู้ดูแลระบบบน Windows 10
ฉันจะแสดงนามสกุลไฟล์ใน Windows 10 โดยใช้แผงควบคุมได้อย่างไร
หากคุณไม่สามารถใช้วิธี File Explorer ได้เนื่องจากข้อจำกัดบางประการ คุณสามารถลองแสดงนามสกุลไฟล์ใน Windows 10 โดยใช้แผงควบคุม:
ขั้นตอนที่ 1 กด Windows + R บนแป้นพิมพ์เพื่อเปิดช่องเรียกใช้
ขั้นตอนที่ 2 พิมพ์แผงควบคุมในกล่องข้อความแล้วกดตกลง
ขั้นตอนที่ 3 . คลิกที่ ลักษณะที่ปรากฏและการปรับเปลี่ยนในแบบของคุณ จากนั้นคลิกที่ตัวเลือก File Explorer หน้าต่างใหม่จะเปิดขึ้น

ขั้นตอนที่ 4 . ในหน้าต่างใหม่ ให้คลิกแท็บที่สองซึ่งมีข้อความว่า ดู .
ขั้นตอนที่ 5 . ภายใต้ การตั้งค่าขั้นสูง เลื่อนลงมาจนเห็น “ซ่อนนามสกุลสำหรับประเภทไฟล์ที่รู้จัก ” และเอาเครื่องหมายถูกในช่องทำเครื่องหมายข้างหน้าออก

ขั้นตอนที่ 6 . คลิกนำไปใช้ ปุ่มก่อนแล้วจึงคลิกที่ปุ่มตกลง
ปิดหน้าต่างทั้งหมดและเปิด File Explorer แล้วคุณจะสามารถเห็นนามสกุลของทุกไฟล์ที่คุณมีในคอมพิวเตอร์ของคุณ
อ่านเพิ่มเติม:ดู 7 วิธีที่ดีที่สุดในการส่งไฟล์ขนาดใหญ่ให้ผู้อื่น
ฉันจะแสดงนามสกุลไฟล์ใน Windows 10 โดยใช้ Registry Editor ได้อย่างไร
ตัวเลือกถัดไปในการแสดงนามสกุลไฟล์ใน Windows 10 ในกรณีที่ระบบของคุณปิดใช้งานส่วนขยายที่เรียบง่ายกว่านี้คือการใช้ Windows Registry
ขั้นตอนที่ 1 . กด Windows + R เพื่อเปิดกล่อง RUN และพิมพ์ Regedit เพื่อเปิด Windows 10 Registry
ขั้นตอนที่ 2 . นำทางไปยังเส้นทางต่อไปนี้:
คอมพิวเตอร์\HKEY_CURRENT_USER\Software\Microsoft\Windows\CurrentVersion\Explorer\Advanced
ขั้นตอนที่ 3 . ค้นหา “HideFileExt” ในบานหน้าต่างด้านขวาของรีจิสทรี และคลิกขวาแล้วเลือกแก้ไขจากเมนูตามบริบท
ขั้นตอนที่ 4 . ภายใต้ข้อมูลค่า ให้ลบ 1 และพิมพ์ 0 จากนั้นคลิกตกลงและออกจากตัวแก้ไขรีจิสทรี
ตรวจสอบชื่อไฟล์ในคอมพิวเตอร์ของคุณและดูว่าแสดงนามสกุลหรือไม่
อ่านเพิ่มเติม:วิธีแสดงไฟล์และโฟลเดอร์ที่ซ่อนอยู่ใน Windows 10
ฉันจะแสดงนามสกุลไฟล์ใน Windows 10 โดยใช้ Command Prompt ได้อย่างไร
วิธีนี้ค่อนข้างคล้ายกับวิธีข้างต้น และเกี่ยวข้องกับการเปลี่ยนค่ารีจิสทรีแต่ใช้คำสั่งแทนการนำทางไปยังค่าที่แน่นอน
ขั้นตอนที่ 1 เปิด พรอมต์คำสั่ง ในโหมดผู้ดูแลระบบ ซึ่งสามารถทำได้โดยการพิมพ์ Command Prompt ในช่องค้นหาทางด้านซ้ายสุดของแถบงาน และเลือก เรียกใช้ในฐานะผู้ดูแลระบบ .
ขั้นตอนที่ 2 พิมพ์คำสั่งต่อไปนี้หรือคัดลอกและวางในหน้าต่างขาวดำเพื่อแสดงนามสกุลไฟล์ใน Windows 10
reg เพิ่ม HKCU\Software\Microsoft\Windows\CurrentVersion\Explorer\Advanced /v HideFileExt /t REG_DWORD /d 0 /f

หมายเหตุ: คัดลอกคำสั่งนี้จากที่นี่โดยเลือกทั้งหมดแล้วกด CTRL + C . อย่างไรก็ตาม CTRL + V จะไม่ทำงานในพรอมต์คำสั่ง ให้วางเคอร์เซอร์ของเมาส์ไว้ที่ใดก็ได้บนส่วนสีดำของหน้าต่างแทน แล้วคลิกขวาเพื่อเรียกเมนูตามบริบท เลือกวางและทั้งหมดจะถูกวางที่ตำแหน่งของเคอร์เซอร์กะพริบของ MS-DOS และช่วยให้คุณประหยัดเวลาและความพยายามในการพิมพ์ด้วยตนเอง
หากต้องการซ่อนส่วนขยาย คุณสามารถพิมพ์คำสั่งเดียวกันโดยมีความแตกต่างกันเล็กน้อย:
reg เพิ่ม HKCU\Software\Microsoft\Windows\CurrentVersion\Explorer\Advanced /v HideFileExt /t REG_DWORD /d 1 /f
คำสั่งนี้สลับค่ารีจิสทรีจาก 0 เป็น 1 เหมือนที่เราทำด้วยตนเองก่อนหน้านี้
อ่านเพิ่มเติม:ขั้นตอนในการดูไฟล์และโฟลเดอร์ที่ใช้ร่วมกันใน Windows 10
ฉันจะแสดงนามสกุลไฟล์ใน Windows 10 โดยใช้ Group Policy Editor ได้อย่างไร
วิธีสุดท้ายในการแสดงนามสกุลไฟล์ใน Windows 10 คือการใช้เครื่องมือที่มีประสิทธิภาพมากที่สุดใน Windows 10 – ตัวแก้ไขนโยบายกลุ่ม
ขั้นตอนที่ 1 . เปิดตัวแก้ไขนโยบายกลุ่มโดยพิมพ์ GPEDIT.MSC ใน Run Box
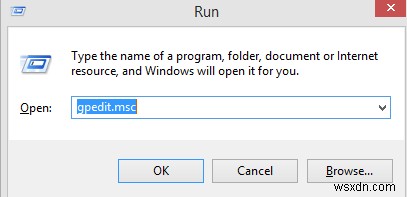
ขั้นตอนที่ 2 . นำทางไปยังเส้นทางต่อไปนี้
การกำหนดค่าผู้ใช้> ค่ากำหนด> การตั้งค่าแผงควบคุม> ตัวเลือกโฟลเดอร์
ขั้นตอนที่ 3 . ตั้งค่าตัวเลือกที่มีป้ายกำกับเป็น “แสดงไฟล์และโฟลเดอร์ที่ซ่อน ” และลบเครื่องหมายถูกข้าง “ซ่อนนามสกุลสำหรับประเภทไฟล์ที่รู้จัก ”
บทสรุปสุดท้ายเกี่ยวกับการแสดงนามสกุลไฟล์ใน Windows 10 ได้อย่างไร
วัตถุประสงค์ของคู่มือนี้คือเพื่อให้ผู้ใช้สามารถดูนามสกุลไฟล์และเข้าใจแนวคิดของนามสกุลไฟล์ และเปลี่ยนนามสกุลหากจำเป็น วิธีการทั้งหมดที่อธิบายไว้ช่วยให้บรรลุเป้าหมายเดียวกัน แต่มีบางวิธีที่อาจไม่ได้ผลในคอมพิวเตอร์บางเครื่องเนื่องจากข้อจำกัดบางประการ คุณสามารถเริ่มต้นด้วยสองวิธีแรกที่ง่ายและรวดเร็ว และหากคุณไม่สามารถแสดงนามสกุลไฟล์ใน Windows 10 ได้ คุณอาจเปลี่ยนไปใช้วิธีอื่น
ติดตามเราบนโซเชียลมีเดีย – Facebook, Twitter, LinkedIn และ YouTube สำหรับข้อสงสัยหรือข้อเสนอแนะใด ๆ โปรดแจ้งให้เราทราบในส่วนความคิดเห็นด้านล่าง เรายินดีที่จะติดต่อกลับหาคุณพร้อมวิธีแก้ปัญหา เราโพสต์เป็นประจำเกี่ยวกับเคล็ดลับและคำแนะนำพร้อมกับคำตอบสำหรับปัญหาทั่วไปที่เกี่ยวข้องกับเทคโนโลยี สมัครรับจดหมายข่าวของเราเพื่อรับข้อมูลอัปเดตเกี่ยวกับโลกแห่งเทคโนโลยีเป็นประจำ
การอ่านที่แนะนำ:
วิธีแก้ไขไฟล์ที่เสียหายใน Windows 10 และเข้าถึงไฟล์เหล่านั้นได้อย่างไร
วิธีการกู้คืนไฟล์ที่ถูกลบโดย PowerShell บนคอมพิวเตอร์ที่ใช้ Windows
ย้ายไฟล์จากโฟลเดอร์หนึ่งไปยังอีกโฟลเดอร์หนึ่งโดยอัตโนมัติบน Windows 10
วิธีถ่ายโอนไฟล์จากพีซีที่ใช้ Windows 10 ไปยังพีซีเครื่องอื่น
| ไม่ | ส่วนขยาย | ประเภท | ใบสมัคร |
|---|---|---|---|
| 1 | .MP4 .AVI .WMV .MKV .MPG | วิดีโอ | เครื่องเล่นวิดีโอใดๆ ที่มีตัวแปลงสัญญาณ เช่น VLC Player, BS Player, Windows Media Player |
| 2 | .MP3 .MIDI .WAV .FLAC .WMA | เสียง | เครื่องเล่นมัลติมีเดีย เช่น VLC, AIMP, Groove Music Player |
| 3 | .DOC .TXT .LOG .RTF, XML | เอกสาร | ซอฟต์แวร์ประมวลผลคำใดๆ เช่น MS Word, Notepad, Apache Office |
| 4 | .EPUB .PDF .MOBI .AZW .IBA | อีบุ๊ก | eBook Reader หรือเบราว์เซอร์ใดๆ หรือ Adobe PDF Reader |
| 5 | .JPG .BMP .PNG .TIF .GIF | รูปภาพ | โปรแกรม Image Viewer ใดๆ เช่น Ms Paint, Photos, Windows Photo Viewer |


