ปัญหา Windows 10: เคอร์เซอร์กะพริบ
อุปกรณ์หลายเครื่องประสบปัญหาเคอร์เซอร์เมาส์กะพริบขณะเปิดสมุดงาน Excel หรือทำงานในเอกสาร หลังจากอัปเดตเป็น Windows 10 เวอร์ชันล่าสุด ผู้ใช้จำนวนมากพบข้อผิดพลาด Windows นี้
เคอร์เซอร์กะพริบต่อเนื่องบ่งชี้ปัญหาเกี่ยวกับเมาส์ ไดรเวอร์ ปัญหาเกี่ยวกับวิดีโอ หรือซอฟต์แวร์ป้องกันไวรัส . ปัญหาการกะพริบอย่างต่อเนื่องนี้ทำให้การทำงานในแต่ละวันค่อนข้างยุ่งยาก
สาเหตุทั่วไปอื่นๆ บางประการที่ทำให้เคอร์เซอร์กะพริบมีดังต่อไปนี้:
- ไดรเวอร์เมาส์หรือแป้นพิมพ์เสียหายหรือล้าสมัย
- ไดรเวอร์วิดีโอทำงานไม่ถูกต้อง
- Windows explorer อยู่ในสถานะข้อผิดพลาด
- แม้ว่าเสียงจะไม่เกี่ยวข้องกัน แต่ HP Simple Pass ก็ถูกมองว่าเป็นตัวการที่ทำให้เกิดปัญหาเคอร์เซอร์กะพริบ
- บางครั้ง Biometrics ยังทำให้เกิดความขัดแย้งกับระบบและทำให้เกิดปัญหามากมาย เคอร์เซอร์ของเมาส์ที่กะพริบอาจเป็นหนึ่งในนั้น
- ซอฟต์แวร์ของบุคคลที่สามมีข้อบกพร่องหรือไม่ได้อัปเดต ทำให้เกิดพฤติกรรมที่แปลกประหลาด
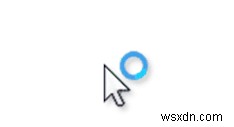
สถานะ: แก้ไขแล้ว
หากต้องการแก้ไขข้อผิดพลาดต่อไปนี้ของ Windows 10 โปรดอ่านต่อ!
ก่อนเริ่มด้วยวิธีต่อไปนี้เพื่อแก้ไขข้อผิดพลาด 'เคอร์เซอร์กะพริบ' ใน Windows 10 ตรวจสอบให้แน่ใจว่าคุณเข้าสู่ระบบในฐานะผู้ดูแลระบบ
วิธีที่ 1 – รีสตาร์ท Windows Explorer
Windows Explorer เป็นคุณลักษณะการจัดการไฟล์ที่ยอดเยี่ยมจาก Microsoft มีตัวเลือกมากมายในการจัดการไฟล์ โฟลเดอร์ และการเชื่อมต่อเครือข่าย คุณสามารถค้นหาไม่เพียงแค่ไฟล์เท่านั้น แต่ยังรวมถึงส่วนประกอบที่เกี่ยวข้องโดยใช้ Explorer คุณอาจไม่ทราบ แต่ยังมีคุณลักษณะบางอย่าง เช่น การเล่นเสียง/วิดีโอ การเริ่มต้นโปรแกรม ฯลฯ ซึ่งอาจไม่มีประโยชน์เมื่อพูดถึงการจัดการไฟล์ ลองรีสตาร์ท Windows Explorer เพื่อดูว่าสามารถแก้ไขปัญหาเคอร์เซอร์กะพริบได้หรือไม่:
ขั้นตอนที่ 1- คลิกขวาที่แถบงาน &ไปที่ตัวจัดการงาน
ขั้นตอนที่ 2- ค้นหา Windows Explorer และคลิกขวาเพื่อเลือกตัวเลือก End Task
ขั้นตอนที่ 3- คลิกที่เมนูไฟล์ทันที &เรียกใช้งานใหม่
ขั้นตอนที่ 4- ในหน้าต่างงานใหม่ เพียงพิมพ์ explorer.exe และกดปุ่ม OK
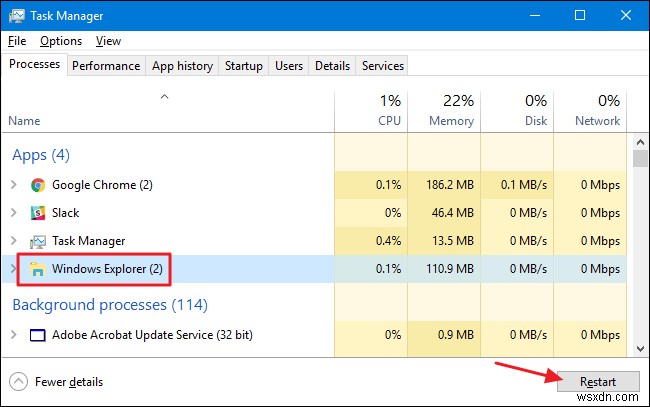
เมื่อคุณทำตามขั้นตอนทั้งหมดเสร็จแล้ว หวังว่าปัญหาการกะพริบของเคอร์เซอร์ของเมาส์จะได้รับการแก้ไขใน Windows 10 ของคุณ หากไม่เป็นเช่นนั้น อย่าเพิ่งตกใจ ไปที่แนวทางแก้ไขปัญหาถัดไป
วิธีที่ 2- อัปเดตไดรเวอร์อุปกรณ์เมาส์และคีย์บอร์ด
สาเหตุที่พบบ่อยที่สุดที่อยู่เบื้องหลังปัญหา 'เคอร์เซอร์กะพริบ' คือปัญหาเกี่ยวกับโปรแกรมควบคุมเมาส์และแป้นพิมพ์ที่ล้าสมัยและผิดพลาด ดำเนินการต่อและตรวจสอบเวอร์ชันไดรเวอร์ที่ติดตั้งในระบบของคุณ ตรวจสอบให้แน่ใจว่าคุณกำลังใช้งานเวอร์ชันล่าสุด คุณสามารถตรวจสอบเว็บไซต์ของผู้ผลิตเพื่อดูข้อมูลเกี่ยวกับไดรเวอร์ฮาร์ดแวร์และซอฟต์แวร์ หากต้องการอัปเดตไดรเวอร์ใน Windows 10 ให้ทำตามขั้นตอนด้านล่าง:
ขั้นตอนที่ 1- คลิกแป้นโลโก้ Windows + X เพื่อเปิดการตั้งค่า
ขั้นตอนที่ 2- ค้นหา &คลิกที่ตัวจัดการอุปกรณ์
ขั้นตอนที่ 3- ค้นหา Mice และอุปกรณ์ชี้ตำแหน่งอื่นๆ และคลิกขวาเพื่อเลือกตัวเลือก Update Driver
ขั้นตอนที่ 4- เพียงรีสตาร์ทพีซีของคุณ และไม่ควรมีปัญหาเคอร์เซอร์กะพริบใน Windows 10 ของคุณอีกต่อไป
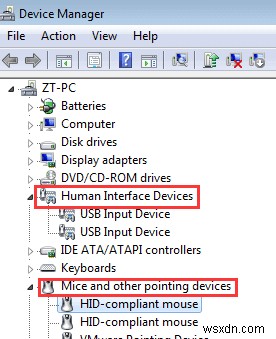
หวังว่าพอยเตอร์เมาส์ของคุณน่าจะใช้งานได้ทั้งหมดหลังจากใช้วิธีแก้ปัญหานี้!
วิธีที่ 3- แก้ไขข้อผิดพลาดของไดรเวอร์วิดีโอ
โอกาสที่ปัญหาของไดรเวอร์วิดีโอจะทำให้เกิดปัญหา Windows 10 กะพริบของเมาส์ ตรวจสอบให้แน่ใจว่าคุณใช้ไดรเวอร์การ์ดแสดงผลเวอร์ชันล่าสุดสำหรับฮาร์ดแวร์และระบบปฏิบัติการของคุณ แม้ว่าเว็บไซต์ของผู้ผลิตการ์ดแสดงผลจะเป็นจุดเริ่มต้นที่ดีในการแก้ไขปัญหา แต่ถ้าคุณเป็นมือใหม่ การทำตามคำแนะนำเพื่ออัปเดตไดรเวอร์อาจเป็นเรื่องยากสำหรับคุณ ลองใช้ยูทิลิตีตัวอัปเดตไดรเวอร์เฉพาะเพื่อวัตถุประสงค์ &อัปเดตเป็นเวอร์ชันล่าสุด
ขั้นตอนที่ 1- ดาวน์โหลดและติดตั้ง Smart Driver Care บน Windows 10 ของคุณ ซอฟต์แวร์นี้เข้ากันได้กับ Windows เกือบทุกเวอร์ชัน
ขั้นตอนที่ 2- เริ่มกระบวนการสแกนเพื่อให้ตัวอัปเดตไดรเวอร์ค้นหาและอัปเดตไดรเวอร์โดยอัตโนมัติ
ขั้นตอนที่ 3- รายการไดรเวอร์ที่ล้าสมัย ผิดพลาด และขาดหายไปทั้งหมดจะปรากฏบนแดชบอร์ด คลิกที่ปุ่มอัปเดตทั้งหมดเพื่อแก้ไขทุกอย่างพร้อมกัน
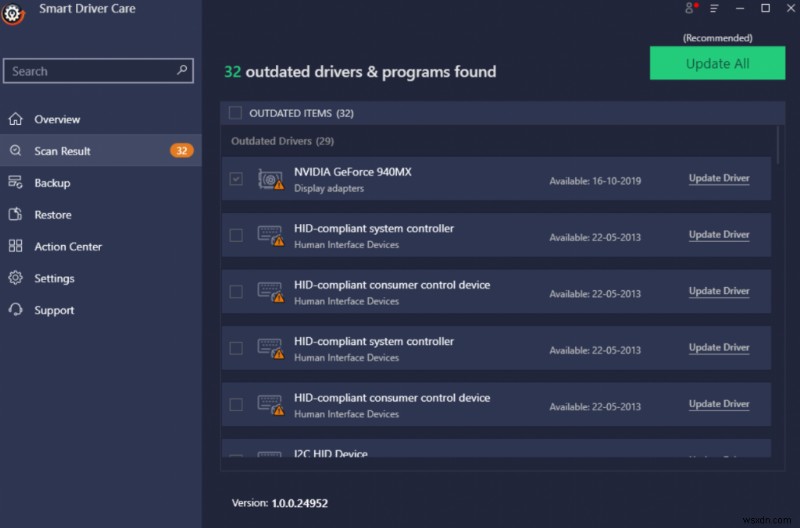
รีสตาร์ทเครื่องคอมพิวเตอร์ของคุณ และไม่ควรมีปัญหาเคอร์เซอร์ของเมาส์กะพริบในระบบของคุณอีกต่อไป!
วิธีที่ 4- ปิดใช้งานไบโอเมตริก
หากคุณเป็นเจ้าของระบบ Windows 10 ที่มีอุปกรณ์ไบโอเมตริกซ์ อาจเป็นเพราะสาเหตุของปัญหาเคอร์เซอร์กะพริบ ลองปิดใช้งานอุปกรณ์ไบโอเมตริกเพื่อดูว่าสามารถแก้ไขปัญหาของคุณได้หรือไม่ ตัดสินใจว่าอะไรดีกว่ากัน ระหว่างอุปกรณ์ไบโอเมตริกที่ไม่ธรรมดาหรือเมาส์ที่ใช้งานไม่ได้ ทำตามขั้นตอนด้านล่างเพื่อปิดใช้งานคุณลักษณะนี้:
ขั้นตอนที่ 1- เปิดตัวจัดการอุปกรณ์ คุณสามารถเข้าถึงได้โดยกดปุ่ม Windows + X บนแป้นพิมพ์ แล้วค้นหา Device Manager จากชุดตัวเลือก
ขั้นตอนที่ 2- ค้นหาอุปกรณ์ไบโอเมตริกและดับเบิลคลิกเพื่อขยายหมวดหมู่
ขั้นตอนที่ 3- คลิกขวา> เลือกตัวเลือกปิดการใช้งาน
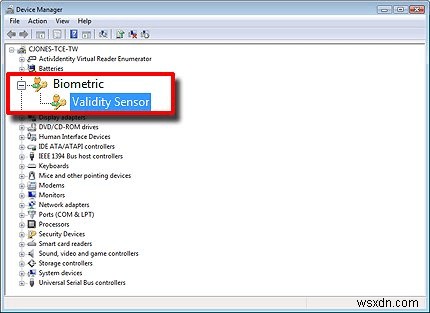
รีสตาร์ทระบบ Windows 10 ของคุณเพื่อแก้ไขปัญหาเคอร์เซอร์กะพริบในระบบของคุณ
วิธีที่ 5 – ปิดใช้งานซอฟต์แวร์ป้องกันไวรัสชั่วคราว
โซลูชันป้องกันไวรัสบางตัวยังสามารถขัดขวางซอฟต์แวร์ไดรเวอร์และทำให้เคอร์เซอร์ของเมาส์สั่นไหวโดยไม่จำเป็น หากคุณใช้ซอฟต์แวร์ป้องกันไวรัสของบริษัทอื่น คุณสามารถไปที่เว็บไซต์ของซอฟต์แวร์ดังกล่าวเพื่อรับคำแนะนำในการถอนการติดตั้งหรือดูวิธีการแก้ไขปัญหาเกี่ยวกับผลิตภัณฑ์ อย่างไรก็ตาม หากคุณต้องการปิดใช้งานโปรแกรมรักษาความปลอดภัยในตัว ให้ทำตามขั้นตอนด้านล่างเพื่อปิดการป้องกันไวรัสแบบเรียลไทม์ในความปลอดภัยของ Windows ชั่วคราว
ขั้นตอนที่ 1- ไปที่ เริ่มต้น> การตั้งค่า> การอัปเดตและความปลอดภัย
ขั้นตอนที่ 2- ค้นหาความปลอดภัยของ Windows และคลิกที่การป้องกันไวรัสและภัยคุกคาม
ขั้นตอนที่ 3- มุ่งหน้าไปที่จัดการการตั้งค่าและปิดการป้องกันตามเวลาจริง
แม้ว่าการสแกนตามกำหนดเวลาจะยังคงทำงานต่อไป แต่ไฟล์ที่ดาวน์โหลดจะไม่ถูกสแกนอีกต่อไป
ปัญหาเคอร์เซอร์กะพริบบนพีซี Windows 10 ของคุณแก้ไขได้หรือไม่
หากไม่มีวิธีการใดที่ได้ผลสำหรับคุณในการแก้ไขปัญหาเคอร์เซอร์กะพริบบน Windows 10 เราขอแนะนำให้คุณทำการสแกนอย่างรวดเร็วด้วย เครื่องมือเพิ่มประสิทธิภาพระบบขั้นสูง เป็นยูทิลิตี้เฉพาะสำหรับทำความสะอาด ซ่อมแซม และเพิ่มประสิทธิภาพระบบเพื่อประสิทธิภาพที่ดีขึ้นและไม่กระตุก นอกจากนี้ยังมีตัวอัปเดตไดรเวอร์ ตัวล้างสำเนา ตัวเพิ่มประสิทธิภาพหน่วยความจำ และเครื่องมือบำรุงรักษาอื่นๆ เพื่อแก้ไขปัญหาทั่วไปของระบบ


